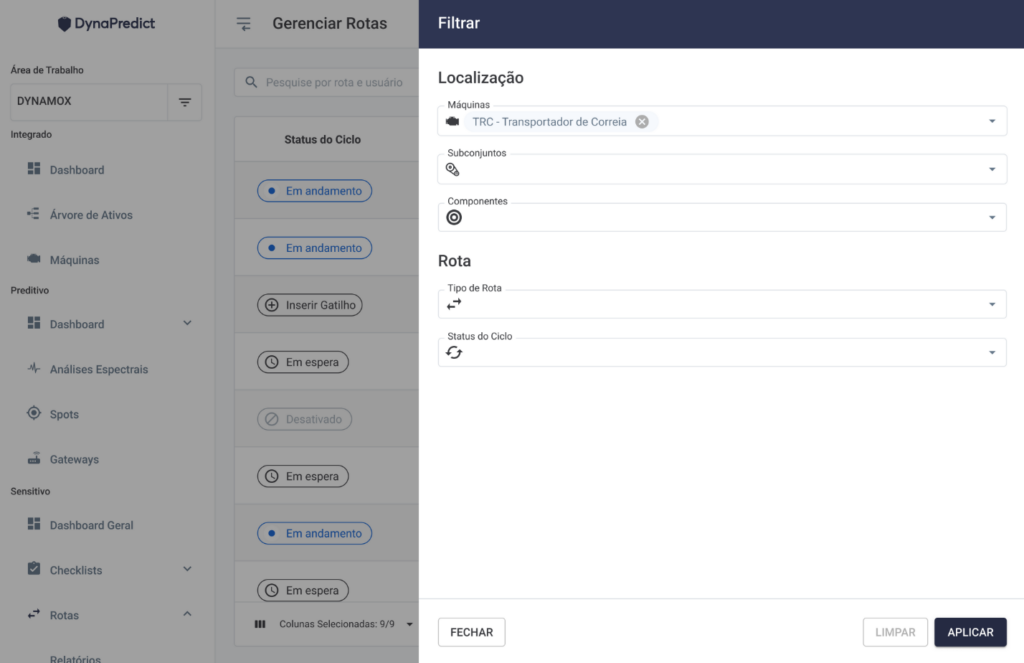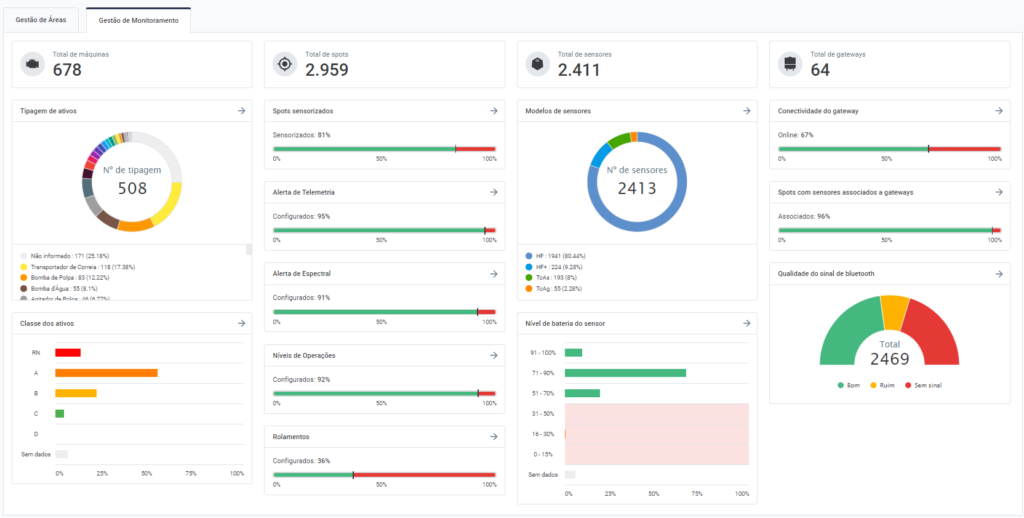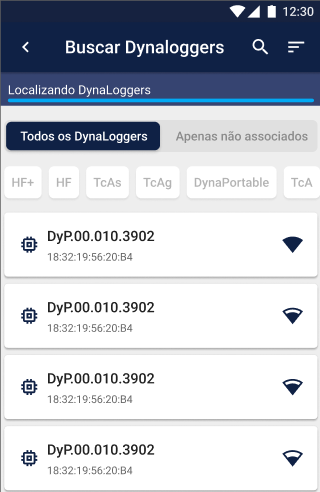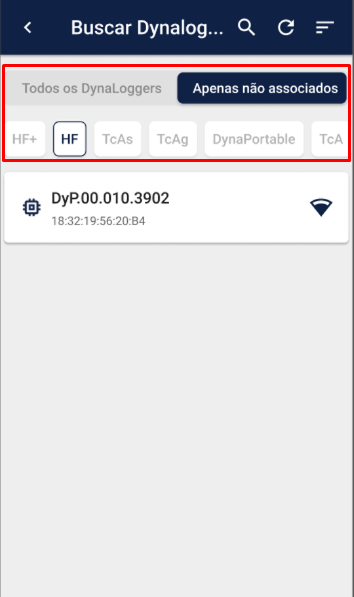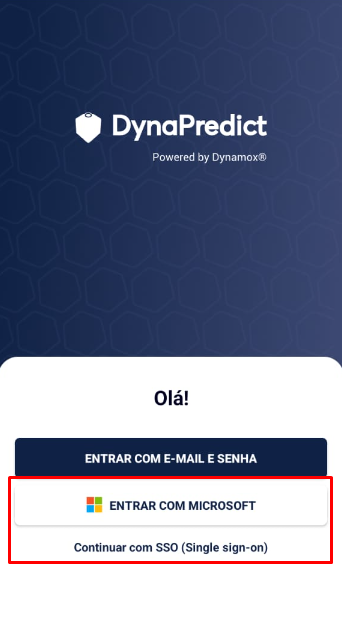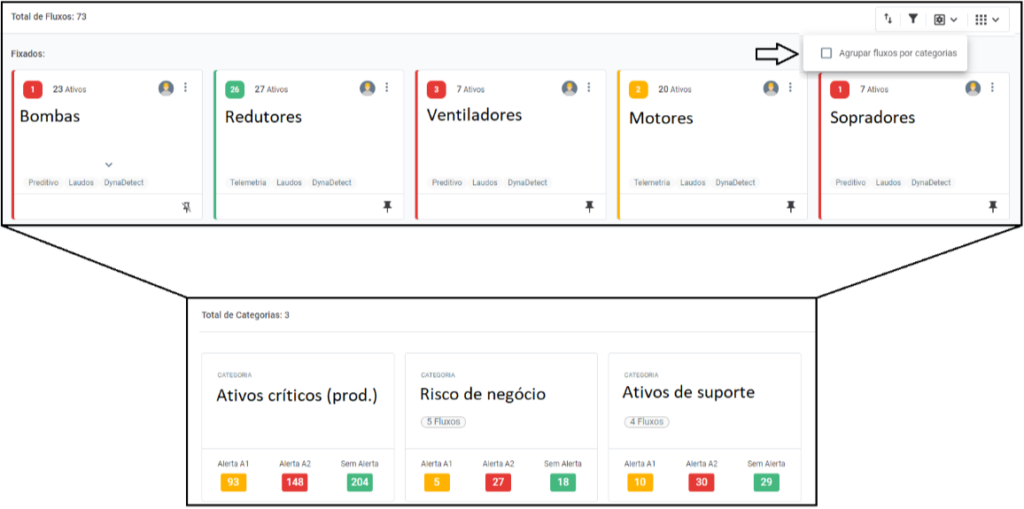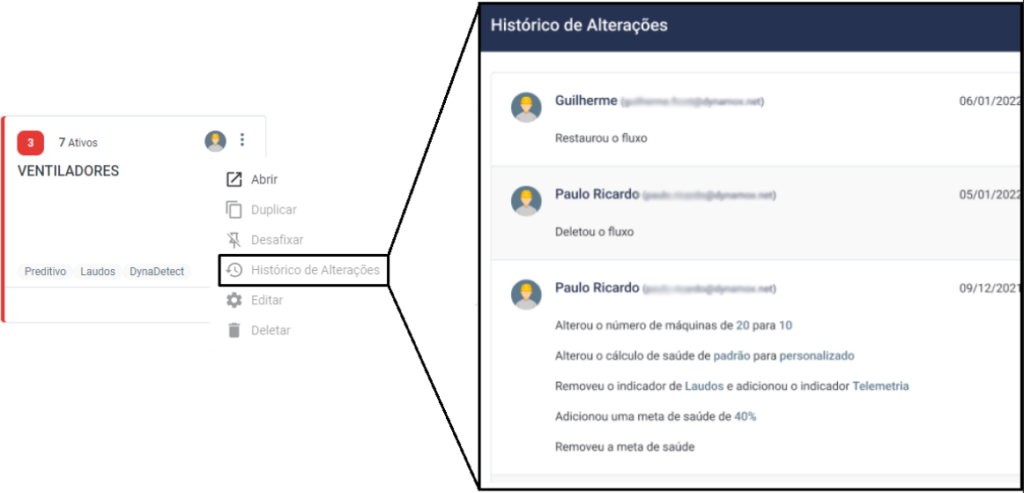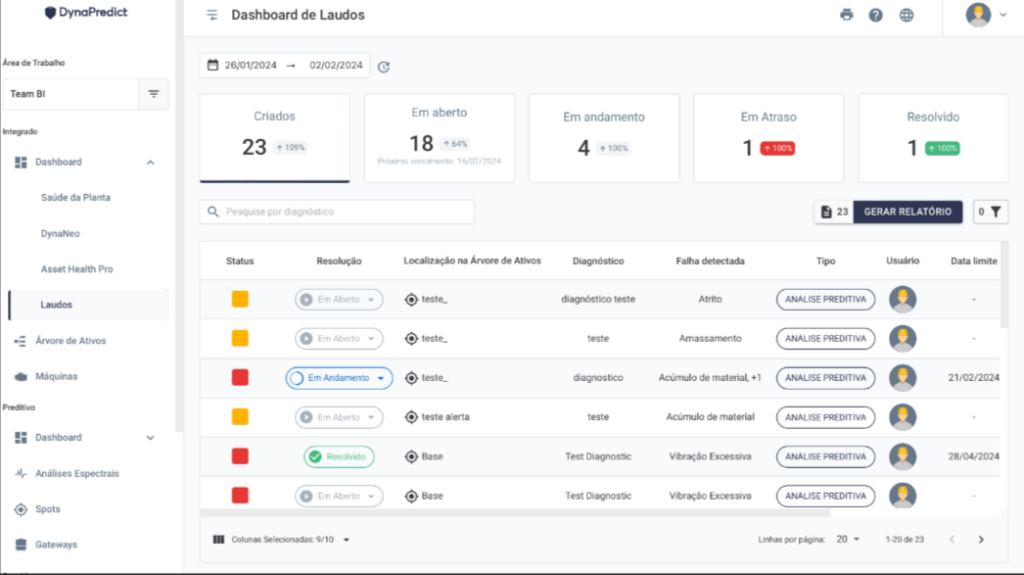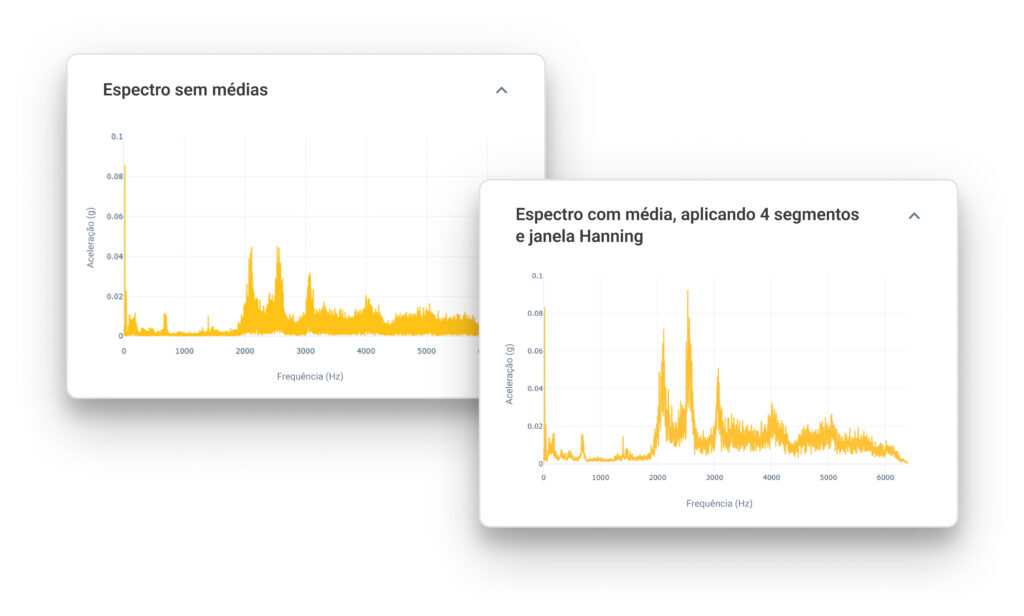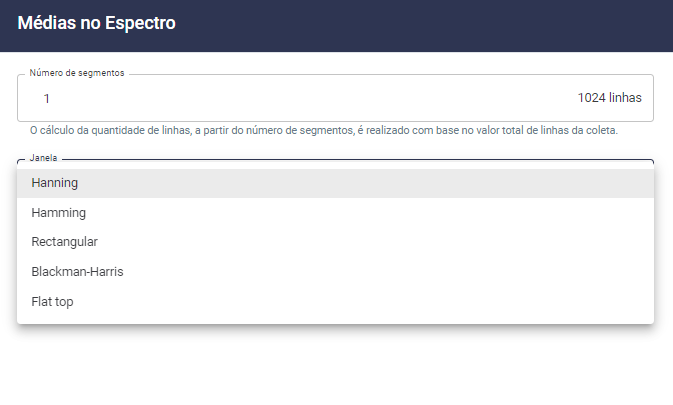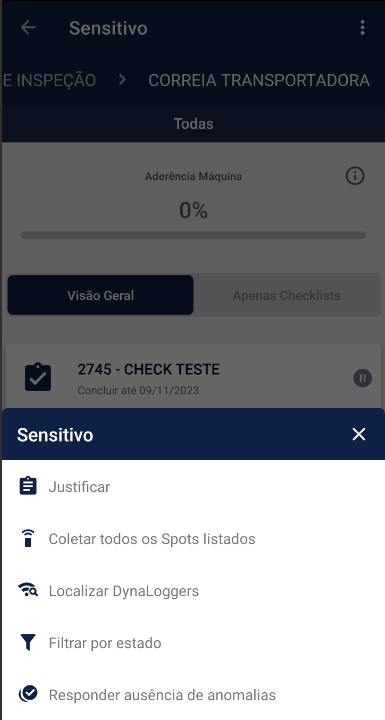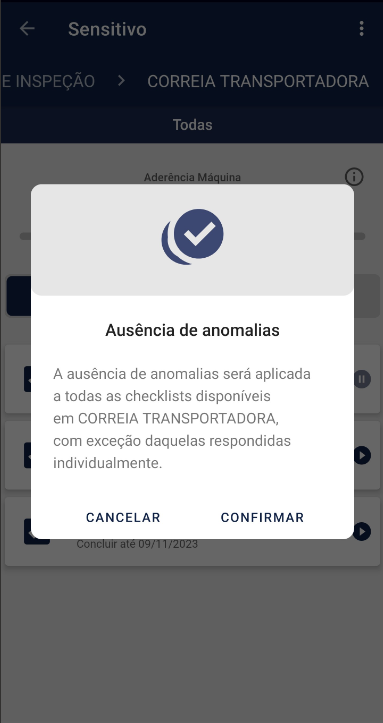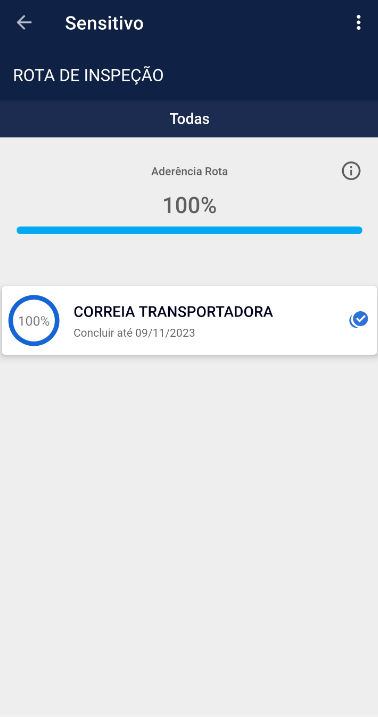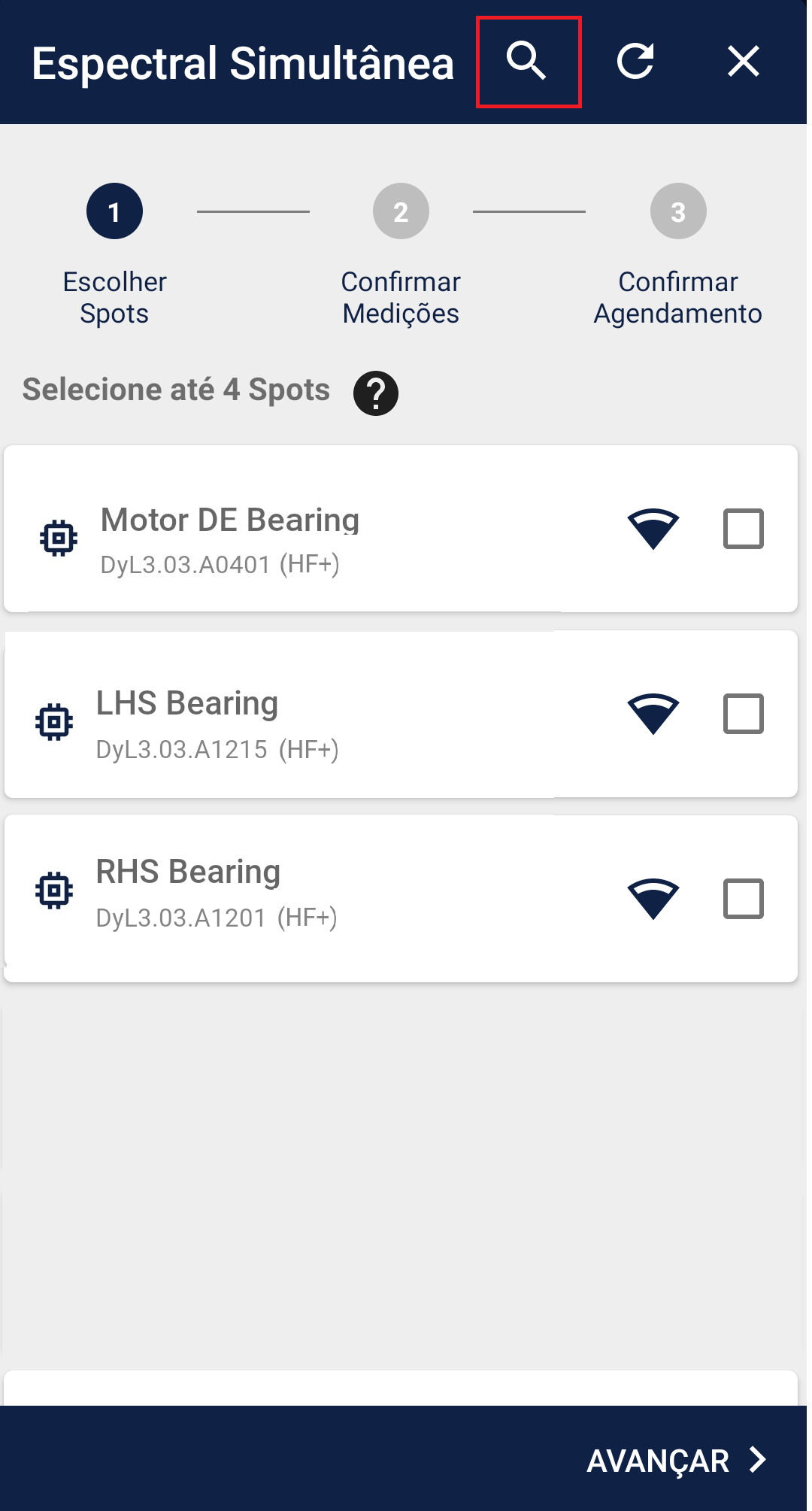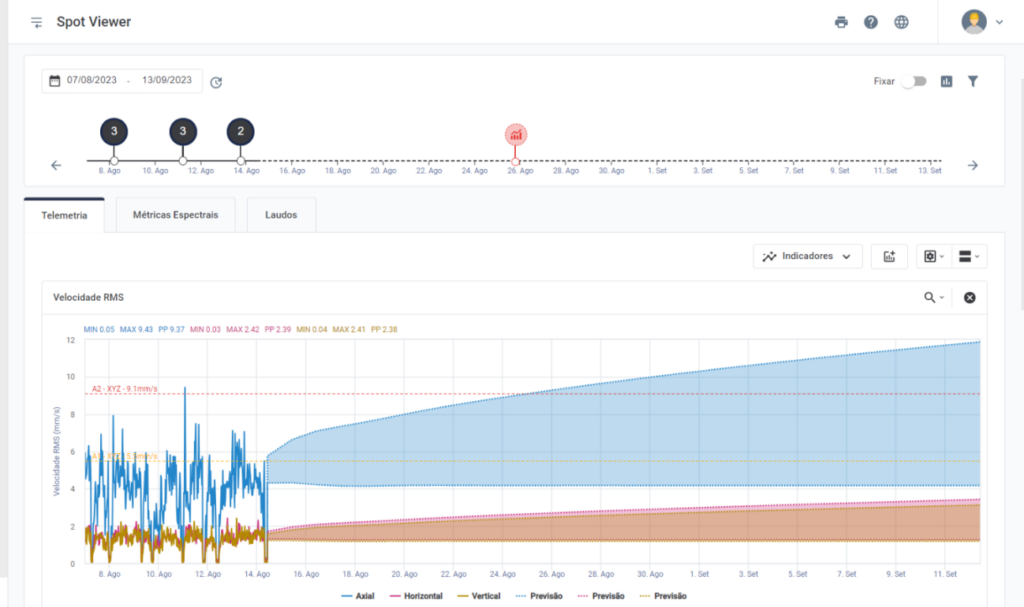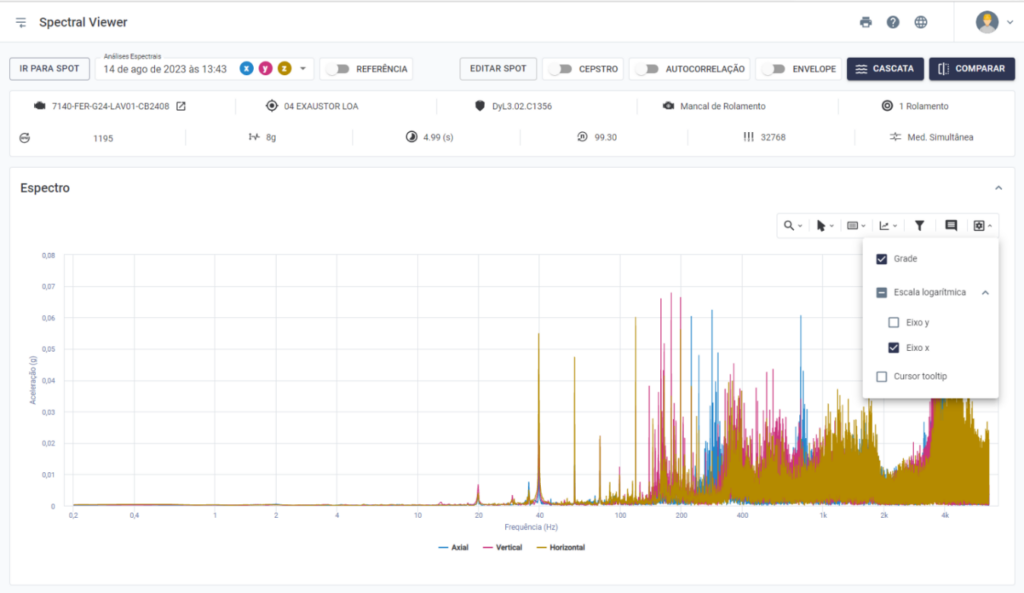WEB: Março/2024
Está disponível a nova versão da Plataforma Web DynaPredict. Confira as principais funcionalidades que você pode explorar.
1. Coleta sob demanda
A coleta de espectrais sob demanda chegou para entregar a você muito mais autonomia e praticidade no monitoramento de ativos. Isso porque ela ocorre no momento que você precisa.
Essa funcionalidade permite que sejam solicitadas coletas de análises espectrais sempre que necessário em pontos de monitoramento que estejam associados a um Gateway. Isso garante que o analista possa ter, em questão de minutos e de forma remota, um novo espectro de um ativo que esteja em condição mais crítica, por exemplo.
A opção vem para somar ao monitoramento recorrente e periódico já realizado pelo Gateway, o que garante constância na aquisição de dados e geração de histórico de dados detalhado.
As coletas sob demanda podem ser solicitadas através da tela Spot Viewer, como indicado na imagem a seguir.
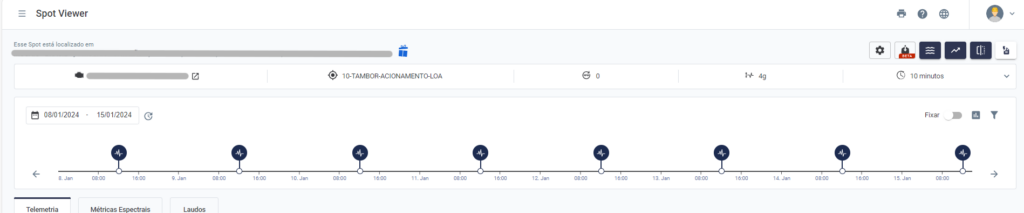
E também podem ser solicitadas no DMA:
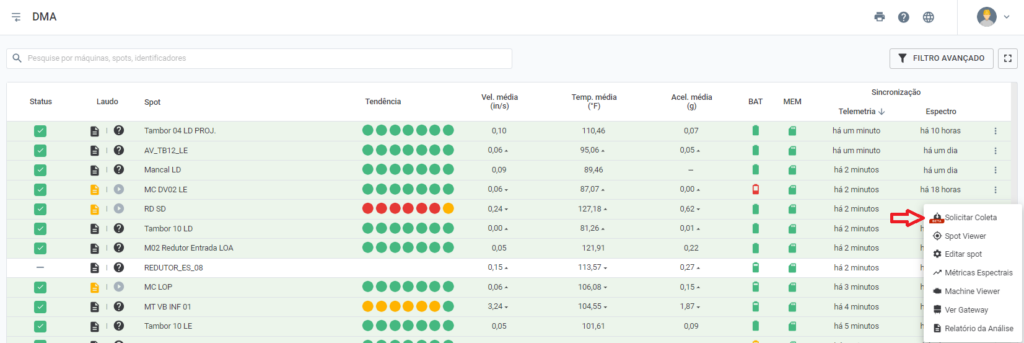
2. Novos filtros no gerenciador de rotas (Sensitivo)
Agora, você tem acesso a filtros para aplicar e encontrar suas rotas de inspeção sensitiva mais facilmente. Eles são acessados pelo botão “Filtros”, no canto superior direito da tela de Gerenciar Rotas. Ao lado do botão, é destacado o número de filtros que estão aplicados na busca.
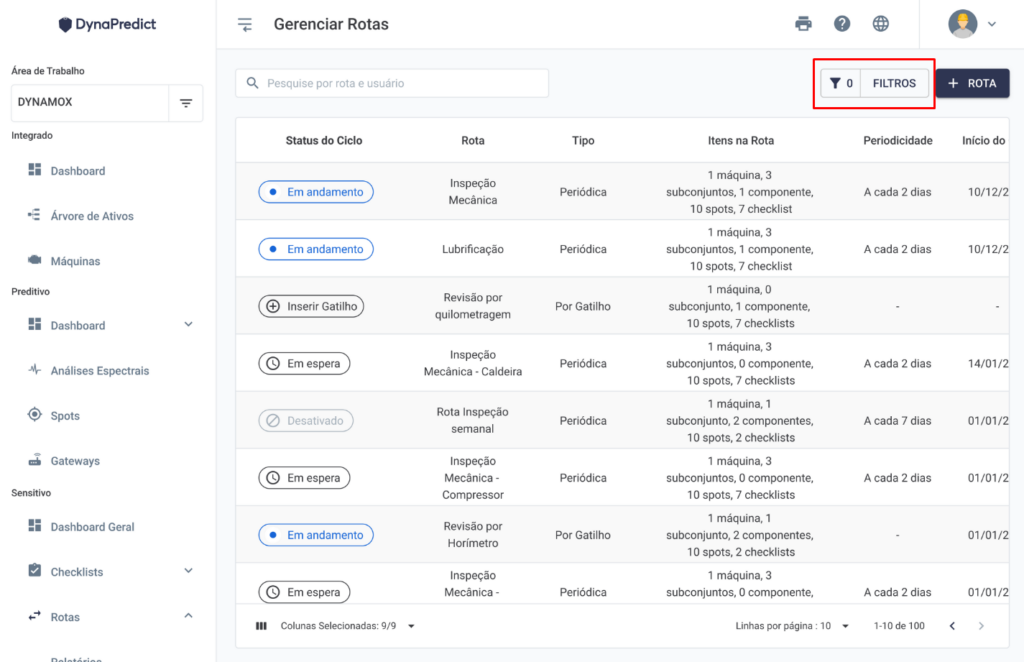
Após clicar no botão “Filtros”, veja os filtros disponíveis: