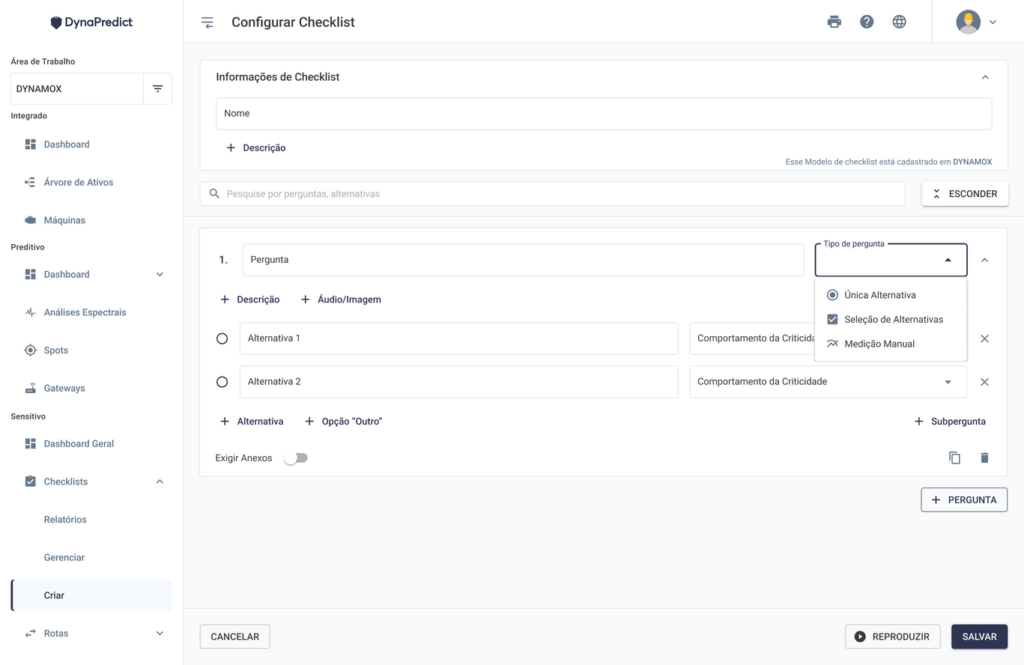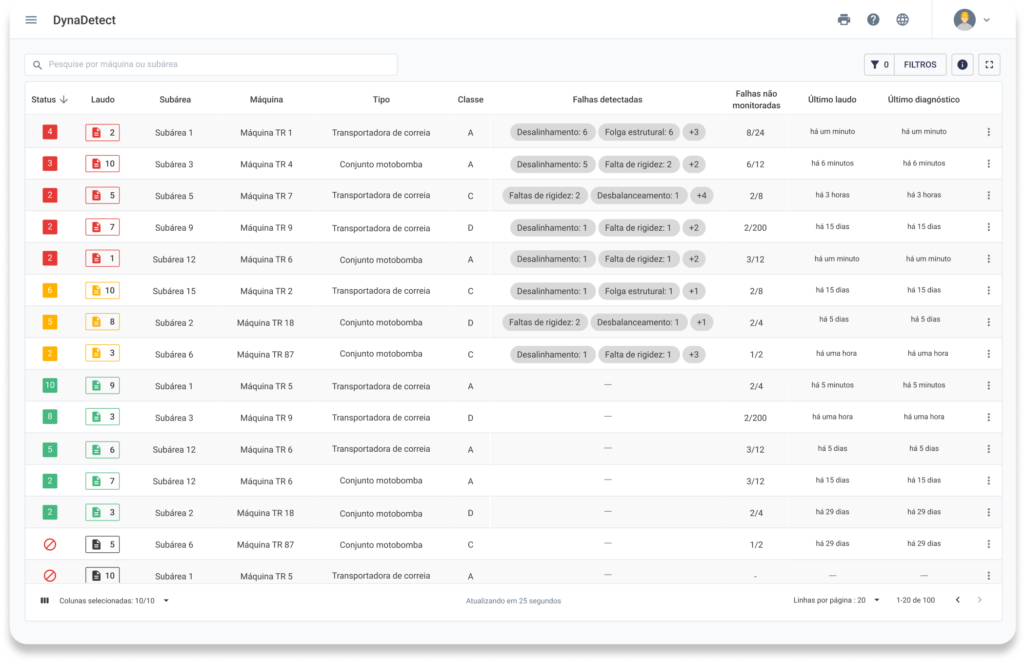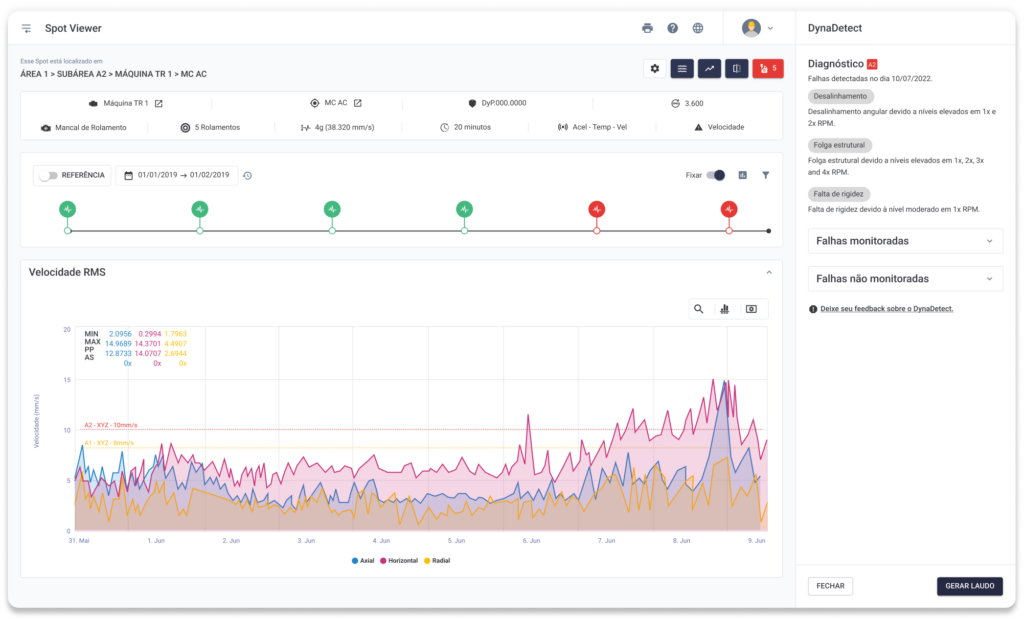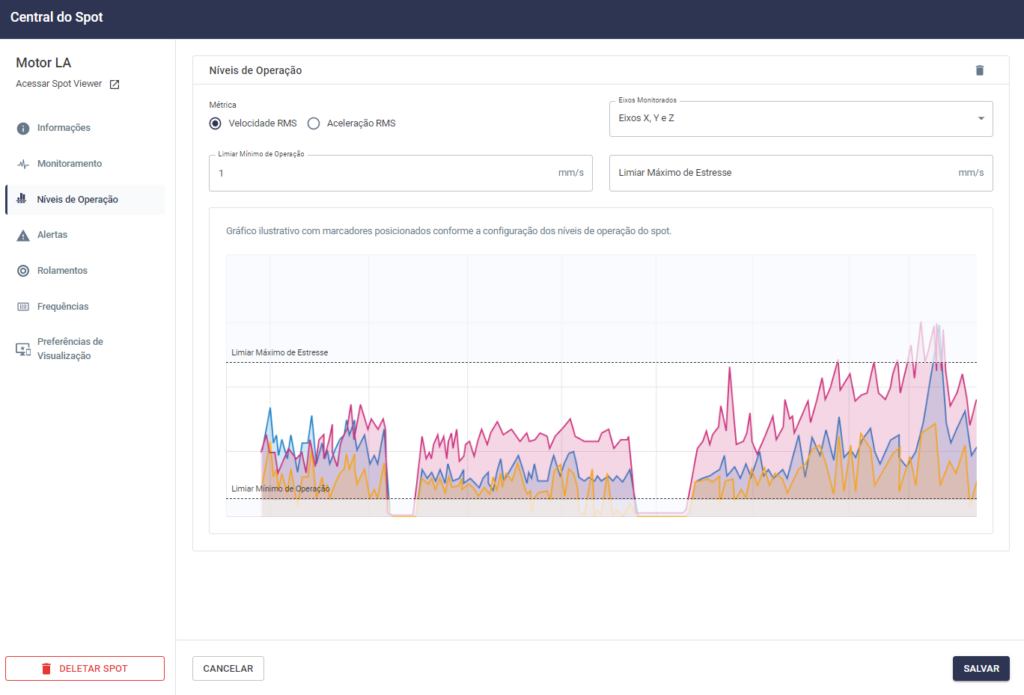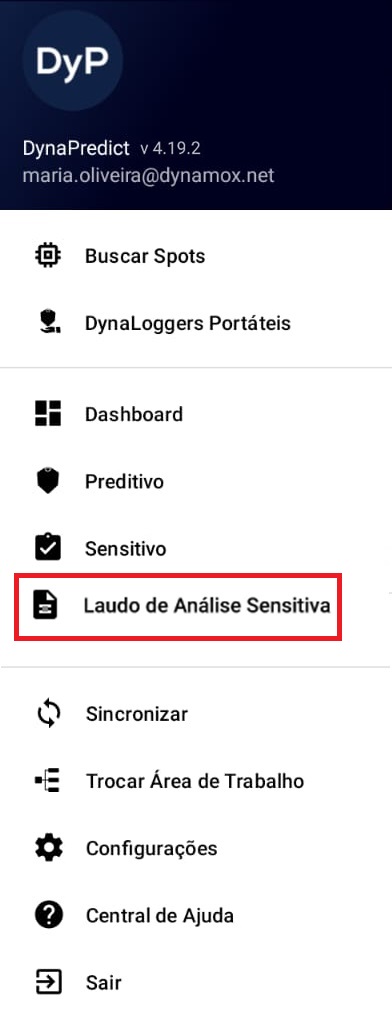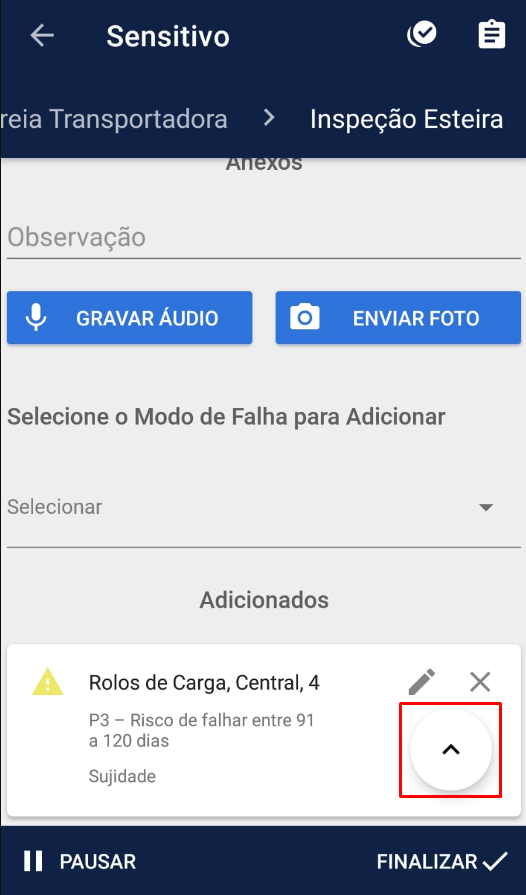WEB: Maio/2023
Buscando sempre atualizar suas ferramentas de análise e facilitar o uso da Plataforma Web, a Dynamox acaba de lançar mais uma série de novidades. Confira abaixo as principais atualizações da última versão:
Módulo Integrado
Módulo Preditivo
Módulo Sensitivo
Dynaneo
Personalize a gestão dos ativos da sua empresa e tenha uma análise mais interativa
O Dynaneo é um dashboard de gestão à vista que integra informações do ambiente DynaPredict em uma visualização unificada. A funcionalidade permite o cálculo da confiabilidade de um processo com base nos indicadores de interesse do usuário. O Dynaneo é personalizável, interativo, visual e conclusivo.
Com o Dynaneo, é possível explicar facilmente o processo de manutenção por meio de uma gestão à vista. Com essa solução encontra-se rapidamente os ativos alarmados e visualiza-se as consequências de uma quebra ou manutenção. Além disso, é essibilitada a configuração dos indicadores relevantes para a aplicação e ajuste da confiabilidade desejada.

Previsão
Projete futuros alarmes espectrais e de telemetria para programar ações de manutenção
A Spot Viewer e DMA agora contam com a ferramenta de Previsão, que ajudará a analisar seus dados de forma mais eficiente.
Essa ferramenta permite projetar dados de telemetria e métricas espectrais com base em um histórico recente, permitindo identificar pontos de monitoramento que estão evoluindo e programar as ações de manutenção.
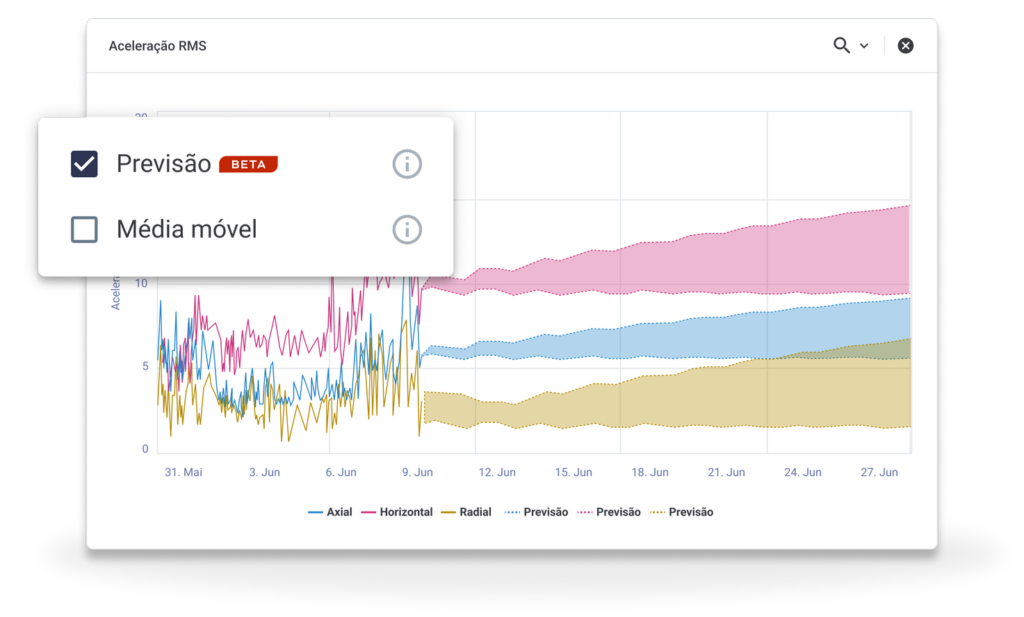
Métricas Espectrais
Garanta uma análise mais completa das informações
A tela Tendência Espectral trocou de nome, agora se chama Métricas Espectrais. Os dados da tela ainda são os mesmos, ela apenas teve seu o local de acesso alterado e possuí melhorias na visualização do dado.
A página agora está integrada como uma nova aba na Spot Viewer, oferecendo os mesmos recursos e ferramentas compatíveis com a telemetria.
Permite também, a personalização visual dos gráficos. Essa atualização torna mais fácil visualizar os dados espectrais e proporciona uma análise mais completa das informações, com as três abas disponíveis em um único lugar.

Checklists
Mudança de interface para sua melhor usabilidade
As checklists foram atualizadas com uma interface mais visual, o que resulta em uma melhor usabilidade. A criação de checklist está centralizada, reunindo as telas de nome e tipo com as configurações das perguntas em uma tela só.
Antes de criar uma checklist, é possível obter informações detalhadas sobre as opções disponíveis para cada tipo de checklist. O usuário pode conferir os passos de configuração e visualizar como a checklist será apresentada no aplicativo.
A antiga Checklist Padrão agora se chama Checklist Livre, mantendo todas as funcionalidades anteriores. O usuário pode criar uma checklist, atribuir um nome e configurar as perguntas.
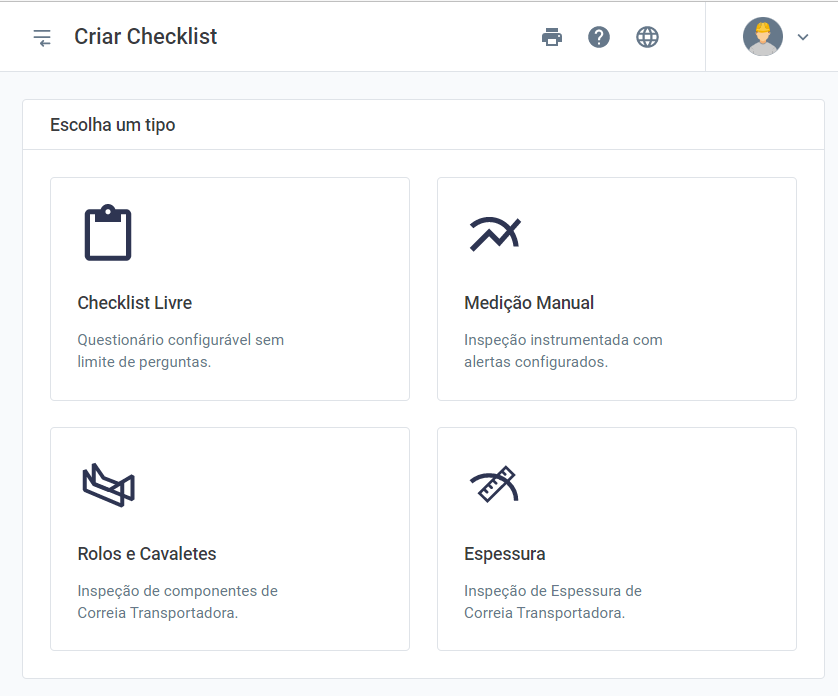
Durante o processo de configuração, há uma nova opção de reprodução. O botão de reprodução está disponível em todas as etapas, permitindo que o usuário teste a execução da checklist e visualize como ela será antes de salvar.
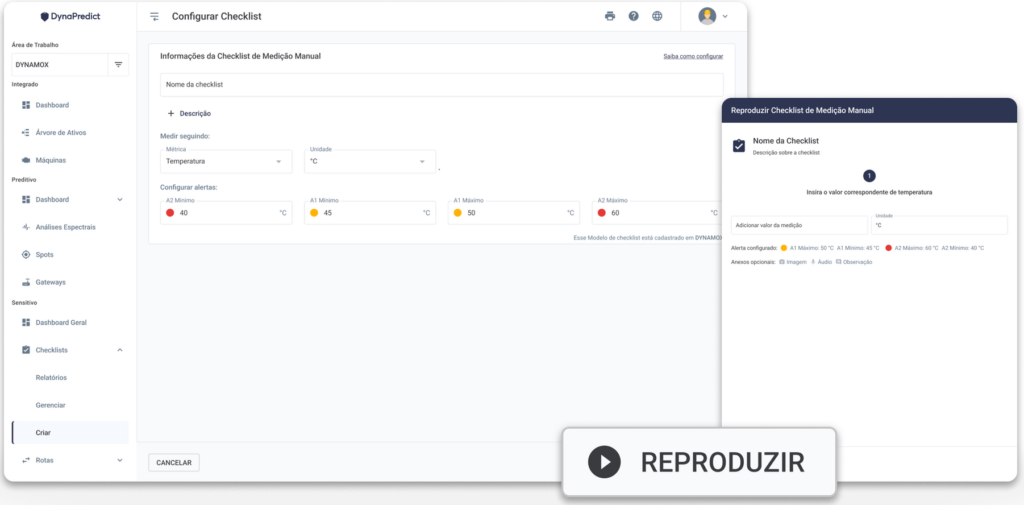
Ao adicionar uma Checklist Livre, o usuário pode selecionar se a pergunta será de escolha única, múltipla escolha ou medição manual. Além disso, é possível alterar a ordem das alternativas das perguntas clicando e arrastando para a posição desejada (Drag&Drop).