Garantia
Termo de garantia: https://content.dynamox.net/termo-de-garantia
Instruções: https://content.support.dynamox.net/instrucoes-para-troca-em-garantia
Peneiras vibratórias
Peneiras vibratórias são utilizadas para separação de matéria de acordo com seu tamanho, sendo especialmente importantes nos processos de mineração. O maquinário é basicamente composto por motor, excitador, mancais, tela de peneiramento e atenuadores de vibração. O seu funcionamento é feito por um movimento vibratório preciso com um ângulo de inclinação adequado, que fornece benefícios como economia de energia e redução de custos no processo de triagem.
Diversos componentes de uma peneira vibratória podem apresentar falhas, levando a reparos, tempo de inatividade e custos diversos. A implantação de um monitoramento contínuo de detecção de falhas e outras estratégias de manutenção preditiva são fundamentais para aumentar a segurança e a confiabilidade deste tipo de maquinário.
Por mais que o sistema todo possua diversas cargas vibracionais, que são inerentes ao processo ou aos seus componentes, ainda assim é possível relacionar tais cargas a partes específicas do equipamento ou processo pelo qual o equipamento passa. Por exemplo, cargas harmônicas estão relacionadas ao isolamento vibracional presentes nas peneiras vibratórias ou ainda vibrações transitórias podem surgir devido a um impacto/impulso de carregamento sobre a peneira.
Visando um monitoramento assertivo do comportamento vibracional, a instalação de sensores de vibração pode ser um importante aliado. Entretanto, sistemas cabeados ao serem instalados neste tipo de maquinário, geralmente resultam em altos custos de manutenção de cabos e infraestrutura. Dessa forma, há imensas vantagens na aplicação de sensores sem fio, como pouco ou nenhum custo de manutenção, facilidade de instalação, acompanhamento contínuo, monitoramento automatizado (com auxílio de um gateway), entre outros.
Para obter bons resultados com sensores de vibração sem fio, alguns cuidados devem ser tomados, como escolher um sensor adequado, posicionar corretamente nos componentes a serem monitorados e fazer uma configuração de operação adequada.
A título de exemplo prático, para uma peneira como a da figura a seguir, acionada por caixas excitadoras, recomenda-se a instalação de sensores do tipo HF+ com medição de até 13kHz (DynaLogger azul) para motores, mancais e excitadores. Já para as bases das molas indica-se a instalação de sensores do tipo TcAs, de até 2,5kHz (sensor verde).
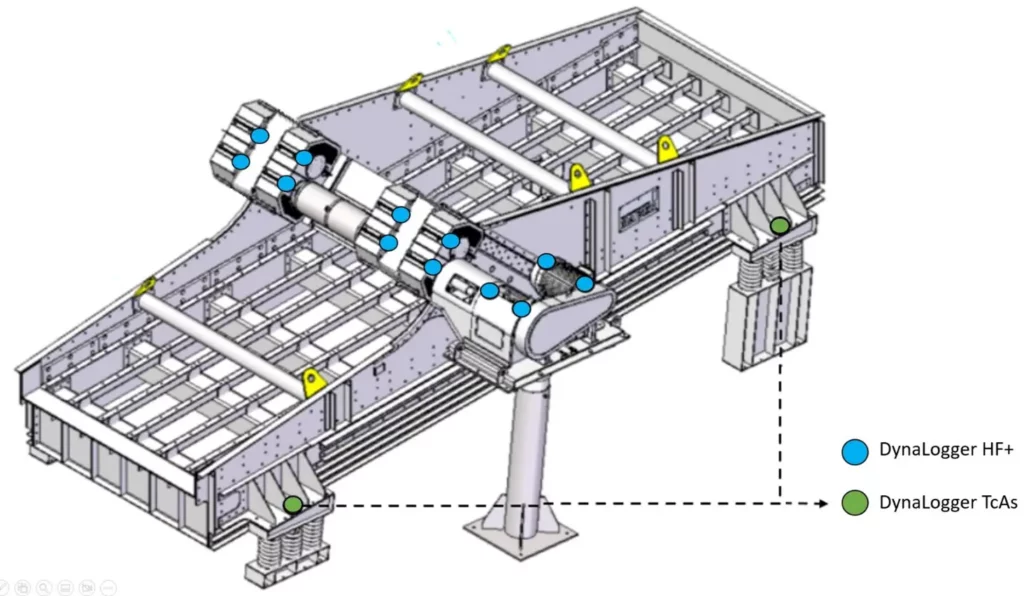
| Localização na Peneira | Número de DynaLoggers | DynaLogger |
| Motor | 2 | HF+ |
| Mancais | 2 | HF+ |
| Excitador 1 | 2 | HF+ |
| Excitador 2 | 2 | HF+ |
| Base das molas | 4 | HF+ ou TcAs |
| TOTAL | 12 |
.
.
De maneira geral, no monitoramento de motores, recomendamos a utilização de dois sensores, um para o Lado Acoplado (LA) e outro para o Lado Oposto ao Acoplado (LOA). Para os mecanismos excitadores é recomendável a aplicação de um sensor para cada mancal. Já para bolsa de rolamentos é recomendado um DynaLogger HF+ por bolsa. Para casos de presença de mancais externos, utiliza-se também o HF+ para cada mancal. Veja a seguir algumas fotos de instalação nesses componentes.
Motores




Bolsas de rolamentos, excitadores e mancais
Nas bolsas de rolamentos, devido à proteção, muitas vezes não é possível instalar diretamente no componente, então instala-se o mais próximo possível fora dessa proteção.






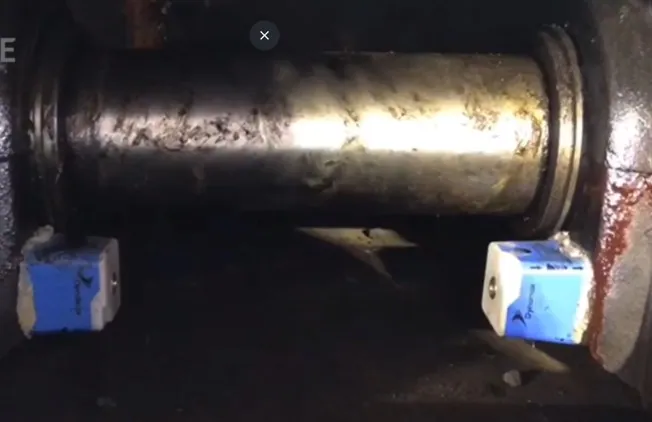

Bases das Molas
Para as molas, é recomendado a instalação de sensores do tipo TcAs ou HF+. Cada uma das bases da molas deve possuir um sensor instalado a fim de monitorar o movimento da peneira e possibilitar a comparação entre os lados direito e esquerdo, bem como a parte de carga e descarga, além do sentido diagonal.
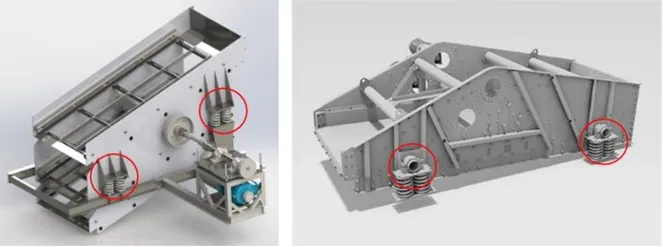
A Dynamox possui um documentado detalhado de instalação em molas, disponível em: Manual de Peneiras
Fotos de campo com sensores instalados nesses locais:


É válido mencionar que os sensores da Dynamox são certificados IP 66 e 68, garantindo resistência suficiente para serem aplicados em ambientes com muito particulado, alta temperatura e umidade, sem comprometimento da qualidade de dados gerados e sem necessidade de manutenções ou intervenção humana na coleta.
Transportador de Correia
Transportadoras de correia são utilizadas amplamente no transporte e movimentação de materiais nos mais diversos processos produtivos. Geralmente, o equipamento possui um fluxo constante, transportando cargas de um ponto a outro da produção. O equipamento é constituído basicamente por motores, redutores, tambores e seus respectivos mancais.
O motor é responsável pelo acionamento do maquinário, que por operar em baixa rotação e com cargas significativas, necessita de um redutor acoplado. Motores e redutores já foram abordados de forma específica anteriormente, por isso, daremos uma atenção maior aos tambores de correia transportadora neste artigo.


Figura: posicionamento e indicação dos sensores em motores e redutores.
Os tambores são responsáveis pelo acionamento, retorno, esticamento e encosto da correia, a depender de sua posição no equipamento. Todos os tambores são fixos na estrutura do equipamento através de mancais. Os mancais, por sua vez, são constituídos basicamente de rolamentos, buchas e porcas, podendo ser fabricados com número variável de elementos rolantes, tamanhos, formatos etc.
Manter os mancais de rolamento em boa condição de operação é uma tarefa essencial para uma boa performance e segurança do processo produtivo. As falhas em mancais de rolamento mais comuns estão ligadas às seguintes causas:
- manuseio e transporte;
- erros de montagem;
- tensões e cargas excessivas;
- desalinhamentos;
- lubrificação ineficiente;
- vedação ineficiente.
Essas falhas podem gerar defeitos na gaiola, esferas ou rolos, pista interna e externa dos rolamentos.
Esses defeitos são detectáveis através da manutenção preditiva, utilizando a análise de vibração como ferramenta. A Dynamox fabrica dois modelos de sensores que podem ser utilizados para monitorar com sucesso mancais de tambores:
- DynaLogger HF + : monitoramento de temperatura e vibração triaxial com frequência máxima de 13000 Hz, realizando telemetria e análise espectral.
- DynaLogger TcAs: monitoramento de temperatura e vibração triaxial com frequência máxima de 2500 Hz, realizando telemetria e análise espectral.
Além disso, para o monitoramento de roletes de correia transportadora, é indicado:
- DynaLogger TcAg: monitoramento de temperatura e vibração triaxial com frequência máxima de 2500 Hz.
Os três modelos são certificados IP66 e 68, sendo impermeáveis à poeira e resistente a líquidos, tornando possível sua instalação nas proximidades da correia. Deve-se posicionar o sensor paralelo ao eixo de rotação, mas evitando bases e tampas soltas.

Figura: correia transportadora
Para demonstrar a boa utilização dos sensores em tambores de correia transportadora vamos a um breve exemplo:
Monitoramento de falha aparecendo na frequência da pista externa (destacada nas linhas em verde) do rolamento 23152 CCK/W33 com rotação de 84 RPM em mancal de tambor de acionamento em transportador de correia.
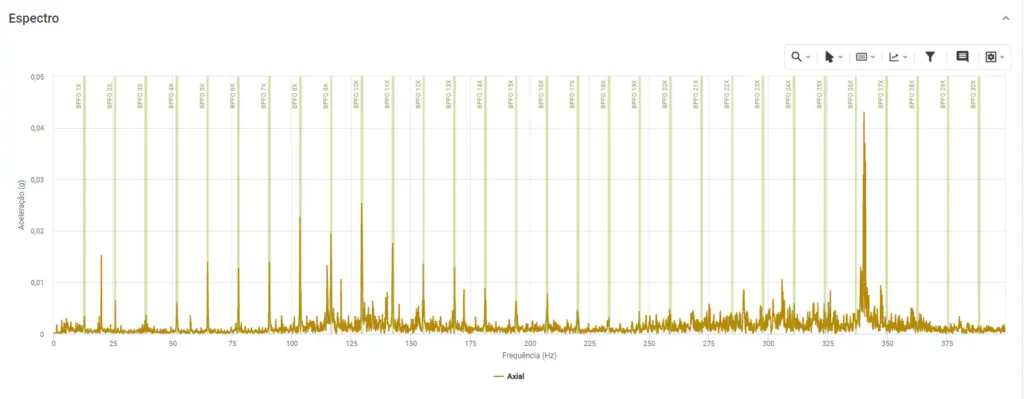
Figura: espectro de falha em pista externa de rolamento.
Imagens da utilização do DynaLogger TcAg em roletes:

Motor elétrico
Motores elétricos são responsáveis pelo funcionamento da maioria das máquinas industriais, tendo como função a geração de movimento. Uma falha neste tipo de equipamento pode acarretar paradas na produção e acidentes.
O monitoramento das condições de operação é um importante aliado na busca por maior confiabilidade nestes equipamentos. Os sensores da Dynamox permitem um acompanhamento online de parâmetros como vibração e temperatura, o que por sua vez permite a identificação de falhas potenciais e intervenções planejadas, reduzindo assim tempos de parada de produção e aumentando a eficiência do processo produtivo como um todo.
Em relação à posição dos sensores em um motor, recomenda-se o monitoramento do lado acoplado (LA) e do lado oposto ao acoplado (LOA), conforme figura abaixo.
OBS: a posição LOA pode oferecer certo desafio à instalação, por conta da tampa de proteção. Se necessário, considere fazer um furo ou cortar um entalhe na tampa para permitir o acesso a um local rígido de instalação. Nunca instale sensores na carenagem ou nas aletas do motor, pois são partes que emitem elevados níveis de vibração e dificultam a análise de falhas.
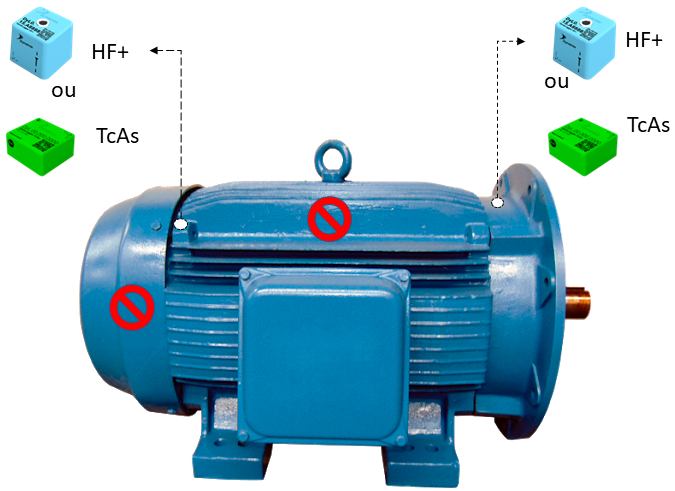
No caso desse equipamento, pode-se usar dois modelos de sensores:
- DynaLogger HF+: Sensor com frequência máxima de 13000 Hz. Este sensor é indicado para motores acoplados a maquinários de grande importância. Devido seu alto range de frequência, é possível identificar de falhas de rolamento ou lubrificação em estágios mais iniciais, além de falhas na frequência de rotação da máquina, assim como o TcAs.
- DynaLogger TcAs: Sensor com frequência máxima de 2500 Hz. Indicado para máquinas de baixa ou média criticidade e que não apresentem um grande histórico de falhas de rolamento ou de lubrificação, pois estas são falhas que geralmente aparecem em mais alta frequência. Este sensor permite a detecção de falhas na frequência de rotação da máquina, como desbalanceamento, desalinhamento, folgas, entre outros. Além disso, também detecta falhas de rolamento em estágios um pouco mais avançados.
Para a fixação dos DynaLoggers, há duas opções principais: parafuso ou cola homologada pela Dynamox.
Em relação às falhas, abaixo indicam-se possíveis causas de problemas no maquinário, eixo onde tais problemas costumam ser monitorados e sua respectiva frequência característica.
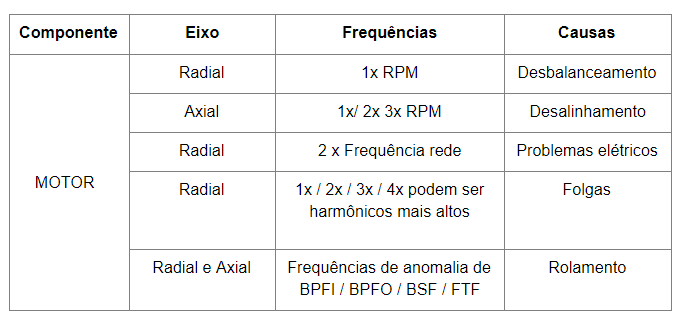
Imagens de instalações reais dos sensores:



1) Guia de boas práticas para posicionamento de sensores em maquinários
Nas seções seguintes serão apresentadas boas práticas no posicionamento dos sensores de vibração e temperatura da Dynamox para maquinários industriais típicos, como por exemplo: motores, bombas, compressores, exaustores etc.
O objetivo do guia é auxiliar o usuário na escolha de um local adequado para instalação dos sensores, ajudando na obtenção de dados confiáveis e de qualidade que permitam uma análise preditiva eficaz.
No guia também será indicado qual sensor melhor se aplica a cada maquinário, com foco nos seguintes modelos:
- DynaLogger HF + : Monitoramento de temperatura e vibração triaxial com frequência máxima de 13000 Hz, realizando telemetria e análise espectral
- DynaLogger TcAs: Monitoramento de temperatura e vibração triaxial com frequência máxima de 2500 Hz, realizando telemetria e análise espectral
- DynaLogger TcAg: Monitoramento de temperatura e vibração triaxial com frequência máxima de 2500 Hz.
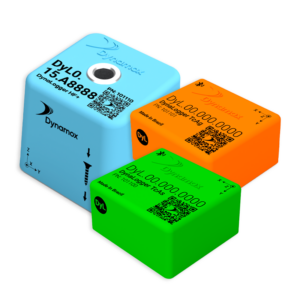
OBS: As informações contidas nestas seções serão apenas recomendações e não devem ser tidas como regras de posicionamento.