Fijación
El método de fijación es uno de los factores más críticos para medir la vibración. La fijación rígida es esencial para evitar lecturas y datos falsos.
Dependiendo del tipo de máquina y del punto de monitoreo, se pueden utilizar diferentes métodos de fijación.
Fijación por tornillo
Antes de optar por este método de fijación, verifique si el punto de instalación en el equipo posee la espesura suficiente para el agujero. En caso positivo, siga el paso a paso descrito a continuación:
Perforación del agujero en la máquina
Haga un agujero con un macho de rosca M6x1 (enviado junto con los kits de 21 DynaLoggers) en el lugar elegido, con al menos 15 mm de profundidad.
Limpieza Física
Con un cepillo de alambre o papel de lija fino, limpie las partículas sólidas e incrustaciones en la superficie del punto de medición.
Después de la preparación de la superficie, se debe iniciar el proceso de fijación del DynaLogger:
Fijación del DynaLogger
Posicione el DynaLogger en el punto de medición de modo que la base del dispositivo esté completamente apoyada en la superficie. Una vez hecho esto, apriete el tornillo y la arandela de seguridad* (enviada con cada DynaLogger), aplicando un apriete de 11 Nm.
* El uso de la arandela de presión es fundamental para obtener resultados confiables.
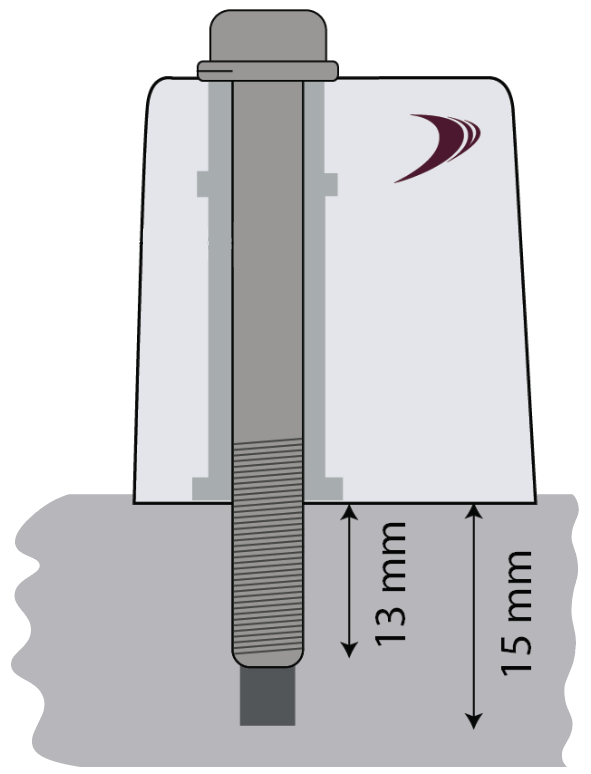
Fijación con pegamento
Algunos casos de instalación deben tener mayores cuidados de fijación y la instalación utilizando el pegamento especial puede tener sus ventajas. Explicamos algunos ejemplos:
– Fijación a superficies curvas, es decir, donde la base del DynaLogger no estará totalmente apoyada en la superficie del punto de medición;
– Fijación en lugares que no permiten perforar al menos 15 mm;
– Fijación en la que el eje Z del DynaLogger no estará posicionado verticalmente en relación con el suelo.
Además de la preparación tradicional de la superficie descrita anteriormente, también se debe realizar una limpieza química.
Limpieza Química
Usando un solvente apropiado, elimine cualquier residuo de aceite o grasa que pueda existir en el lugar de instalación.
Después de la preparación de superficie, se debe iniciar el proceso de preparación de la cola.
Preparación del pegamento
Las pegas más indicadas para este tipo de fijación, según testes realizados por Dynamox, son los Adhesivos Estructurales Scotch Weld DP- 8810 o DP-8405 de 3M. Siga las instrucciones de preparación que están descritas en el manual de la propia pega.
Fijación del DynaLogger
Aplique la pega de forma que cubra toda la base de la superficie inferior del DynaLogger, llenando completamente el agujero central. Aplique la pega partiendo del medio para las extremidades.

Instalación del DynaLogger con fijación con pegamento
Presione el DynaLogger en el punto de monitoreo, colocando la orientación de los ejes conforme está en el dibujo en el cuerpo del sensor, de la manera más adecuada.
Espere un tiempo de cura indicado en el manual de la propia fabricante de la pega, con la finalidad de garantizar la buena fijación del DynaLogger.
Zarandas vibratorias (cribas o harneros)
Las zarandas vibratorias (cribas o harneros) se utilizan para separar el material en función de su tamaño, y son especialmente importantes en los procesos mineros. La maquinaria consta básicamente de motor, excitador, cojinetes, pantalla vibrante y aisladores de vibración. Funciona mediante un movimiento vibratorio preciso con un ángulo de inclinación adecuado, lo que aporta ventajas como el ahorro de energía y la reducción de costos en el proceso de triaje.
Varios componentes de una criba vibratoria pueden fallar, lo que conlleva reparaciones, tiempos de inactividad y costos diversos. La implantación de un monitoreo continuo de detección de fallas y otras estrategias de mantenimiento predictivo son clave para aumentar la seguridad y fiabilidad de este tipo de maquinaria.
Pese a que todo el sistema tiene diversas cargas vibratorias —inherentes al proceso o a sus componentes— aún es posible relacionar estas cargas con partes específicas del equipo o del proceso por el que pasa el equipo. Por ejemplo, las cargas armónicas están relacionadas con el aislamiento vibratorio presente en las zarandas vibratorias, o pueden surgir vibraciones transitorias debido a un impacto/impulso de carga en la zaranda.
Con el fin de monitorear de forma asertiva el comportamiento vibratorio, la instalación de sensores de vibración puede ser una aliada importante. Sin embargo, la instalación de sistemas cableados en este tipo de maquinaria suele traducirse en elevados costos de mantenimiento de cables e infraestructuras. Por ello, la aplicación de sensores inalámbricos tiene inmensas ventajas, como el bajo o nulo costo de mantenimiento, la facilidad de instalación, el seguimiento continuo, el monitoreo automatizado (con la ayuda de un gateway), entre otras.
Para obtener buenos resultados con los sensores inalámbricos de vibración, hay que tomar ciertas precauciones, como elegir un sensor adecuado, colocarlo correctamente en los componentes que se van a monitorear, además de realizar una configuración de funcionamiento apropiada.
Como ejemplo práctico, para una zaranda como la de la figura a continuación, accionada por cajas excitadoras, recomendamos instalar sensores del tipo HF+ —que miden hasta 13 kHz— (DynaLogger azul) para motores, rodamientos y excitadores. Para las bases de los resortes, recomendamos instalar sensores TcAs (los verdes) — que miden hasta 2,5 kHz.
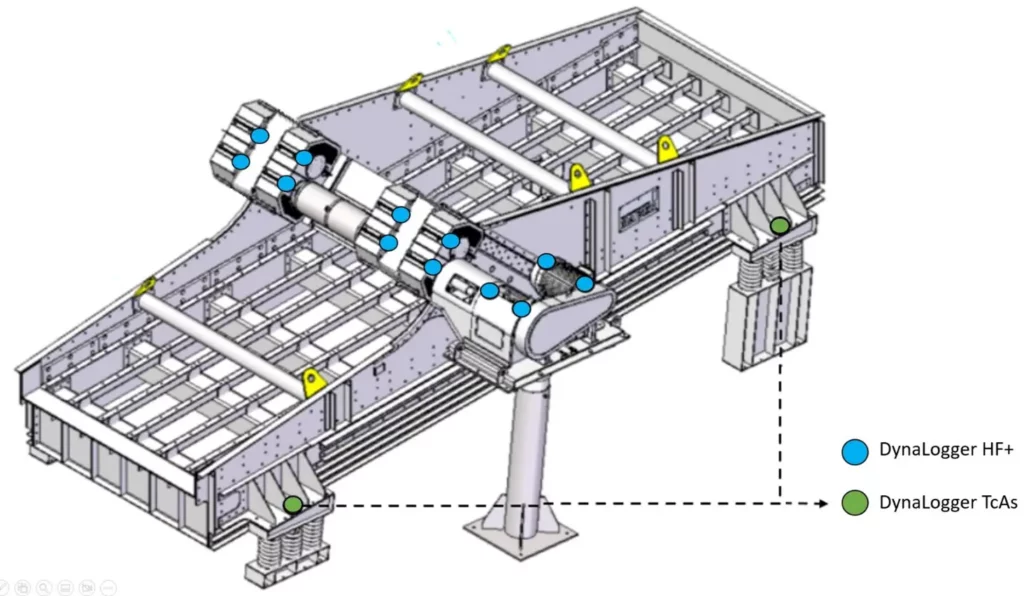
.
.
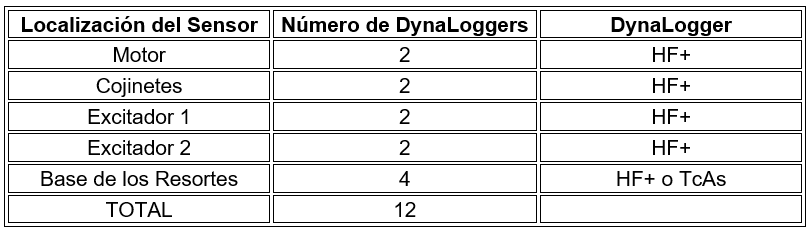
.
.
Por lo general, al monitorear motores, se recomienda utilizar dos sensores, uno para el Lado Acoplado (LA) y otro para el Lado Opuesto al Acoplado (LOA). Para mecanismos excitadores, recomendamos el uso de un sensor para cada cojinete. Para las cajas de rodamientos, se recomienda un DynaLogger HF+ por caja. En el caso de cojinetes externos, se utiliza también el HF+ para cada cojinete. A continuación, se muestran algunas fotos de la instalación de estos componentes.
Motores




Cajas de rodamientos, excitadores y cojinetes
En las cajas de rodamientos, debido a la protección, a menudo, no es posible instalarlo directamente en el componente, por lo que se instala lo más cerca posible del exterior de la protección.






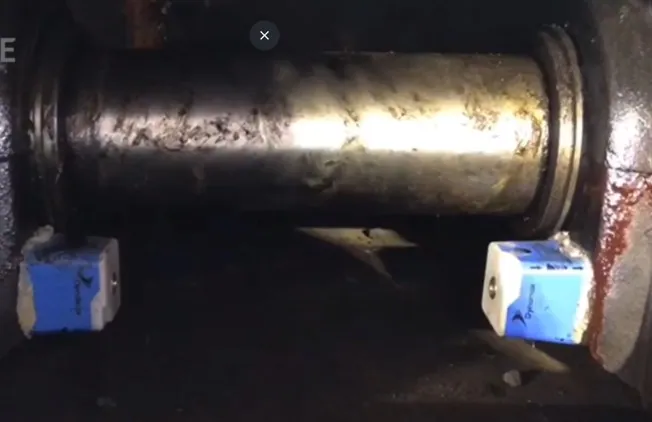

Bases de los Resortes
Para los resortes, se recomienda instalar sensores TcAs o HF+. Cada una de las bases de los resortes debe tener instalado un sensor para controlar el movimiento de la zaranda y permitir la comparación de los lados derecho e izquierdo, así como de la parte de carga y descarga, además de la dirección diagonal.
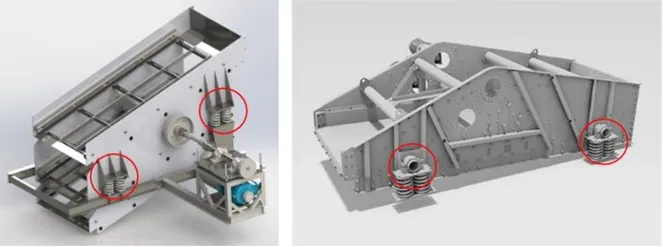
Fotos de campo con sensores instalados en resortes:


Cabe señalar que los sensores Dynamox cuentan con las certificaciones IP 66 y 68, lo que ofrece garantía de resistencia suficiente para su aplicación en entornos con gran cantidad de partículas, altas temperaturas y humedad, sin que se comprometa la calidad de los datos generados y sin necesidad de mantenimiento o intervención humana en la recolección.
Correa transportadora
Las cintas transportadoras se utilizan ampliamente en el transporte y movimiento de materiales en diversos procesos de producción. Generalmente, el equipo tiene un flujo constante, transportando cargas de un punto de producción a otro. El equipo se compone básicamente de motores, reductores, tambores y sus respectivos rodamientos.
El motor se encarga de accionar la maquinaria, que funciona a baja velocidad y con cargas importantes, lo que requiere una caja de cambios. Los Motores y los Reductores ya se han tratado específicamente con anterioridad, por lo que en este artículo prestaremos más atención a los tambores de la cinta transportadora.


Figura: Posicionamiento e indicación de los sensores en motores y reductores.
Los tambores se encargan del accionamiento, retorno, estiramiento y parada de la cinta, en función de su posición en el equipo. Todos los tambores se fijan en la estructura del equipo mediante rodamientos. Los rodamientos, a su vez, se componen básicamente de cojinetes, casquillos y tuercas, y pueden fabricarse con un número variable de elementos rodantes, tamaños, formas, etc.
Mantener los rodamientos en buenas condiciones de funcionamiento es una tarea esencial para el buen rendimiento y la seguridad del proceso productivo. Las fallas más comunes de los rodamientos están relacionados con las siguientes causas:
• Manipulación y transporte;
• Errores en el montaje;
• Tensiones y cargas excesivas
• Desalineación;
• Lubricación ineficaz;
• Sellado ineficaz;
Estas fallas pueden generar defectos en la jaula, bolas o rodillos, pista interna y externa de los rodamientos.
Estos defectos pueden detectarse mediante el mantenimiento predictivo, utilizando como herramienta el análisis de vibraciones. Dynamox fabrica dos modelos de sensores que pueden utilizarse para supervisar con éxito los rodamientos de los tambores:
- DynaLogger HF +: Monitorización triaxial de temperatura y vibraciones con una frecuencia máxima de 13000 Hz, realizando telemetría y análisis espectral.
- DynaLogger TCAs: Monitorización triaxial de vibraciones y temperatura con una frecuencia máxima de 2500 Hz, realizando telemetría y análisis espectral.
Además, para controlar los rodillos de las cintas transportadoras, el
- DynaLogger TcAg: Control triaxial de vibraciones y temperatura con una frecuencia máxima de 2500 Hz.
Ambos modelos están certificados IP66 y 68, siendo impermeables al polvo y resistentes a los líquidos, lo que permite instalarlos cerca de la cinta. El sensor debe colocarse paralelo al eje de rotación, pero evitando bases y tapas sueltas.

Figura: Cinta transportadora
Para demostrar el buen uso de los sensores en los tambores de las cintas transportadoras, recurriremos a un breve ejemplo.
Ejemplo: Supervisión del fallo que aparece en la frecuencia de la pista de rodadura exterior (resaltada en las líneas verdes) del rodamiento 23152 CCK/W33 a una velocidad de 84 RPM en un rodamiento de tambor motriz de un transportador de cinta.
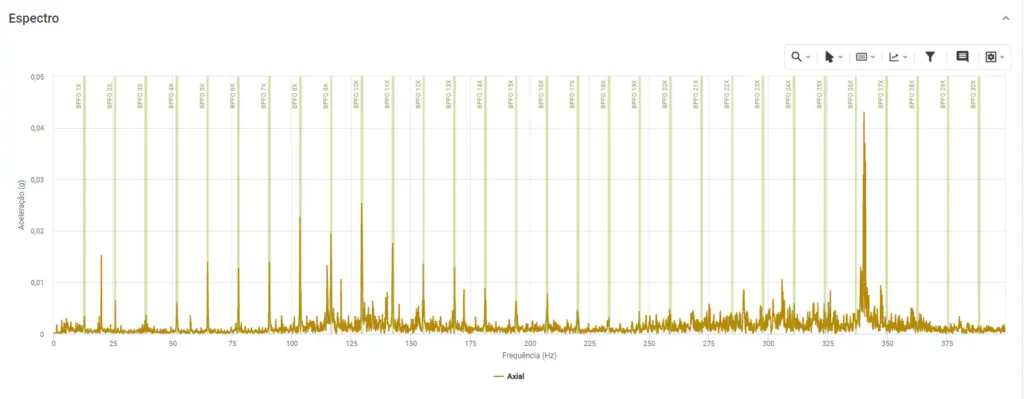
Figura: Espectro de fallas en una pista de rodadura exterior.
Aquí hay imágenes del uso del DynaLogger TcAg en rodillos:

Guía de buenas prácticas para la instalación de los sensores en las máquinas
Las siguientes secciones presentarán buenas prácticas en el posicionamiento de los sensores de vibración y temperatura Dynamox para maquinaria industrial típica, como: motores, bombas, compresores, extractores, etc.
El objetivo de la guía es ayudar al usuario a elegir una ubicación adecuada para la instalación de los sensores, contribuyendo a obtener datos fiables y de calidad que permitan un análisis predictivo eficaz.
La guía también indicará qué sensor se aplica mejor a cada maquinaria, centrándose en los siguientes modelos:
DynaLogger HF + : Monitorización triaxial de temperatura y vibraciones con una frecuencia máxima de 13000 Hz, realizando telemetría y análisis espectral.
DynaLogger TcAs : Monitorización triaxial de vibraciones y temperatura con una frecuencia máxima de 2500 Hz, que realiza telemetría y análisis espectral.
DynaLogger TcAg : Control triaxial de vibraciones y temperatura con una frecuencia máxima de 2500 Hz.

NOTA: La información contenida en estas secciones son sólo recomendaciones y no deben tomarse como reglas de posicionamiento.
Motor eléctrico
Los motores eléctricos son responsables del funcionamiento de la mayoría de las máquinas industriales, ya que tienen la función de generar movimiento. Un fallo en este tipo de equipos puede provocar paradas de producción y accidentes.
La supervisión de las condiciones de funcionamiento es un aliado importante en la búsqueda de una mayor fiabilidad en estos equipos. Los sensores Dynamox permiten monitorizar en línea parámetros como la vibración y la temperatura, lo que a su vez permite identificar posibles fallas y planificar intervenciones, reduciendo así los tiempos de inactividad de la producción y aumentando la eficacia del proceso de producción en su conjunto.
En cuanto a la posición de los sensores en un motor, se recomienda vigilar el lado acoplado (LA) y el lado opuesto al acoplado (LOA), como se muestra en la figura siguiente

NOTA: la posición LOA puede ofrecer algunas dificultades de instalación debido a la tapa protectora. Si es necesario, considere la posibilidad de taladrar un agujero o cortar una muesca en la cubierta para permitir el acceso a un lugar de instalación rígido. Nunca instale los sensores en el carenado o en las aletas del motor, ya que son piezas que emiten altos niveles de vibración y dificultan el análisis de daños.
En el caso de este equipo, se pueden utilizar dos modelos de sensores:
DynaLogger HF+ : Sensor con una frecuencia máxima de 13000 Hz. Este sensor es adecuado para motores acoplados a maquinaria de gran importancia. Gracias a su alta gama de frecuencias, puede identificar fallas en los rodamientos o en la lubricación en una fase temprana, así como fallas en la frecuencia de rotación de la máquina, al igual que los TcAs.
DynaLogger TcAs : Sensor con una frecuencia máxima de 2500 Hz. Adecuado para máquinas de criticidad baja o media y que no tengan un largo historial de fallas de rodamientos o lubricación, ya que son fallas que suelen aparecer con mayor frecuencia. En este caso, el sensor HF+ es más recomendable. Este sensor permite detectar fallas en la frecuencia de rotación de la máquina, como desequilibrio, desalineación, holz.
Para fijar los DynaLoggers, hay dos opciones principales: tornillo o pegamento aprobado por Dynamox. Consulte más detalles en el artículo «Fijación».
En cuanto a las averías, a continuación se indican las posibles causas de problemas en la maquinaria, los ejes en los que suelen controlarse dichos problemas y su respectiva frecuencia característica.
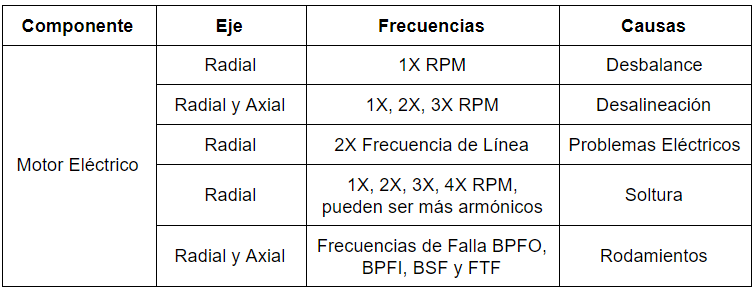
Aquí hay fotos de instalaciones reales de los sensores:


