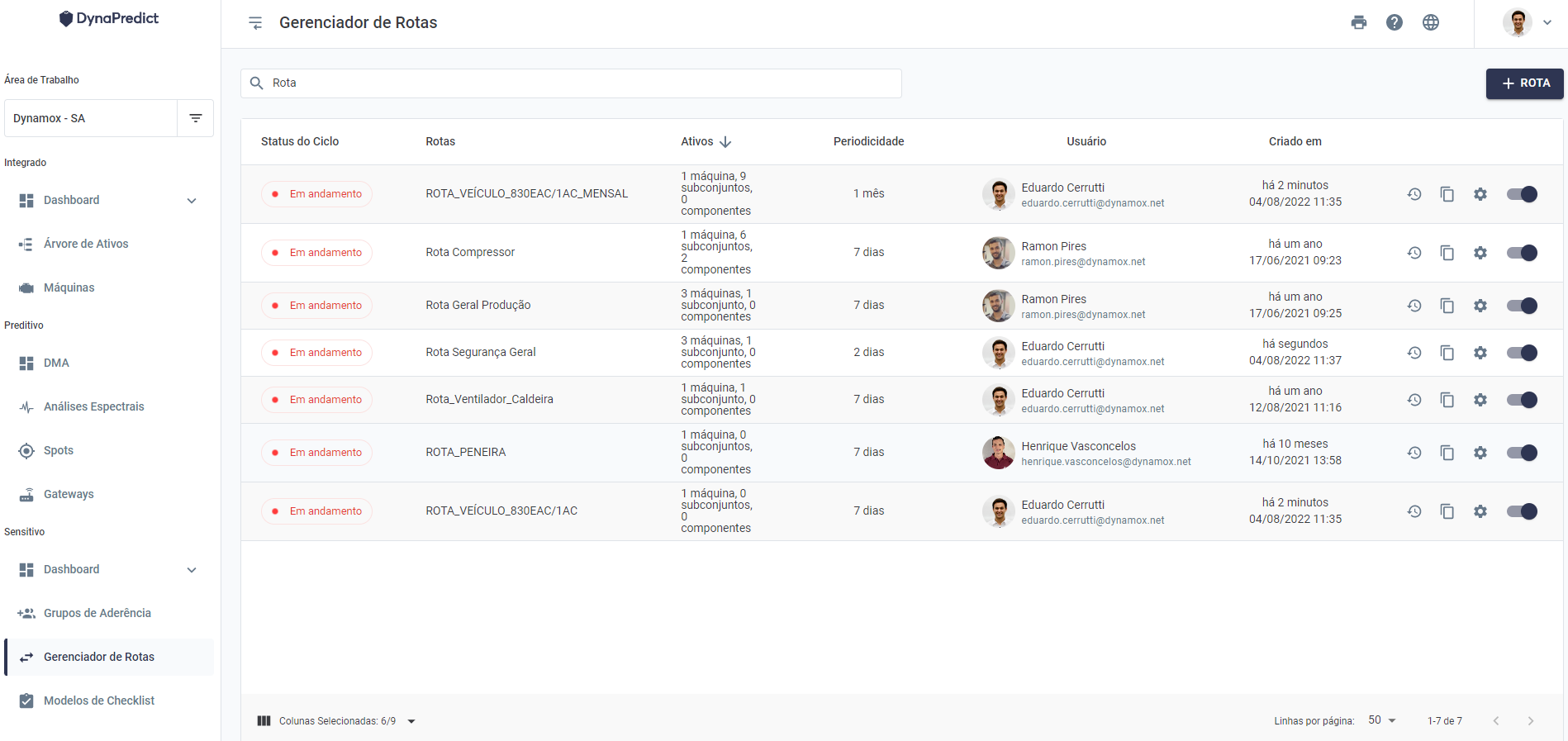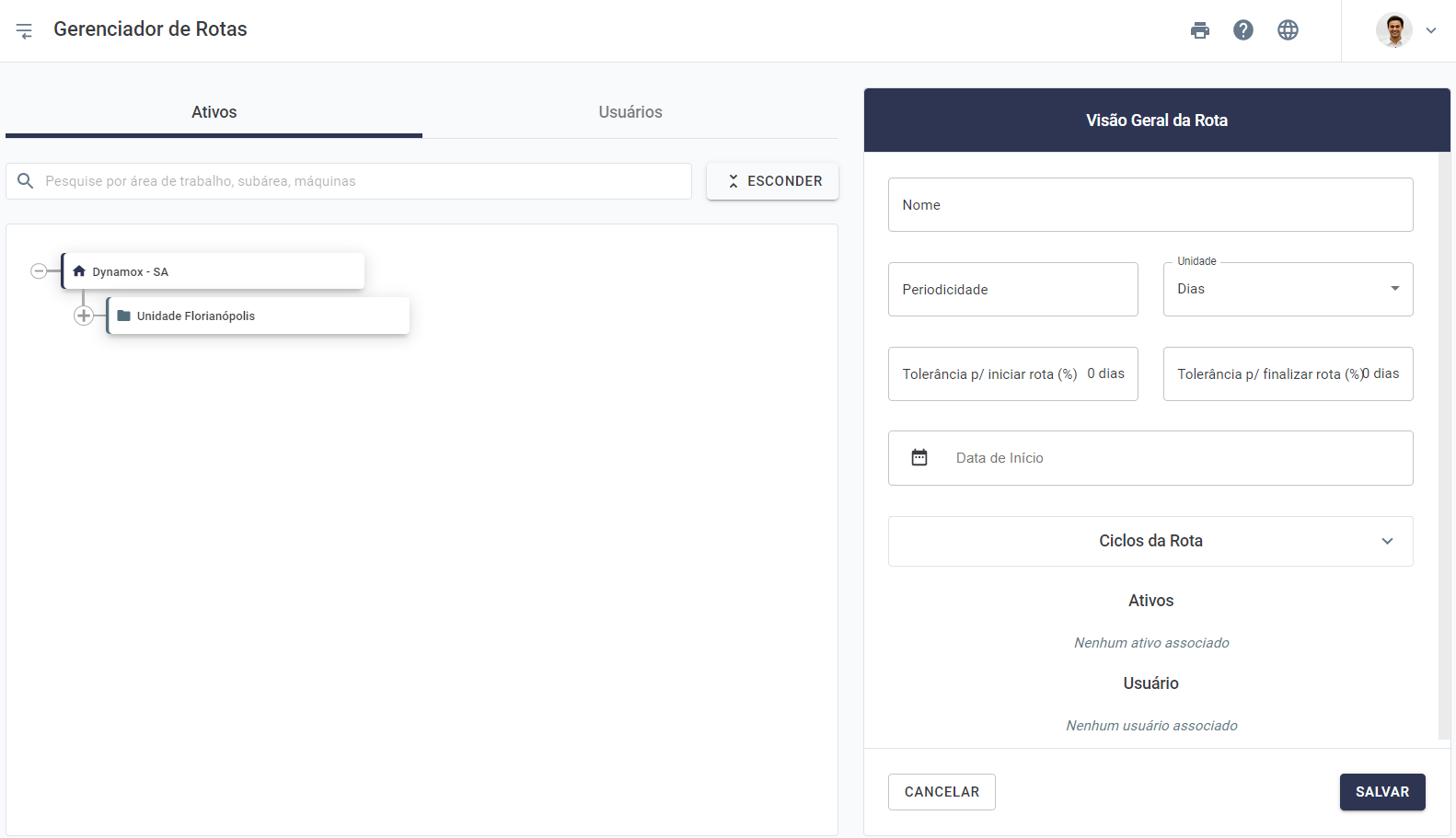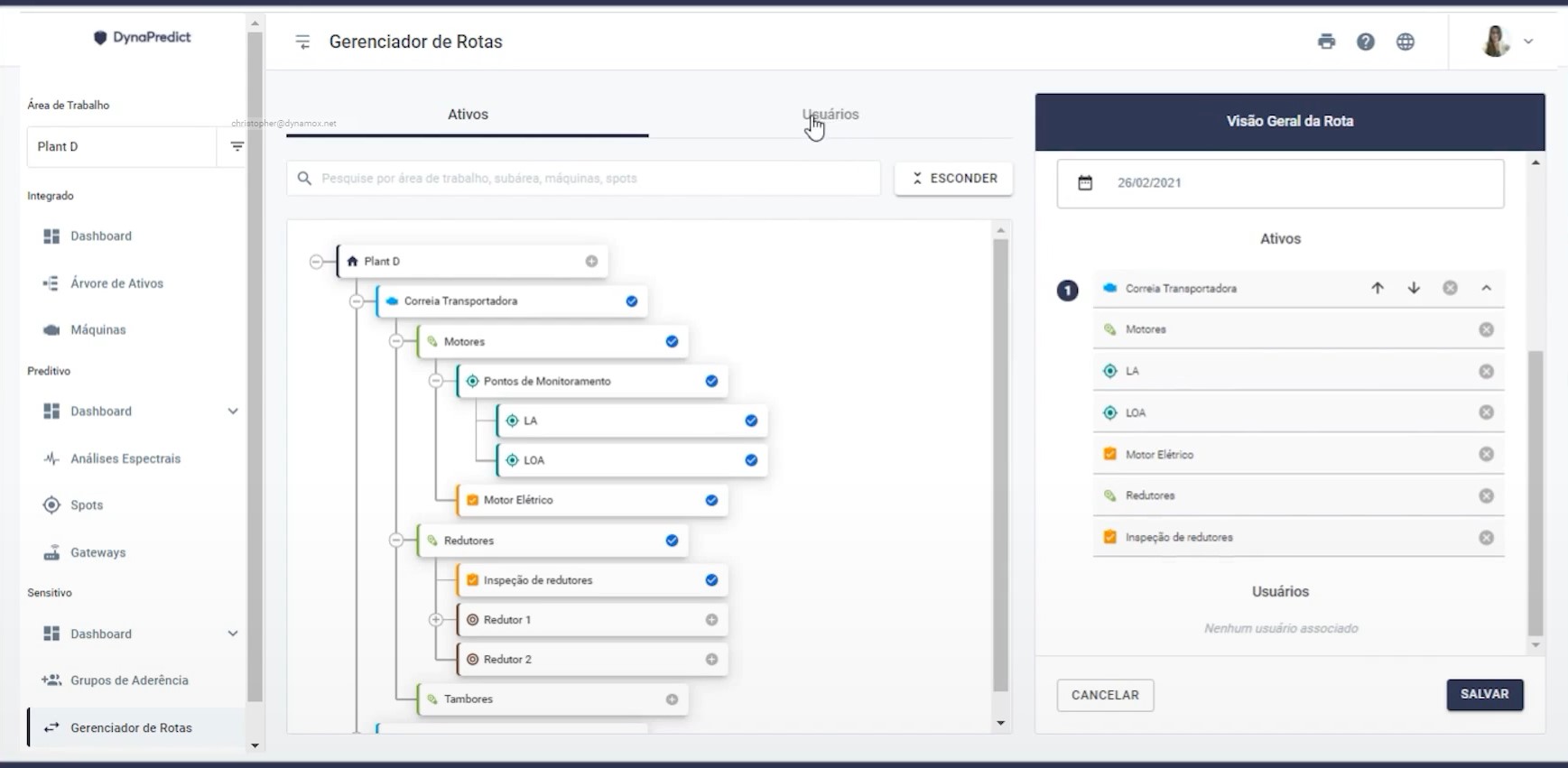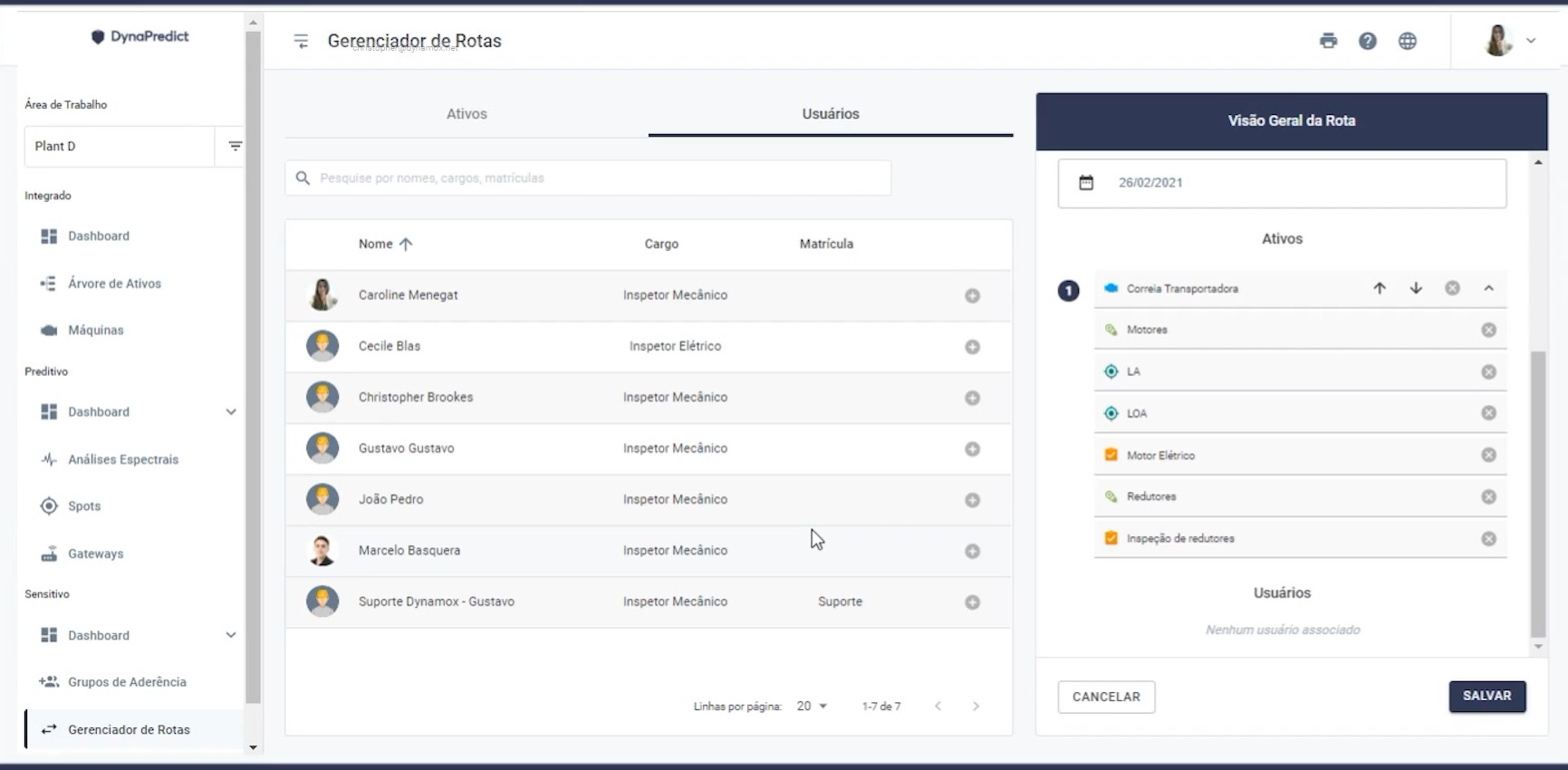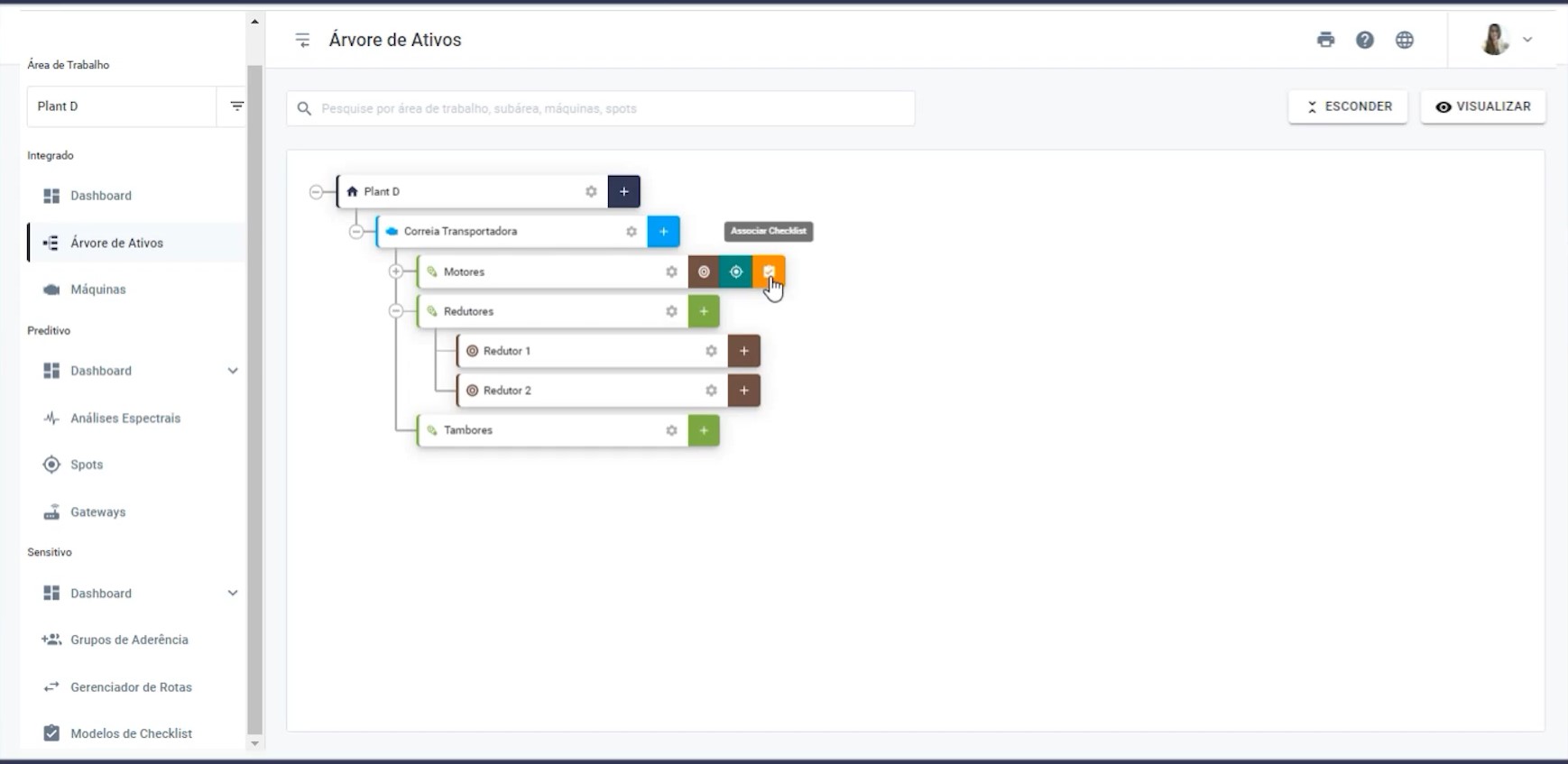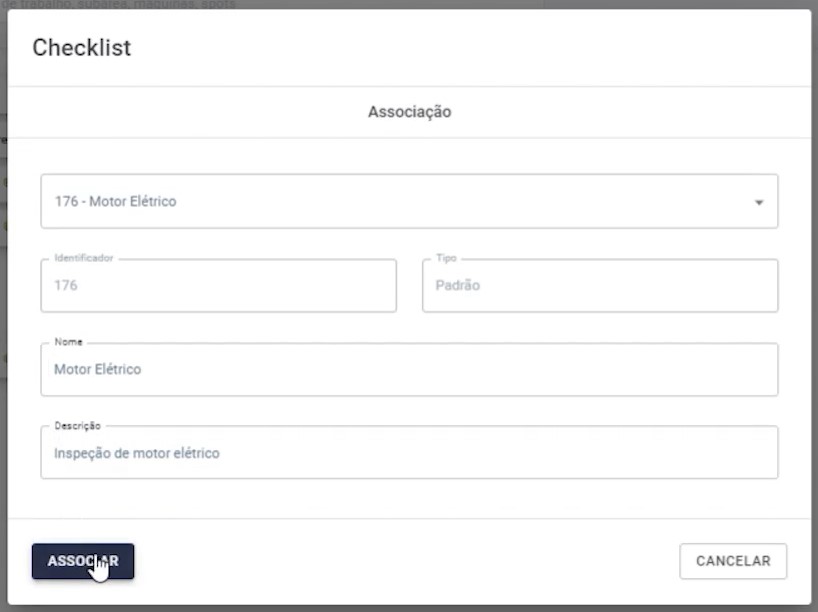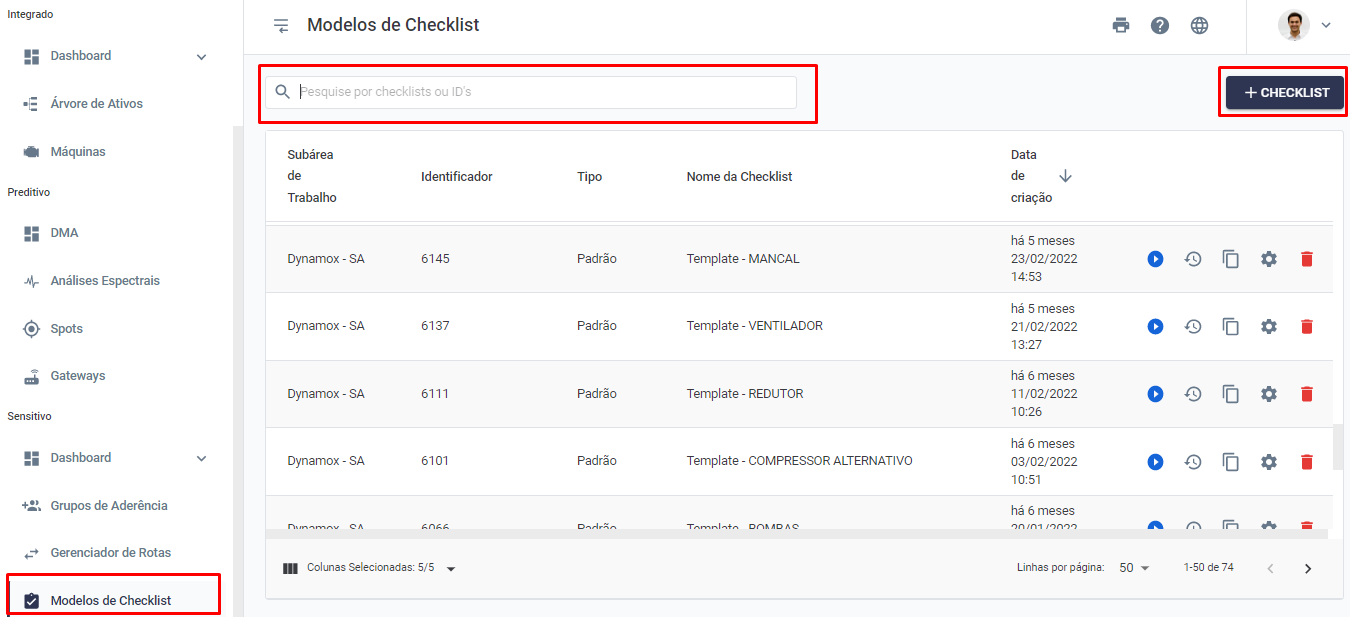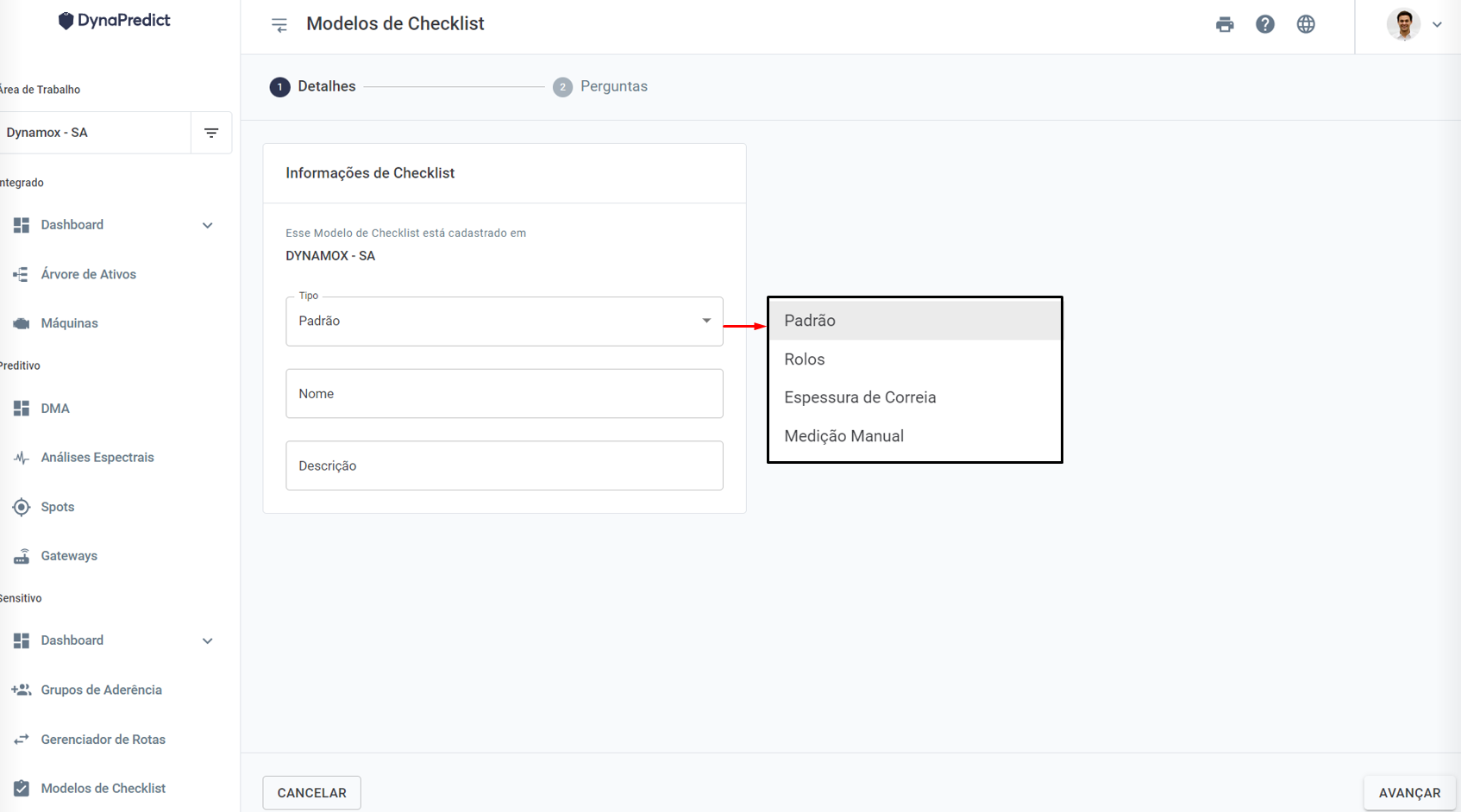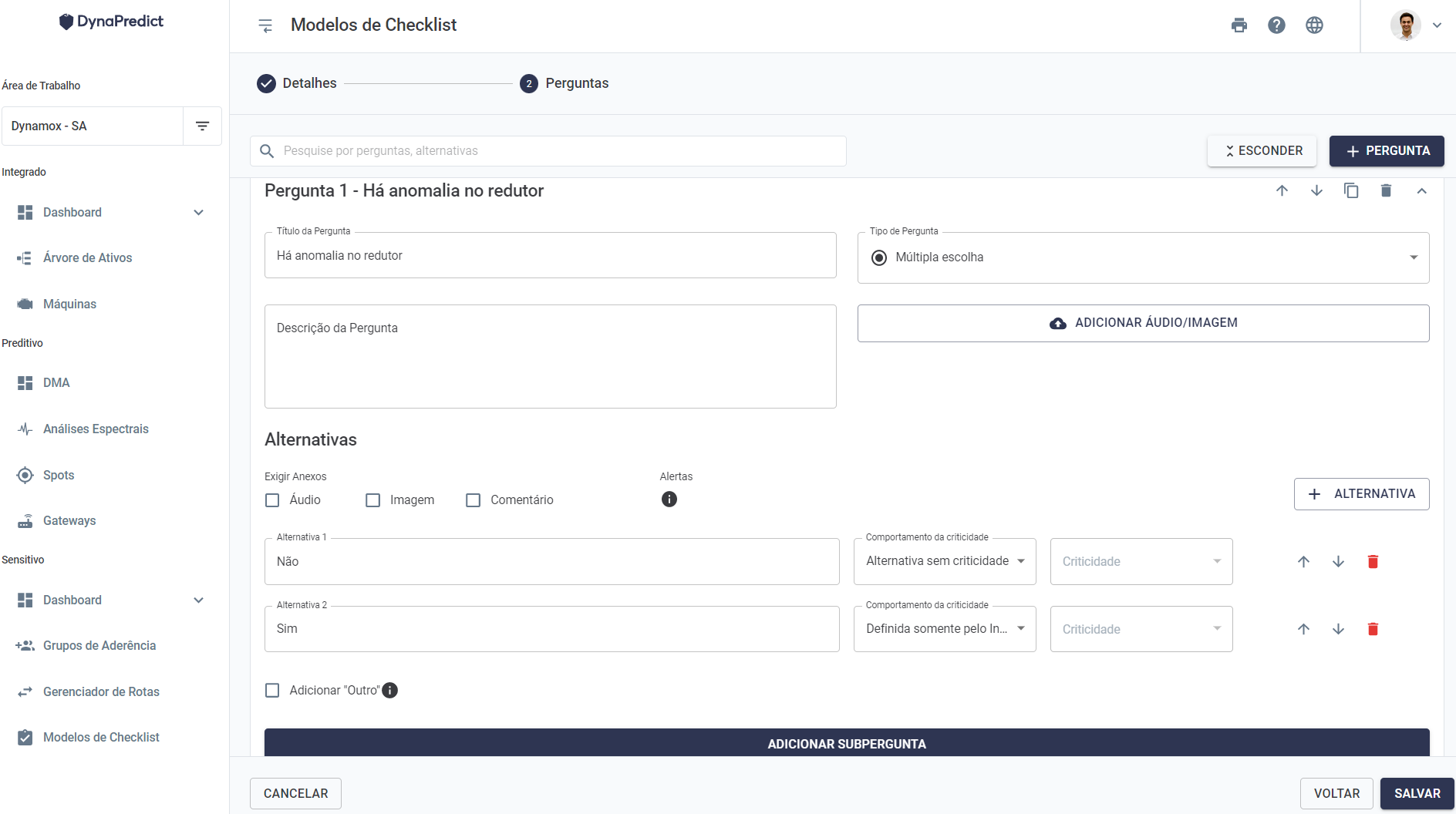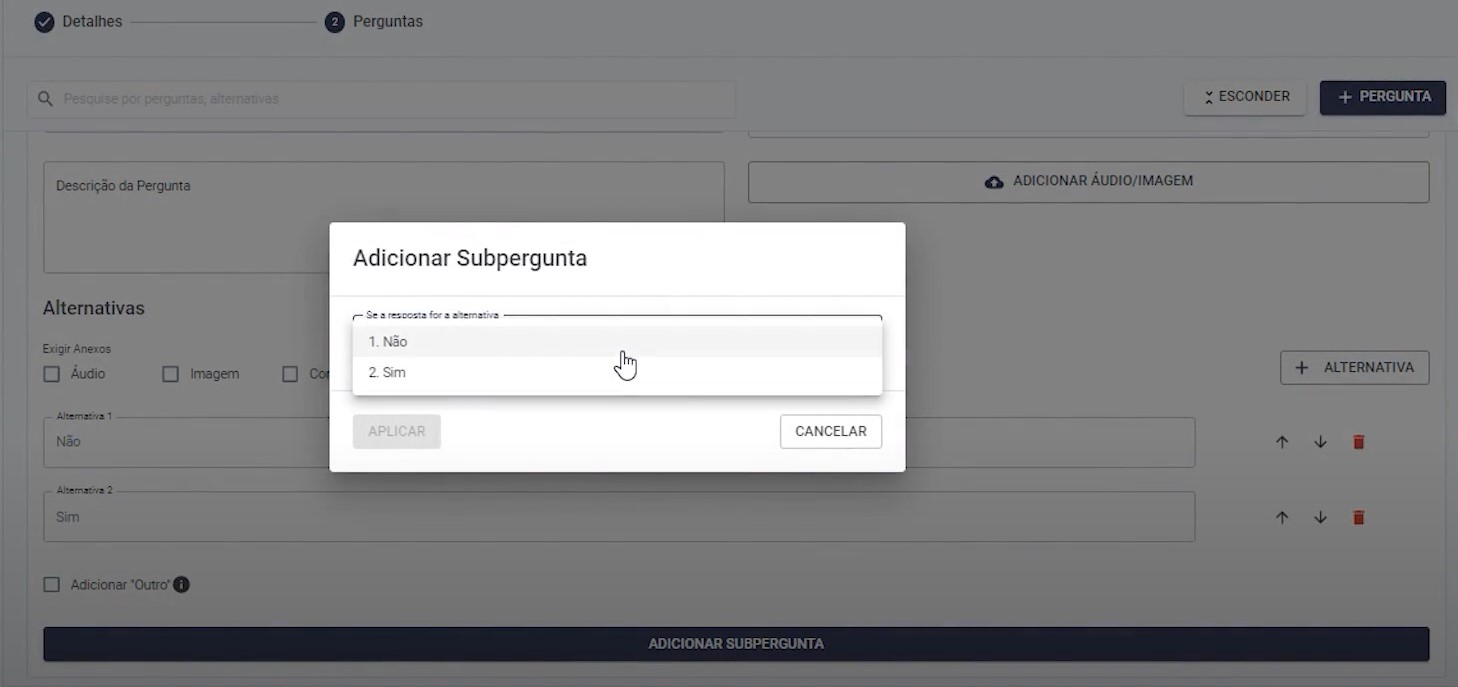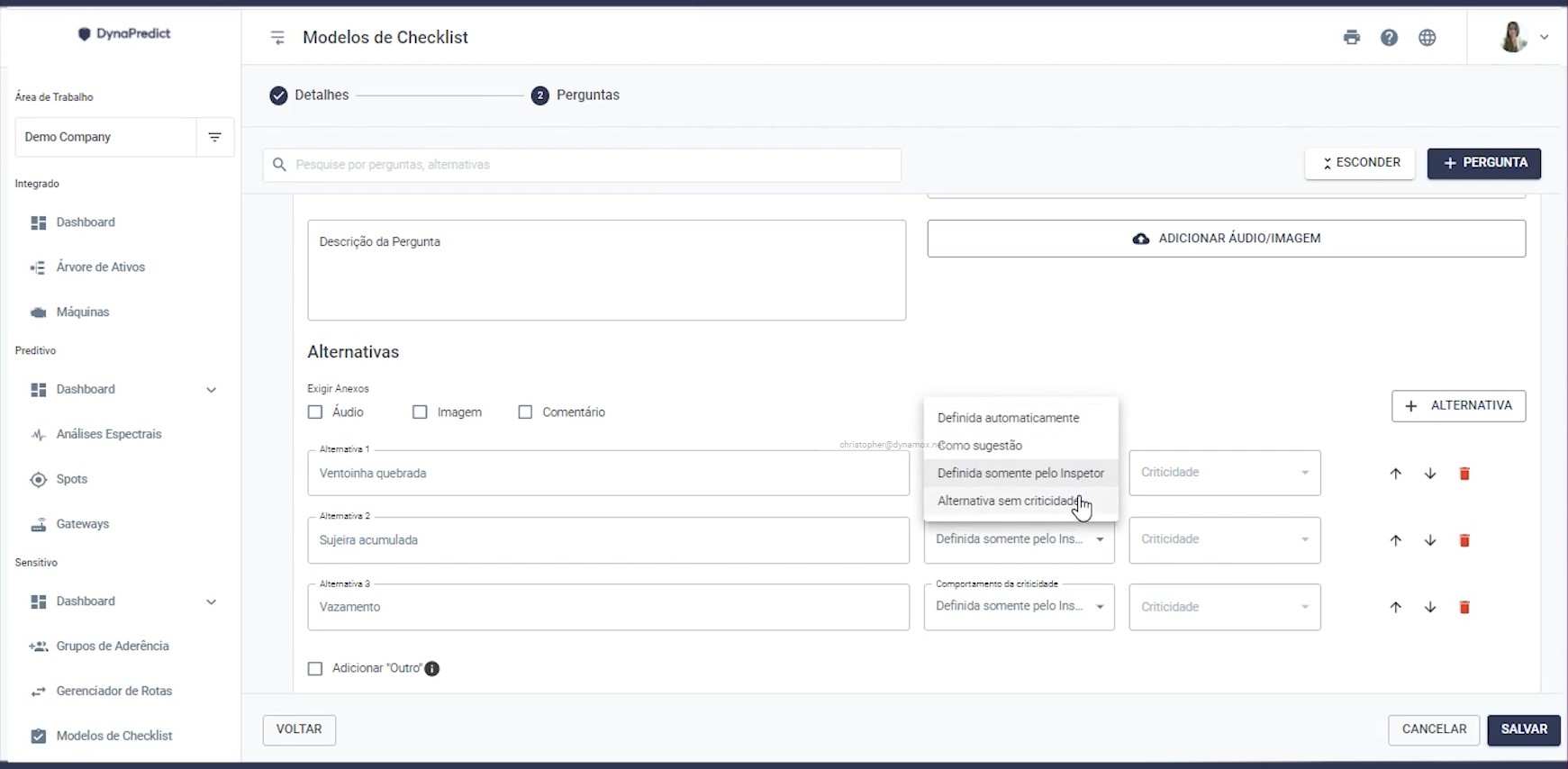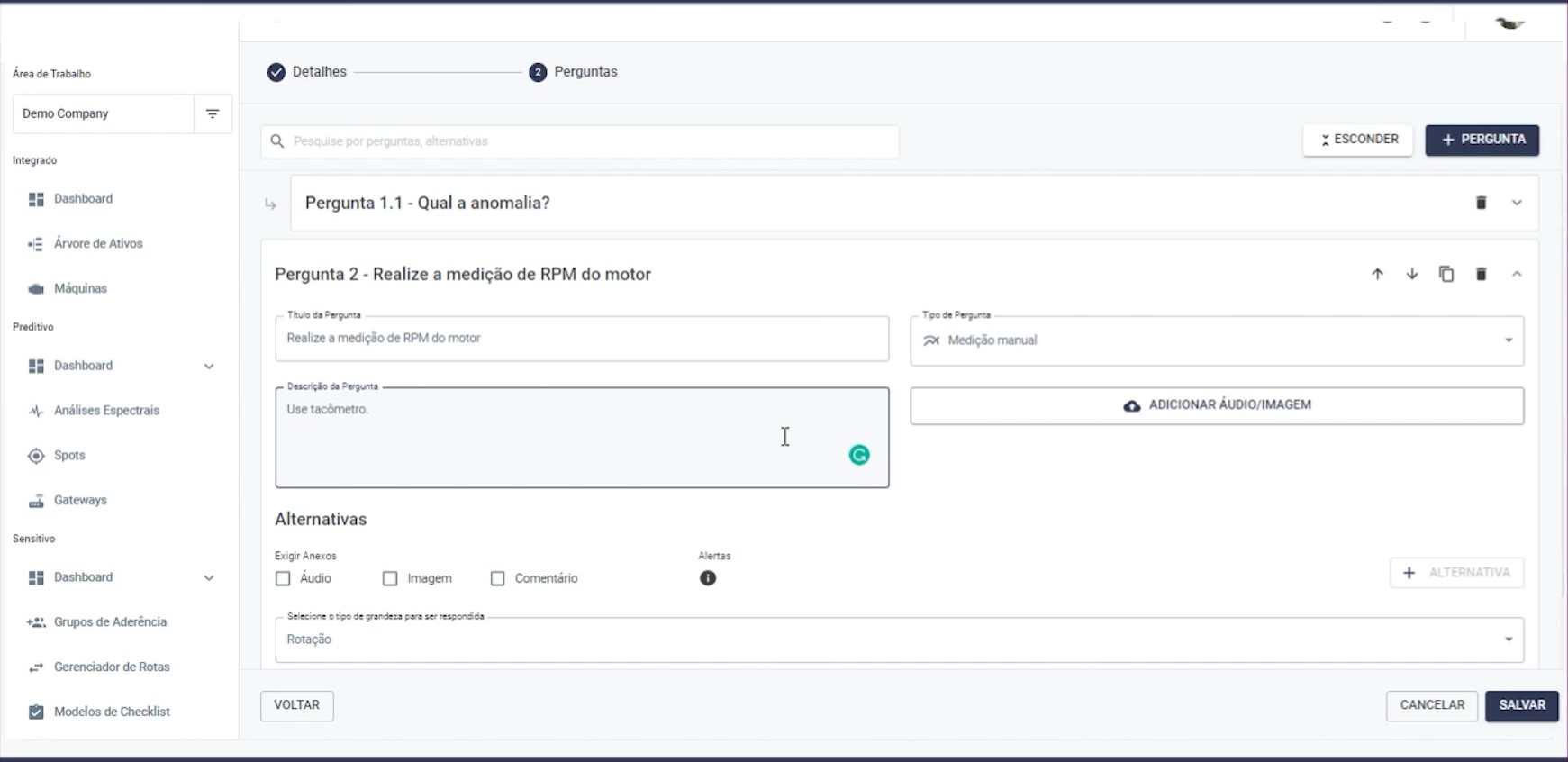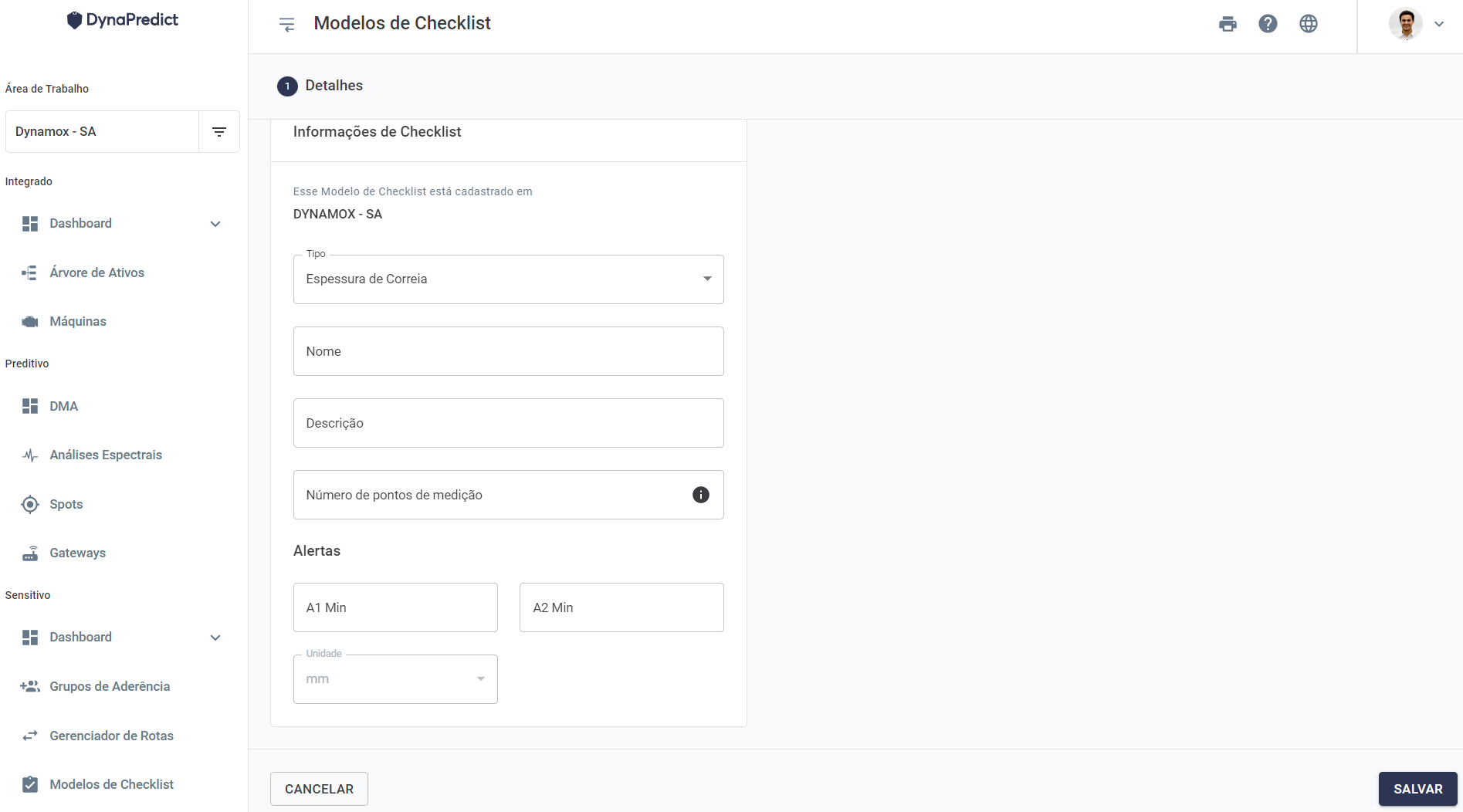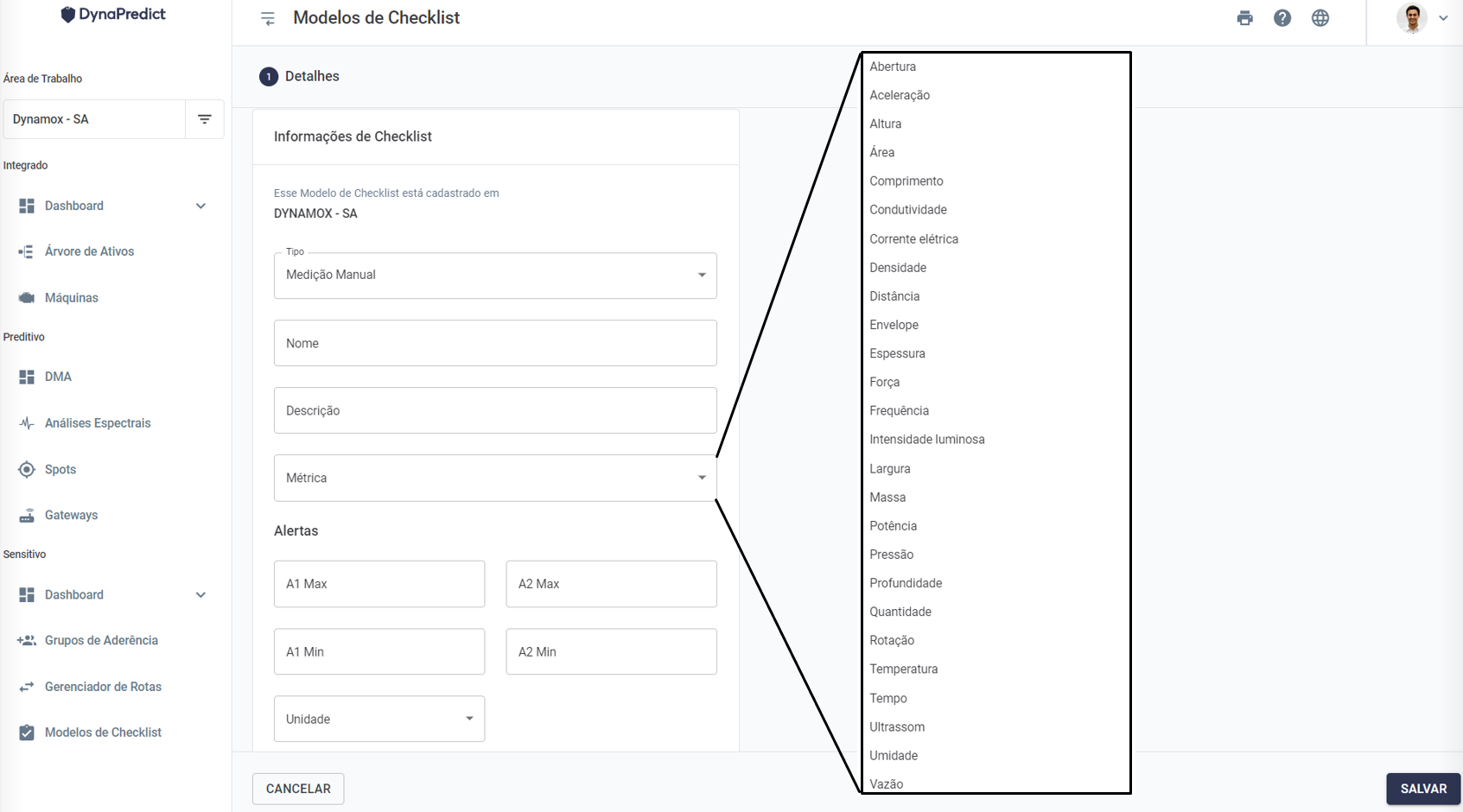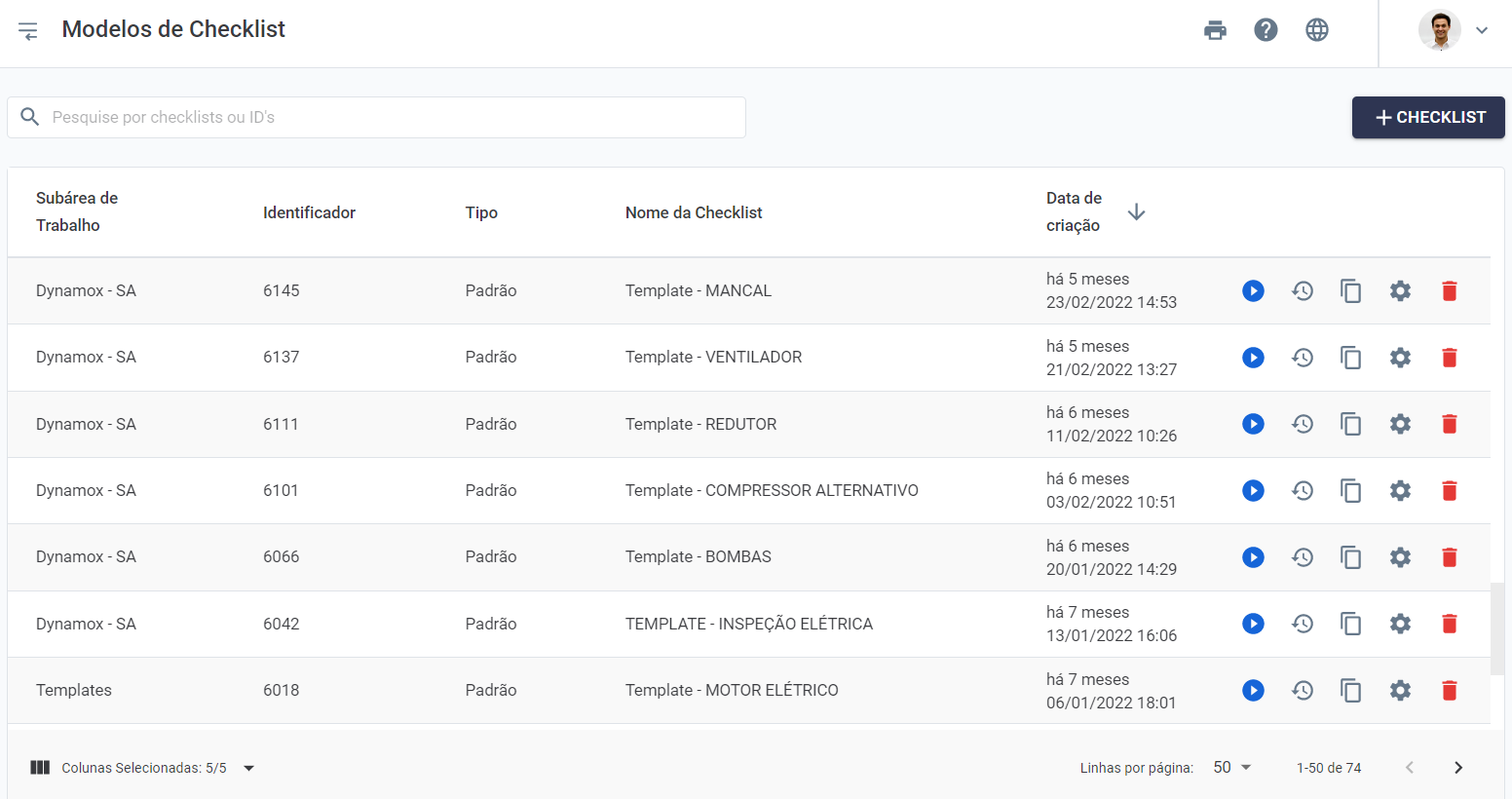Para criar um novo checklist, o usuário deve acessar a opção “Modelos de Checklist” através do menu lateral na seção Sensitivo da Plataforma Web.
A tela que será exibida apresenta uma lista com todos os checklists já cadastrados. No topo da página estará um campo de pesquisa para buscar por checklists específicos. Para criar um novo, basta selecionar a opção “+ CHECKLIST”.
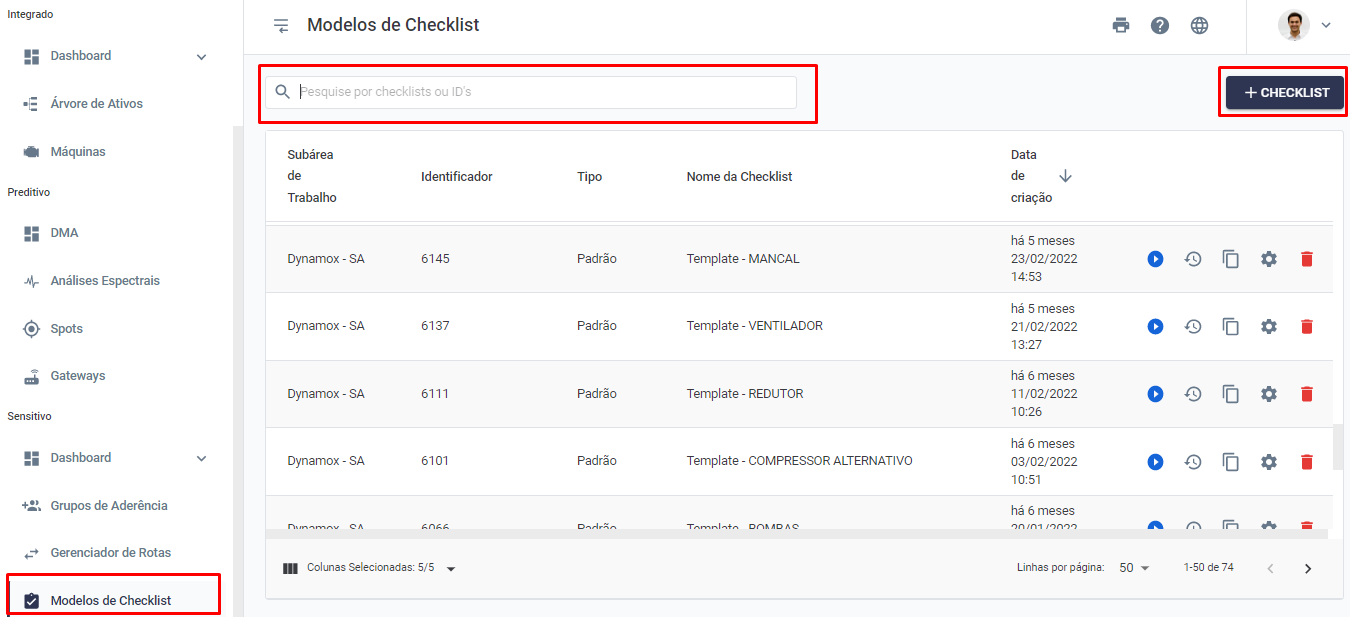
Será necessário preencher algumas informações de identificação do modelo a ser criado, entre elas o Tipo. Há quatro tipos de checklist possíveis: checklist “PADRÃO“, que é utilizado para criação de formulários de inspeção de equipamentos em geral, a checklist de “ROLOS”, dedicada a inspeção de roletes de correia transportadora, a checklist de “ESPESSURA DE CORREIA”, como apoio ao processo de inspeção de tapete de correia transportadora e checklist do tipo “MEDIÇÃO MANUAL”, direcionado ao processo de inspeção sensitiva instrumentada, tal que utiliza-se um instrumento metrológico para aferir um valor de grandeza física (Ex: temperatura, pressão, espessura e etc).
Considerando que o tipo “PADRÃO” seja selecionado, deve-se preencher o nome do checklist no campo “Nome”. No campo “Descrição” o usuário pode adicionar algum detalhe relevante. Após preencher todos os campos, basta clicar no botão “AVANÇAR”.
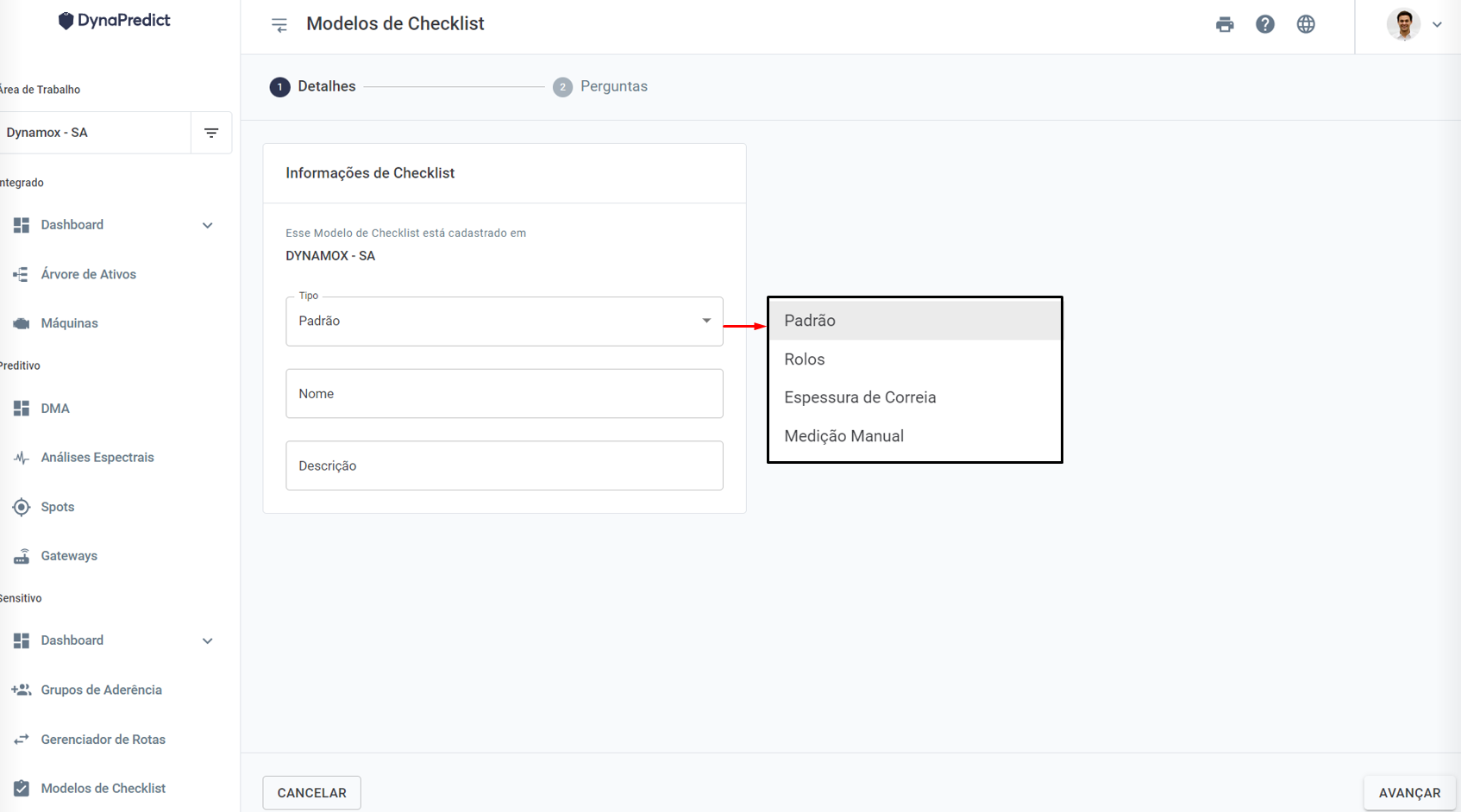
A partir dessa tela será possível criar uma série de perguntas que, posteriormente, deverão ser respondidas por inspetores em campo, via aplicativo para celular, no momento da inspeção das máquinas.
Para adicionar uma primeira pergunta, o usuário deve preencher o título da pergunta 1. Além disso, em toda pergunta é possível adicionar informações extras em “descrição da pergunta”, onde será possível relatar com mais detalhes o que o inspetor deverá observar em campo. Ainda como elemento descritivo da pergunta é possível adicionar um áudio ou imagem para ajudar no entendimento da tarefa.
Em seguida, deve-se escolher o Tipo de pergunta. Serão apresentada três opções:
– Múltipla escolha: pede-se que o usuário escolha apenas uma resposta correta em um conjunto de alternativas;
– Caixas de seleção: as caixas de seleção indicam que o usuário pode selecionar várias respostas da lista de alternativas, ou seja, diferentemente da múltipla escolha, o usuário pode responder a pergunta com simultâneas alternativas;
– Medição manual: indica que o inspetor deverá realizar uma medição em campo. Essa medição poderá ser de diversas grandezas, como pressão, corrente, RPM e espessura. O usuário a responder o checklist em campo deverá entrar com o valor medido no momento da rota de inspeção. Posteriormente são gerados gráficos com as medições realizadas.
Obs: A pergunta tipo medição manual (pertencente a checklist padrão) é bem semelhante a checklist tipo “MEDIÇÃO MANUAL”, porém não conta com o recurso de alertas pré-configuráveis que serão melhor explicados na descrição da checklist tipo “MEDIÇÃO MANUAL”.
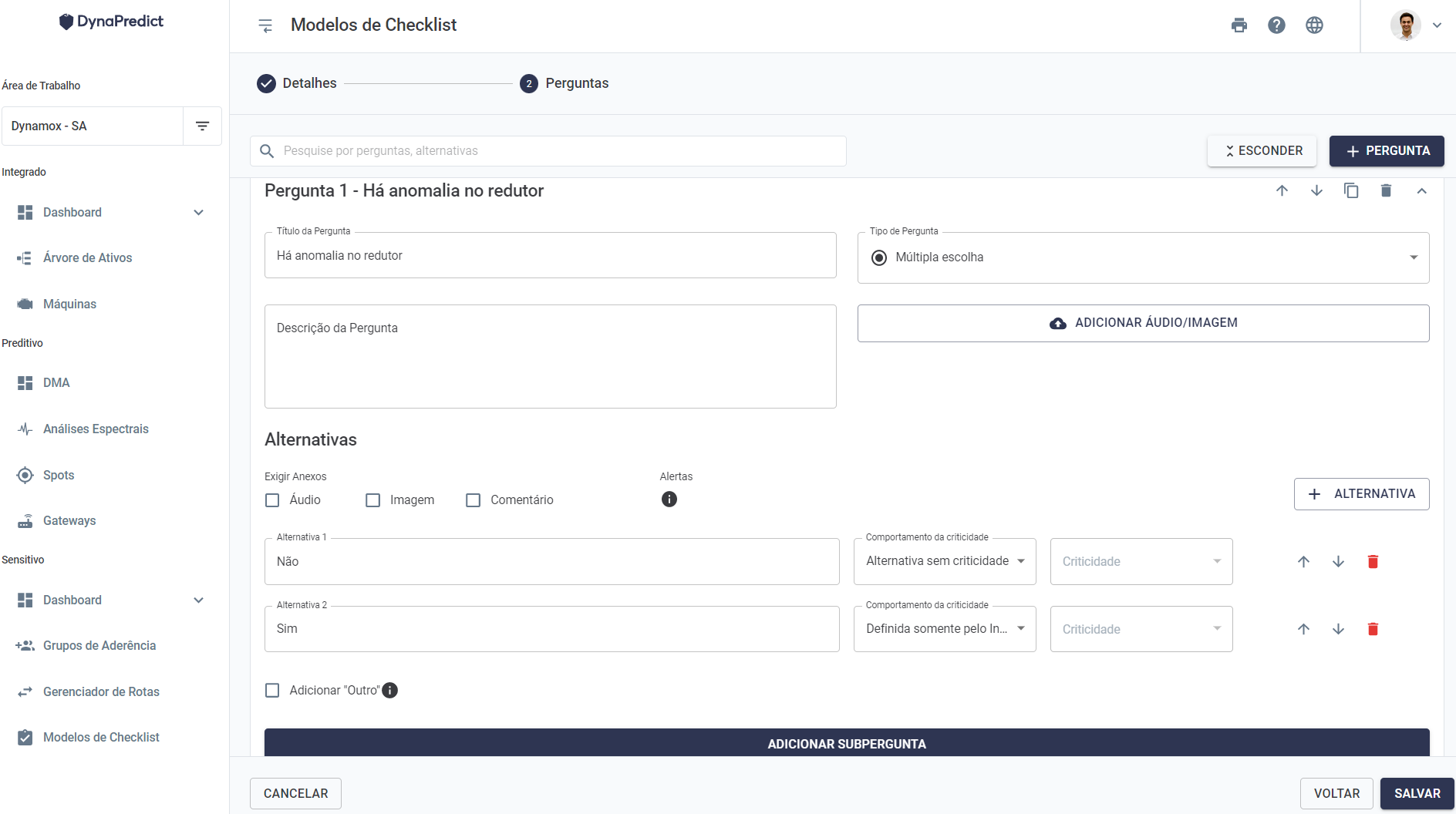
Após preencher os campos desejados, pode-se cadastrar as alternativas de resposta. Por padrão são abertas 2 alternativas. Porém, é possível adicionar novas no campo “+ ALTERNATIVA”. É possível alterar a ordem ou ainda deletar alternativas.
Ainda é possível habilitar a opção de outra alternativa através do botão Adicionar “Outro”. De modo que, caso o inspetor não encontre nenhuma alternativa que contemple a anomalia a ser registrada, é possível durante a resposta da checklist selecionar a opção outro e descrever o item de anomalia faltante.
Acima das opções de alternativas, o usuário que está criando o modelo de checklist tem a opção de exigir anexos do inspetor que responderá o checklist em campo. Essa opção é interessante para a coleta de maiores evidências de possíveis problemas detectados nas máquinas. É possível exigir que os inspetores registrem áudios, tirem fotos ou deixem comentários. Essas mídias ficam acessíveis posteriormente junto às respostas dos checklists.
Algo importante nas perguntas de múltipla escolha é a opção de adicionar subperguntas. Ao clicar no botão “ADICIONAR SUBPERGUNTA”, uma janela será exibida onde deve-se selecionar qual alternativa anterior irá acionar a subpergunta.
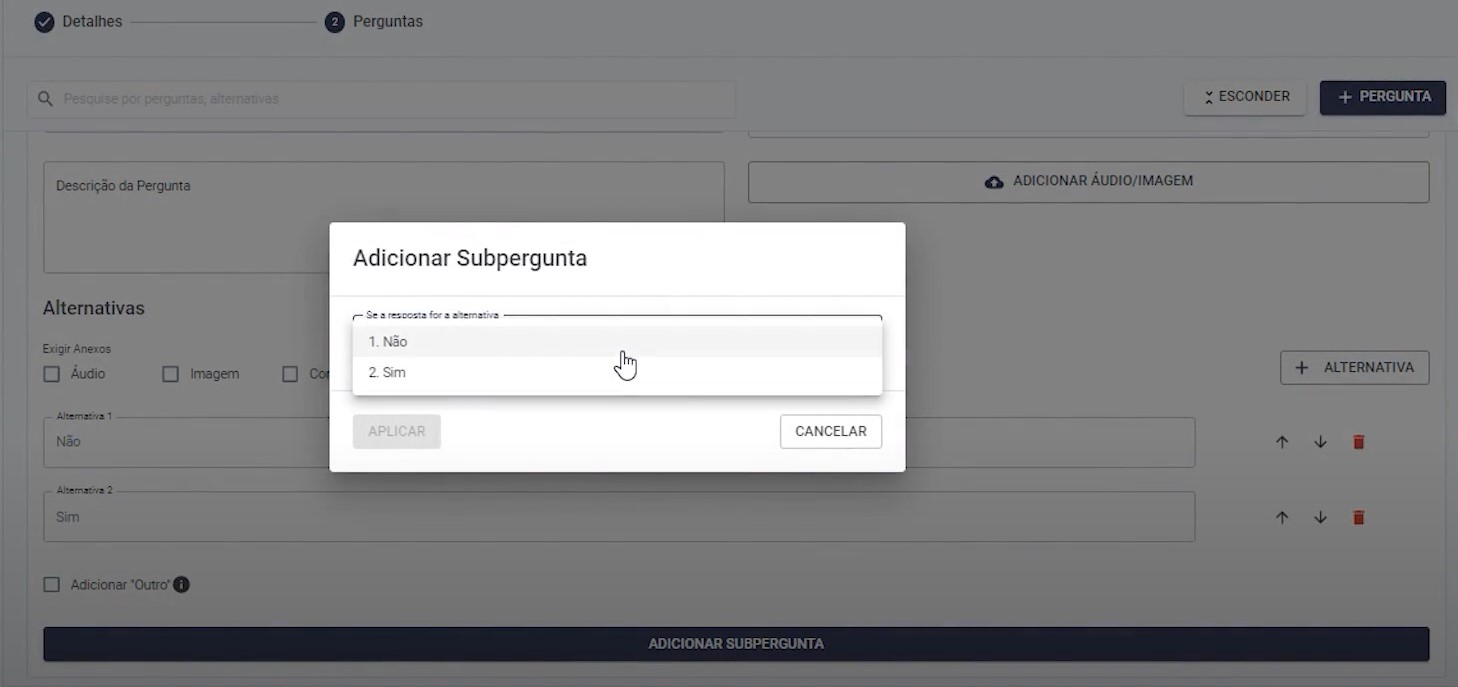
Ao fazer isso, o título e o tipo da subpergunta deverão ser preenchidos. As mesmas opções de tipo descritas anteriormente estarão disponíveis.
É importante mencionar que não há um limite de subperguntas que podem ser configuradas, ou seja, é possível criar subperguntas dentro de subperguntas de forma ilimitada. Caso o usuário queira criar uma nova subpergunta dentro dessa que está sendo criada, recomendamos a opção de “Múltipla escolha” novamente. Se esse não for o caso, a opção mais adequada é a de “Caixa de seleção”.
Outro recurso interessante, que se aplica tanto a pergunta tipo “Múltipla escolha” quanto a tipo “Caixa de seleção”, é a configuração de criticidades individuais para cada alternativa.
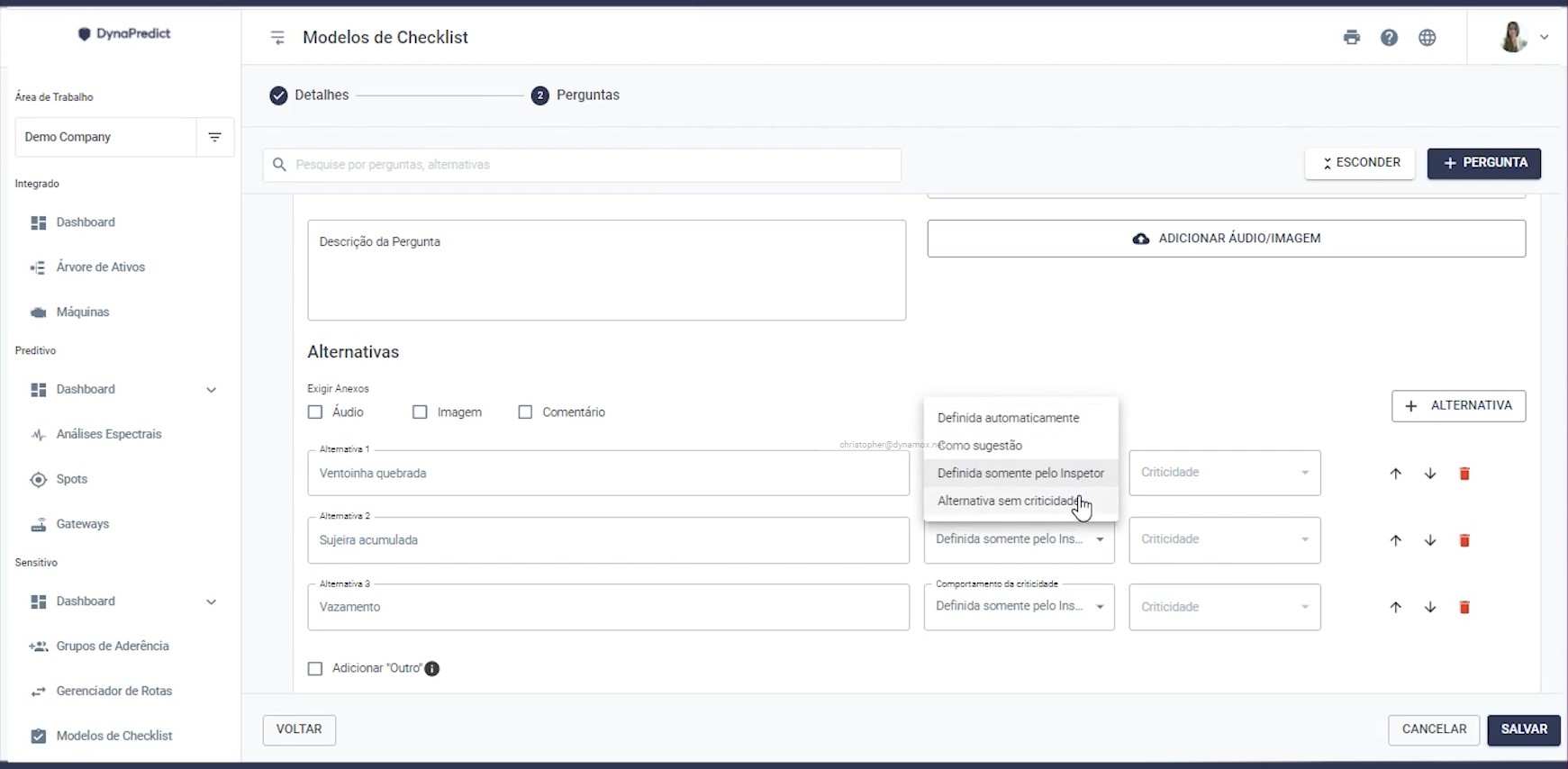
É possível escolher entre uma série de comportamentos de criticidade:
– Definida automaticamente: criticidade predefinida para essa alternativa. Na prática isso quer dizer que o inspetor não poderá alterar a criticidade, ou seja, caso selecione essa resposta, uma criticidade já estará atribuída automaticamente a ela. Essa opção é relevante para casos críticos, como componentes quebrados ou peças faltando, onde automaticamente pode-se deixar configurado como uma situação gravíssima;
– Como sugestão: a sugestão de criticidade para essa resposta aparecerá na tela do aplicativo do inspetor, que pode optar por alterar a criticidade caso julgue necessário;
– Definida somente pelo inspetor: essa opção permite ao inspetor definir a criticidade da alternativa livremente no momento de resposta, ou seja, quando estiver realizando o checklist em campo;
– Alternativa sem criticidade: opção para alternativas onde não é necessário definir uma criticidade, ou seja, o usuário em campo não poderá entrar com a informação de criticidade. Pode ser usada para casos onde a resposta indique que não há um problema.
Para os casos de comportamento “Definida automaticamente” e “Como sugestão” será necessário configurar a criticidade desejada, dentro de uma série de opções disponíveis.
Ao selecionar a opção “Medição manual”, deve-se preencher o título da pergunta, que geralmente corresponde ao que deve ser obtido de medição pelo inspetor em área. Aqui, ao invés de preencher alternativas, deve-se entrar com a grandeza que deve ser coletada em campo. Há uma série de opções, basta escolher a desejada e a tarefa será adicionada ao modelo de checklist.
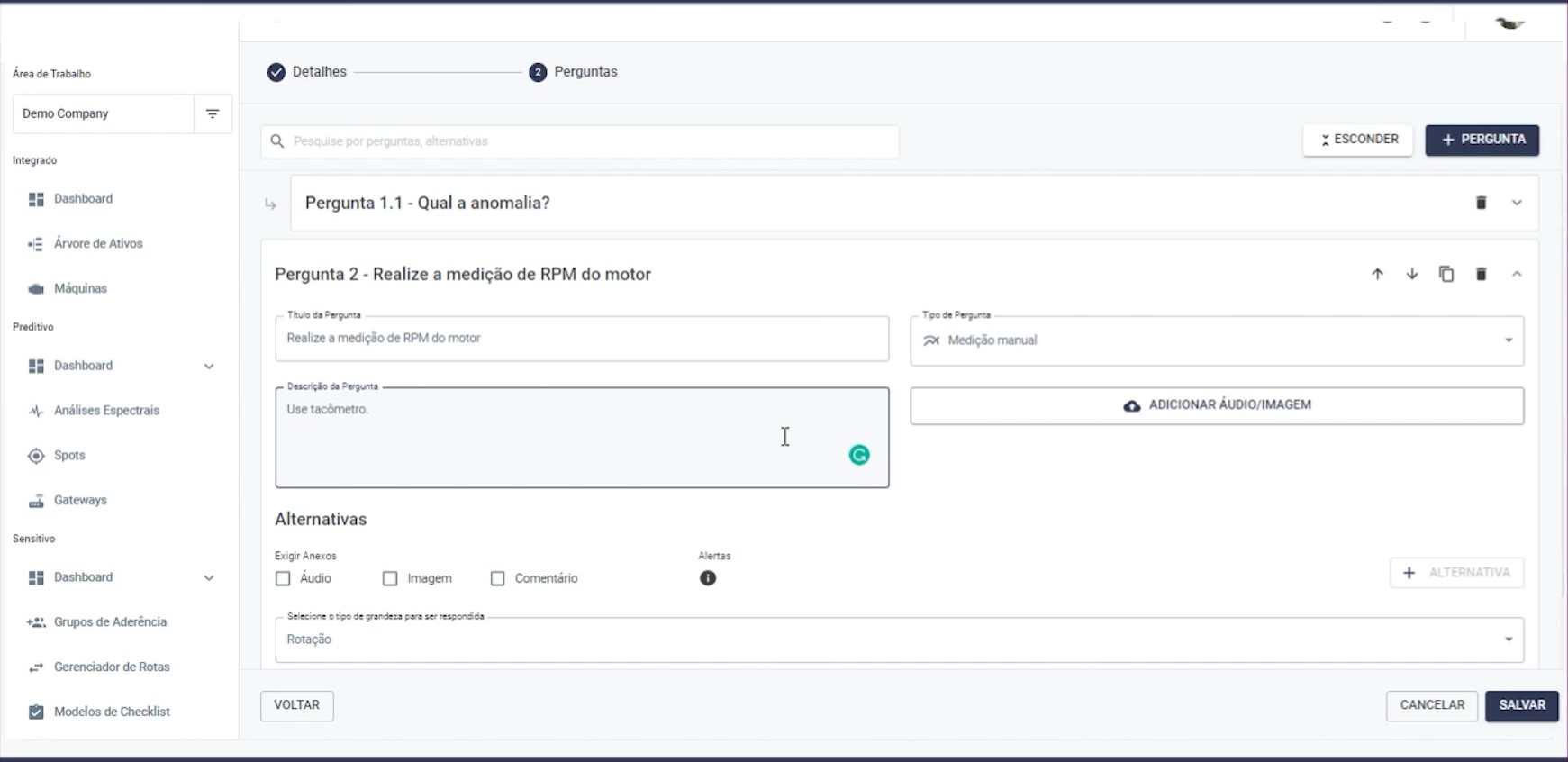
Seguindo, é possível adicionar quantas perguntas forem necessárias, através do ícone “+PERGUNTAS”.
Ao terminar a lista de perguntas e tarefas desejada, recomendamos checar o que foi preenchido. A opção de “EXPANDIR/ESCONDER”, no canto superior direito da página, pode facilitar na visualização. Além disso, uma barra de busca fica disponível no topo da tela para buscar por perguntas ou alternativas já preenchidas.
Uma vez que todas as perguntas estejam concluídas, basta selecionar a opção de “SALVAR” e o modelo de checklist padrão será criado.
Considerando a criação de uma checklist tipo “ROLOS”, por se tratar de um modelo já configurado para inspeção de roletes de correia transportadora, basta o usuário determinar o “Nome” e “Descrição” do modelo e selecionar a opção de “SALVAR”.
Para criação do modelo de checklist tipo “ESPESSURA DE CORREIA”, o usuário deve indicar o “Nome”, a “Descrição”, o “Número de pontos de medição”, que representará o número de amostras que o inspetor irá coletar na medição da seção transversal do tapete de correia transportadora. E os “Alertas” A1 min e A2 min, que representarão os valores de uma condição moderada e uma condição grave, respectivamente, para a espessura da correia. Ao preencher esses campos, basta selecionar a opção de “SALVAR”.
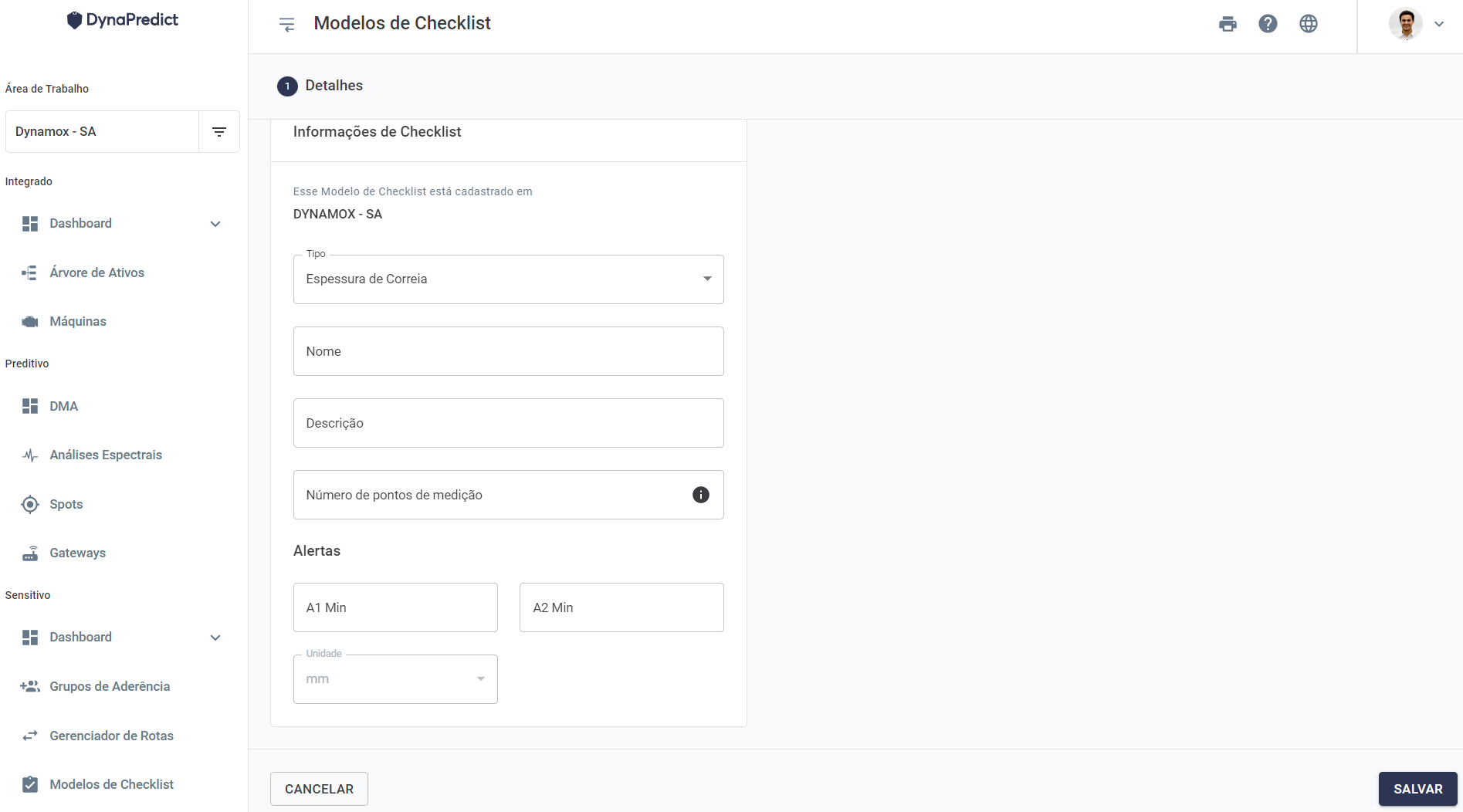
Por fim, considerando a checklist do tipo “MEDIÇÃO MANUAL” o usuário deve indicar o “Nome”, a “Descrição”, a “Métrica” do item que será aferido, os limites superiores (Max) e inferiores (Min), dos intervalos de alertas A1 e A2, e a “Unidade” de medida coerente a métrica escolhida. Ao contemplar todos os campos obrigatórios, basta selecionar a opção de “SALVAR”.
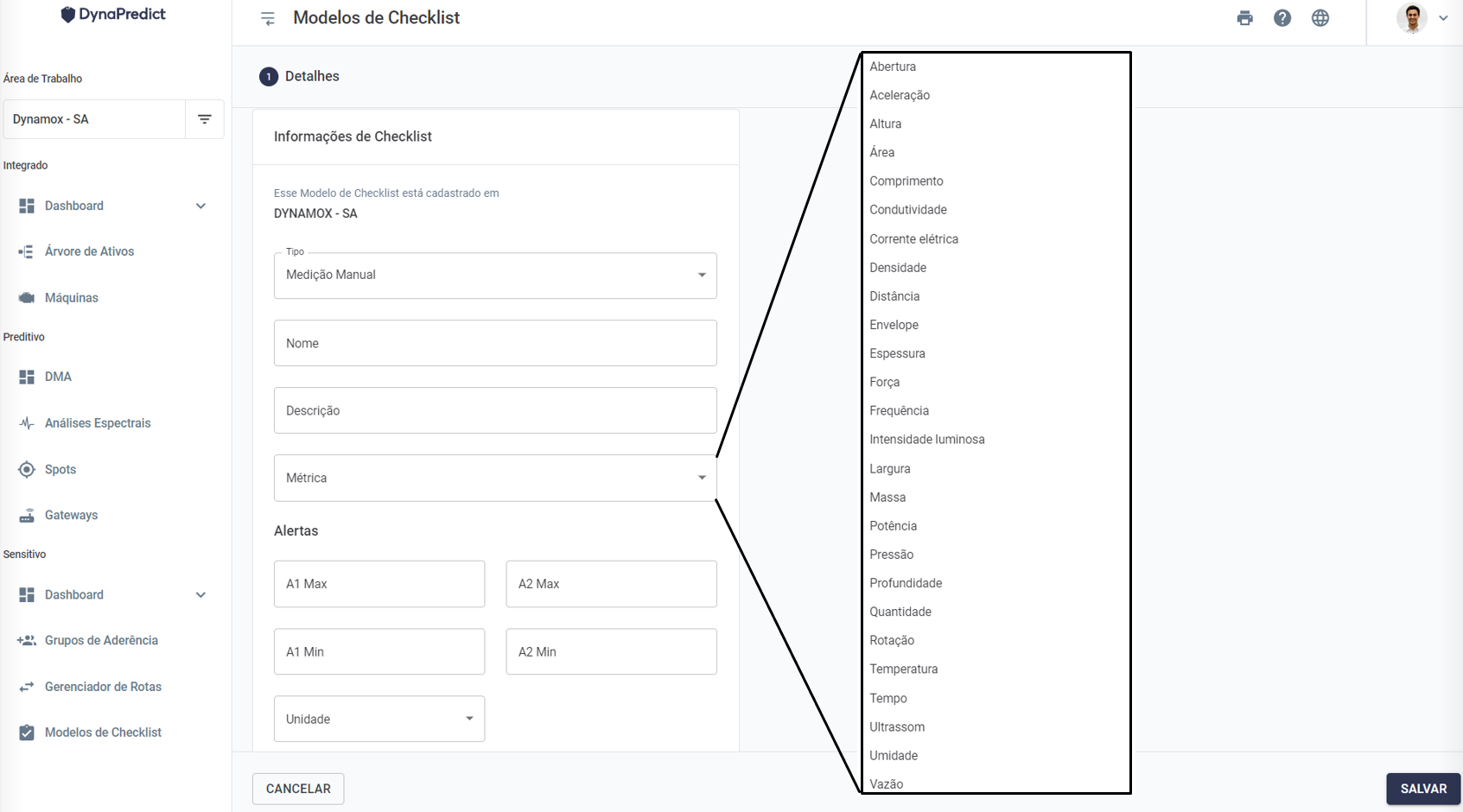
Independentemente do tipo de checklist que tenha sido criado, ao selecionar a opção de “SALVAR”, o usuário será redirecionado à tela de Modelos de Checklist, que apresenta todos os checklists já criados. Cada um deles possui um identificador, código único e gerado automaticamente. Ainda é mostrada a subárea de trabalho, a data de criação de cada um deles e uma série de opções indicadas através de ícones descritos a seguir.
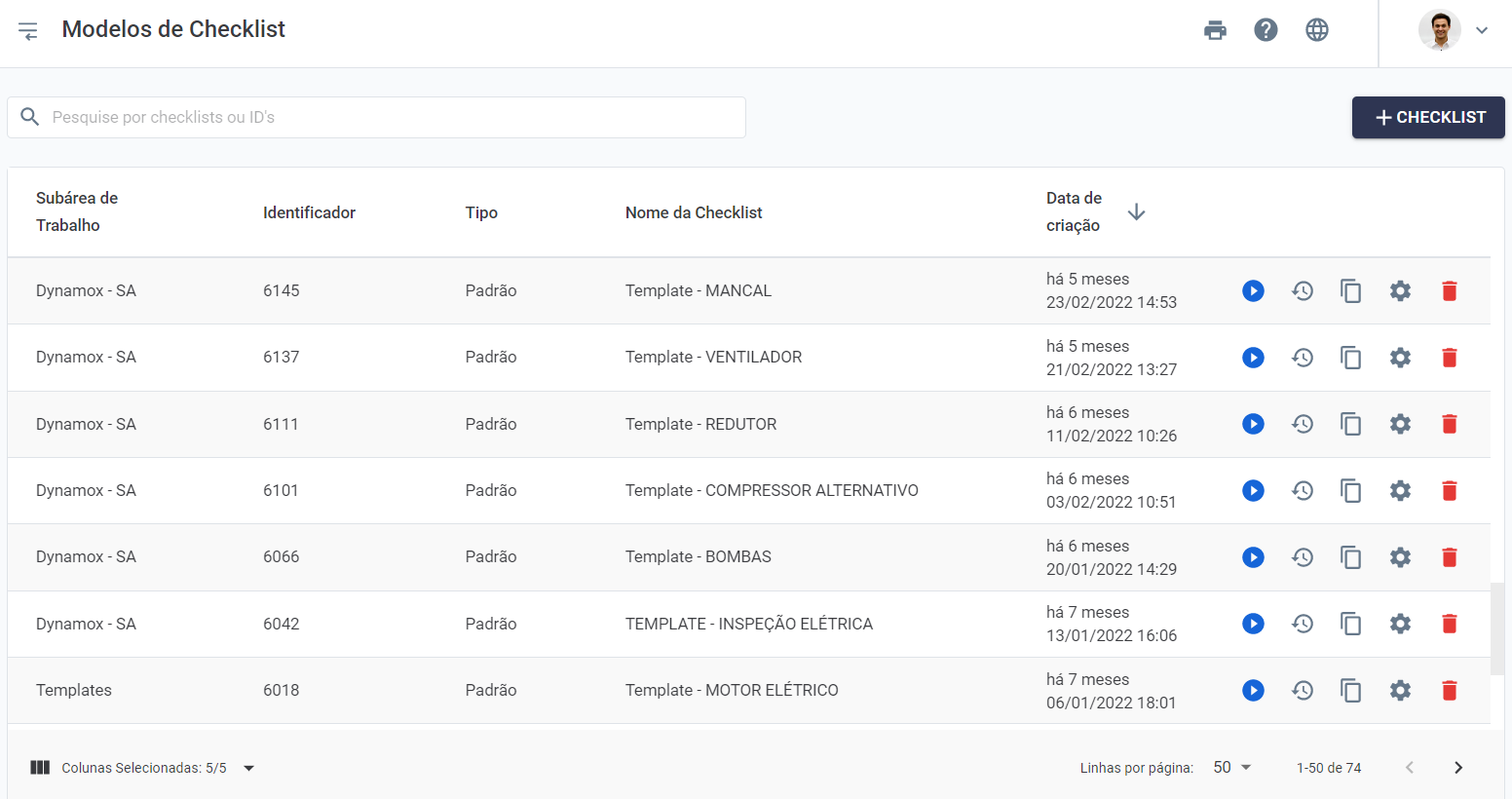
– Opção de reproduzir (preview): representado pelo ícone “PLAY” de cor azul. Ao clicar nele, o usuário verá todas as perguntas e tarefas cadastradas, ou seja, simula o checklist da mesma forma que o usuário verá no aplicativo em campo;
– Histórico de alterações: representado pelo ícone de “RELÓGIO” na cor cinza. Ao clicar, uma aba será exibida onde será possível visualizar todas as alterações já feitas, os usuários que as fizeram, e ter acesso as versões anteriores do modelo de checklist;
– Duplicar modelo: representado pelo ícone de “DUAS PÁGINAS” na cor cinza. Ao clicar, uma cópia desse modelo de checklist será criada. Essa opção pode ser interessante caso o usuário queira criar um modelo de checklist similar a um já existente;
– Editar: representado pelo ícone de um “ENGRENAGEM” na cor cinza. Ao clicar, será possível editar o modelo de checklist;
– Apagar: representado pelo ícone de uma “LIXEIRA” na cor vermelha. Ao clicar uma aba de atenção será exibida e mostrará, quando houver, as rotas que serão impactadas caso esse modelo de checklist seja apagado.