12) Relatórios Individuais
A Lista de Relatórios Individuais apresenta a aderência de cada usuário. O objetivo é proporcionar um acompanhamento de porcentagem de execução das rotas programadas entre os colaboradores.
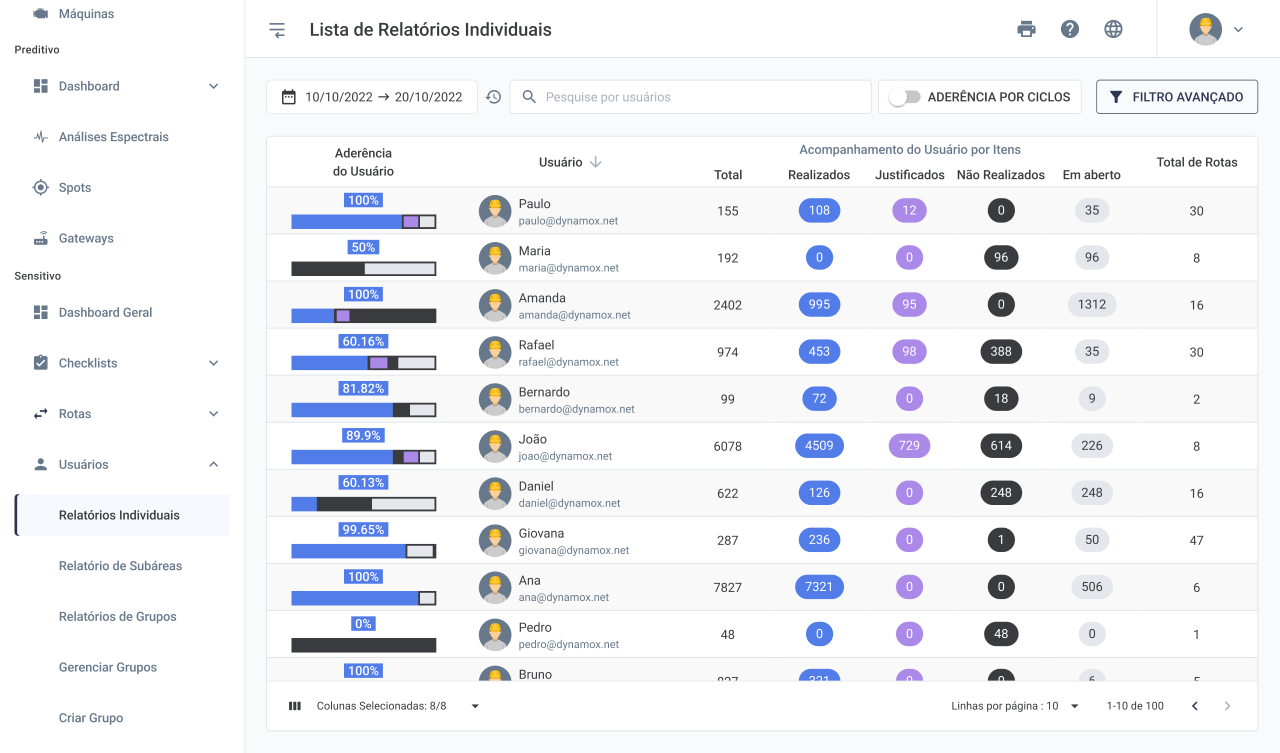
Deve-se selecionar um período de visualização e buscar por usuários. Esse painel é composto pelas seguintes colunas:
- Aderência do usuário: apresenta a porcentagem de realização das rotas no período selecionado por usuário. Ao passar o mouse em cima, pode-se ver com mais detalhes cada um dos status disponíveis no cálculo de aderência, bem como suas respectivas cores.
- Usuários: o e-mail e imagem de identificação do inspetor.
- Acompanhamento do Usuário por Itens: os itens consideram todas as checklists e spots que pertencem as rotas do usuário no período filtrado. É possível visualizar quantos foram realizados, justificados, não realizados ou estão em aberto.
- Total de Rotas: total de rotas do período selecionado.
É possível acessar o Relatório de Usuário do colaborador, clicando na aderência ou na sua identificação.
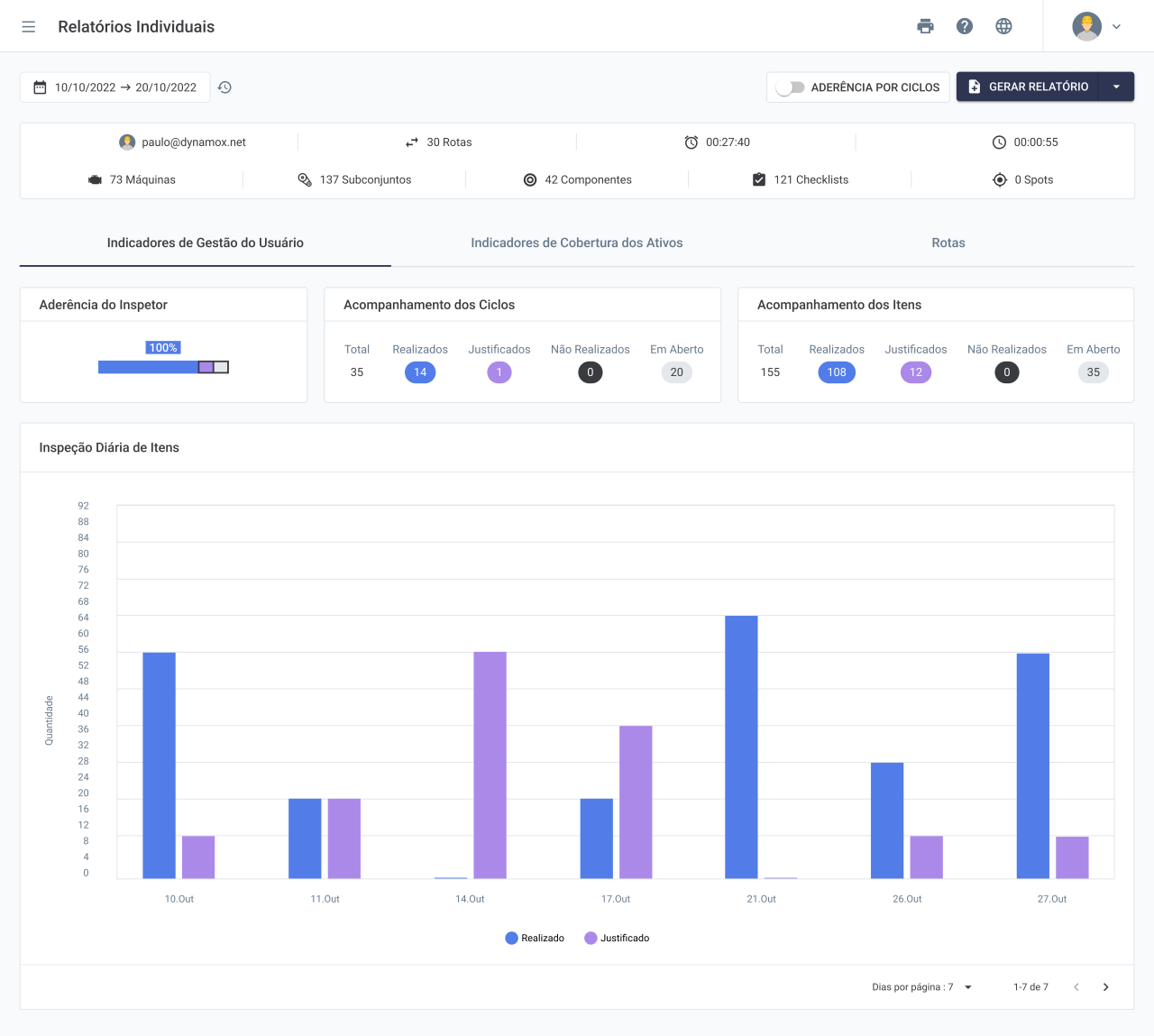
Na página de relatório informações específicas do usuário serão visualizadas relacionadas ao período selecionado.
O período selecionado reflete nos valores de todos os dados apresentados na tela, cabeçalho e as três abas: Indicadores de Gestão de Usuário, Indicadores de Cobertura dos Ativos e Rotas.
Porém, na aba Indicadores de Gestão de Usuário temos uma exceção quanto ao período de tempo filtrado. Os valores do gráfico Inspeção Diária de Itens, podem apresentar mais dias do que o período selecionado, pois consideram todos os dias dos ciclos que pertencem ao intervalo.
Ou seja, se o calendário filtrar o período de 10/10/2022 a 20/10/2022 porém, no dia 15 iniciou um ciclo que só finalizou dia 25, o gráfico vai apresentar os valores do dia 10 ao dia 25, que é o último dia que pertence ao ciclo. E o restante dos dados da página continuam considerando do dia 10 ao dia 20.
Em Indicadores de Cobertura dos Ativos é possível analisar dados referentes aos ativos e em Rotas detalhes das rotas que o usuário está responsável e acessar seus respectivos relatórios.
É possível gerar quatro tipos de relatórios para impressão a partir da página:
- Relatório do Usuário: Relatório completo, com as informações das três abas.
- Relatório de Indicadores: Informações das duas abas de indicadores.
- Relatório de Rotas: Descritivo das rotas daquele usuário durante o período.
- Relatório de Respostas de Checklist: Checklists respondidas das rotas do usuário naquele período.
11) Dashboard de Aderência – Subáreas
O Dashboard de Subáreas apresenta a aderência por nível da arvore de ativos. O objetivo é mostrar a aderência por setor ou área da empresa e possibilitar um acompanhamento de efetividade na execução das rotas programadas.
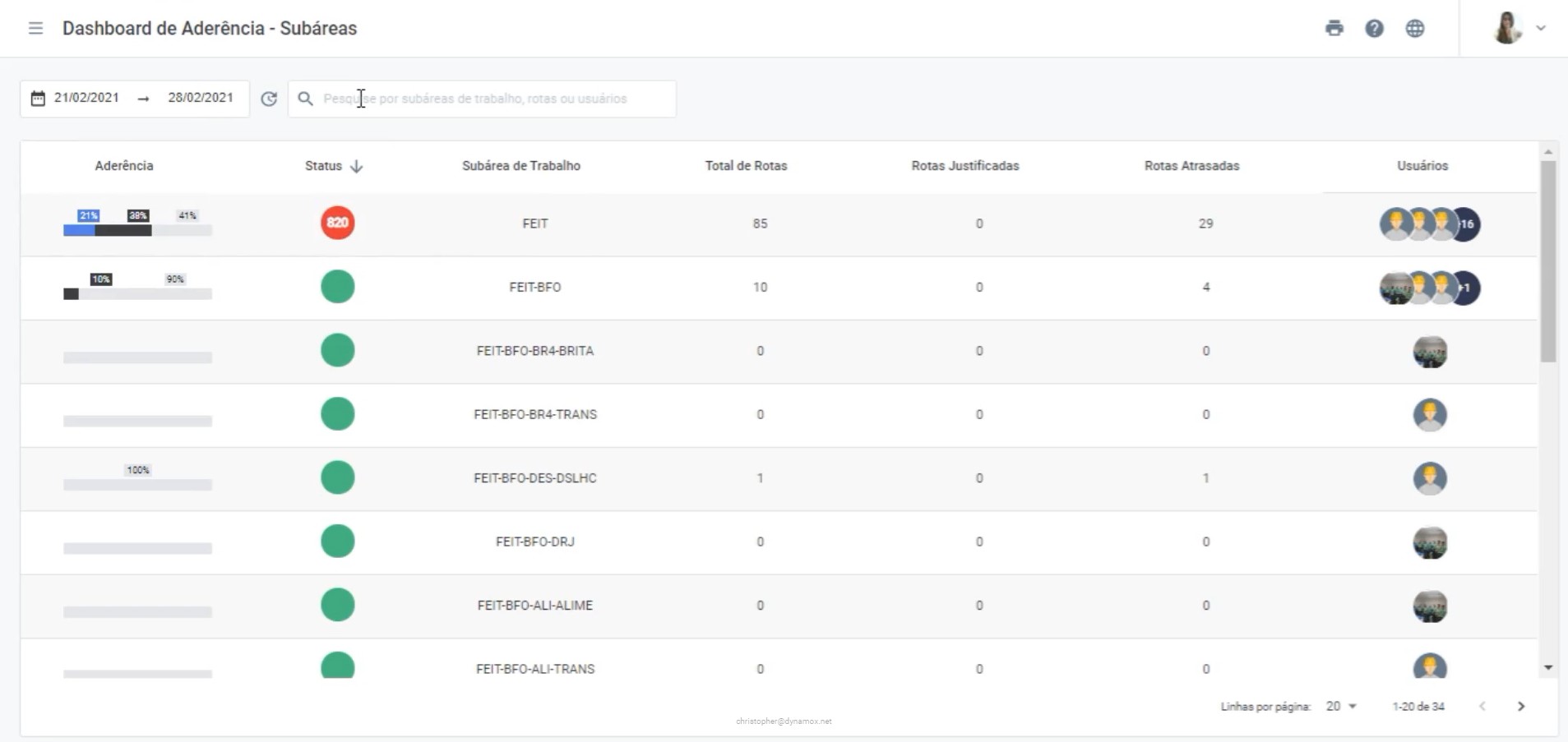
Deve-se selecionar um período de visualização, o qual influenciará nos cálculos de aderência. Pode-se também buscar por áreas de trabalho, rotas ou usuários específicos. Esse dashboard é composto das seguintes colunas:
– Aderência: apresenta por subárea da árvore de ativos a porcentagem de realização das rotas no período selecionado. Ao passar o mouse em cima, pode-se ver com mais detalhes cada um dos status disponíveis no cálculo de aderência, bem como suas respectivas cores;
– Status: cuja cor varia conforme criticidade das anomalias reportadas em campo nas subáreas em questão. Além disso, um número indica a quantidade de respostas no estado mais crítico atingido em cada subárea, na soma de todas as rotas executadas no período;
– Subárea de trabalho: identificação de cada um dos níveis da arvore de ativos. Caso o usuário queira analisar apenas subáreas de trabalho dentro de um nível especifico da árvore, basta usar o símbolo de filtro e selecionar o nível desejado, o que facilitará a visualização;
– Total de rotas: apresenta o número de rotas ativas dentro da subárea em questão para o período selecionado;
– Rotas Justificadas e Rotas Atrasadas: apresenta respectivamente o numero de rotas que não puderam ser feitas e foram justificadas pelos inspetores, e rotas que estão em atraso;
– Usuários: mostra a quantidade de inspetores presentes em cada subárea.
Ao clicar em uma das subáreas, serão exibidas todas as informações referentes a ela, incluindo números de rotas em diferentes estados e número de usuários totais.
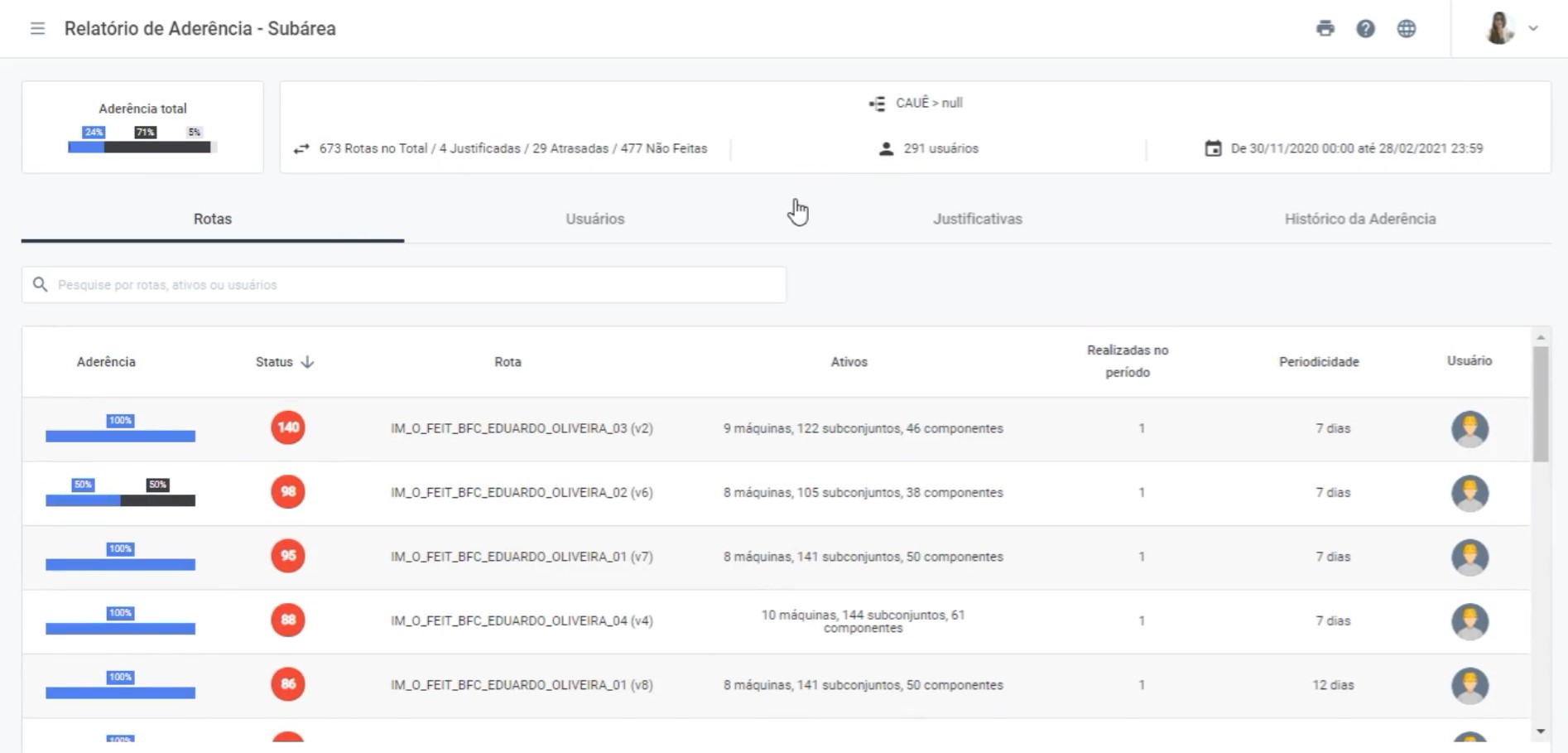
Na aba de “Rotas” serão mostradas todas as rotas cadastradas na subárea. É possível ordenar por cada uma das colunas exibidas e ver mais detalhes de cada uma das rotas.
Na aba de “Usuários” é possível ver a aderência de cada usuário que possui rotas ativas nessa subárea no período selecionado.
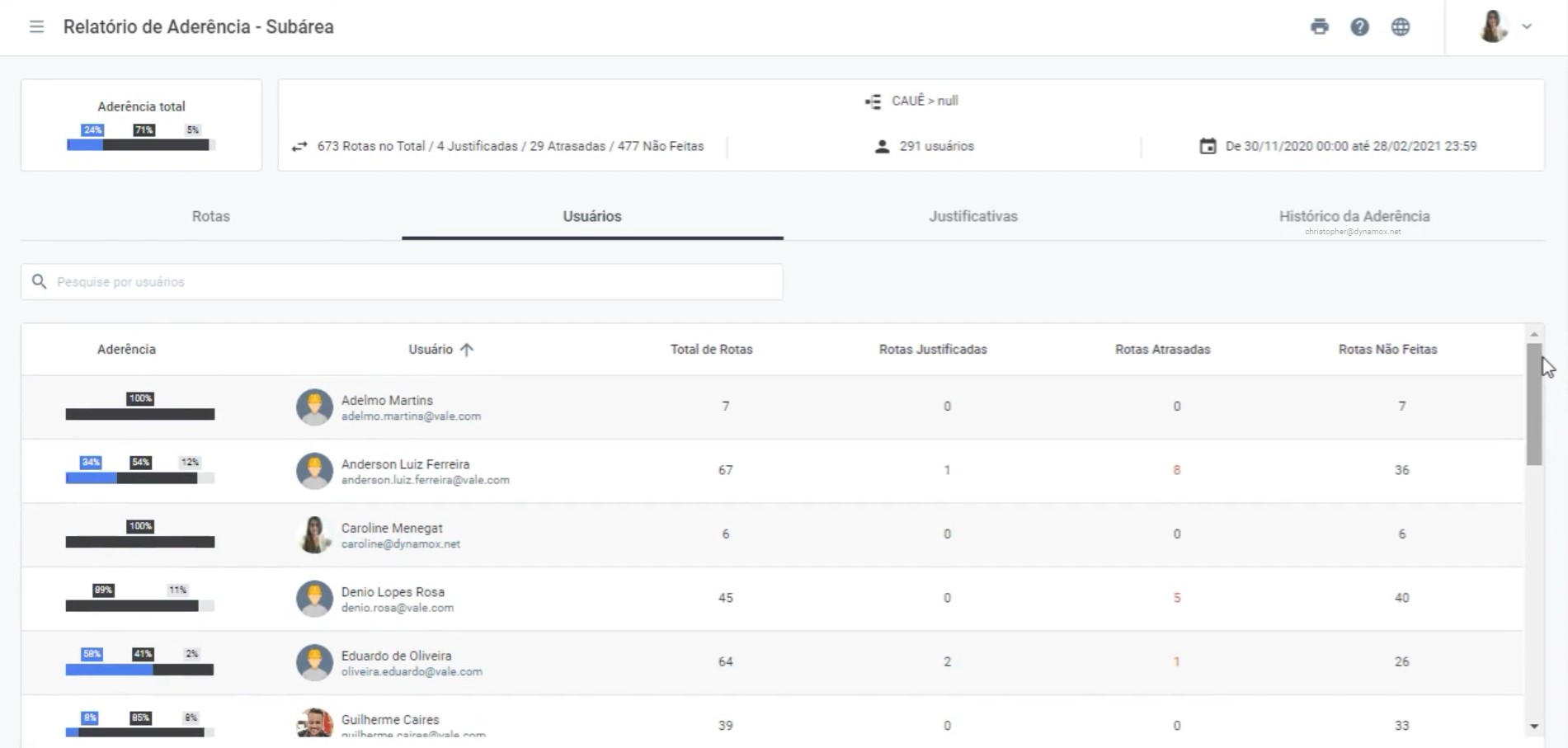
Já a aba “Justificativas” apresenta o número total de checklists justificados dentro dessa subárea, bem como os principais motivos fornecidos pelo inspetor.
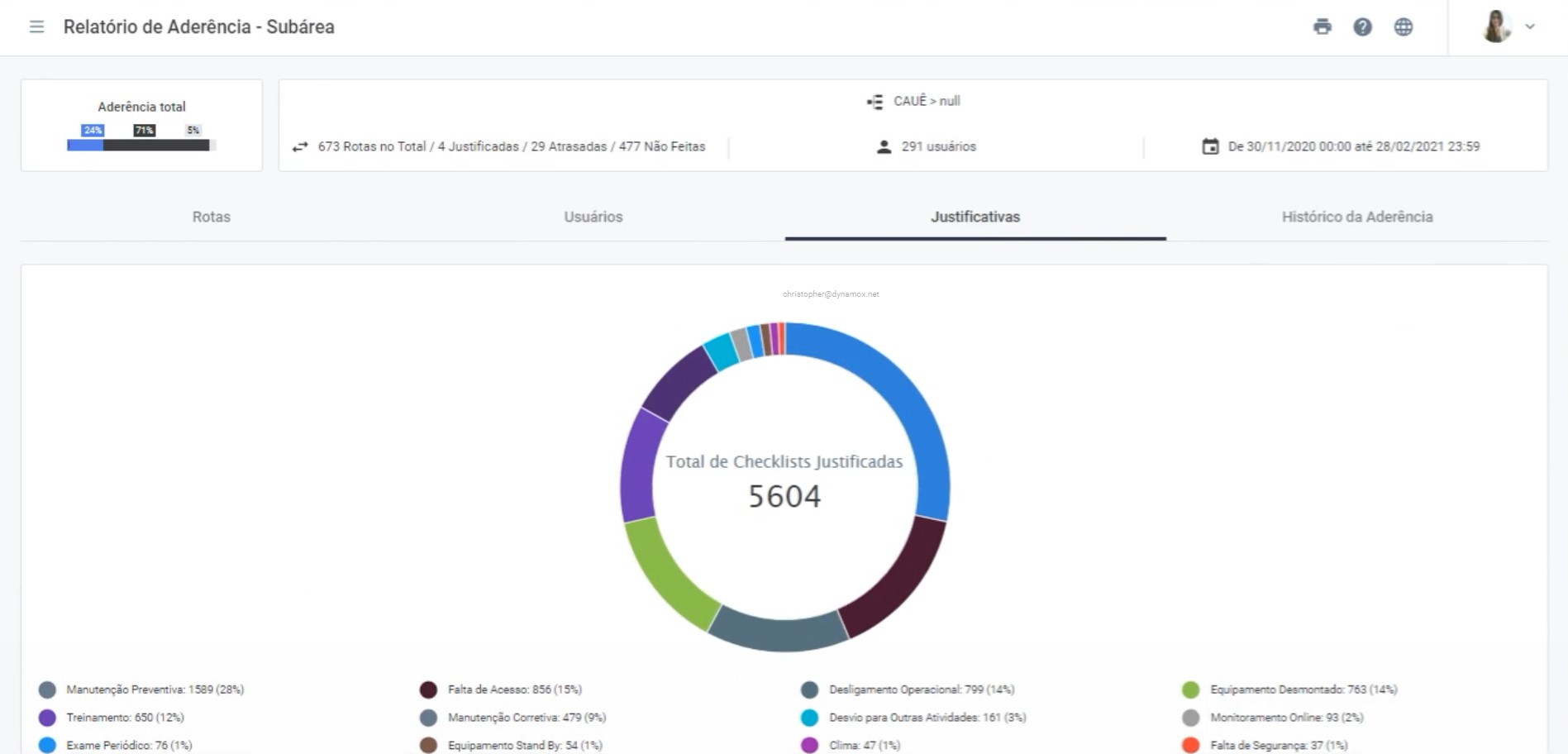
A última aba, “Histórico de Aderência”, traz um gráfico que mostra a evolução da porcentagem de aderência da subárea em questão no período de tempo configurado.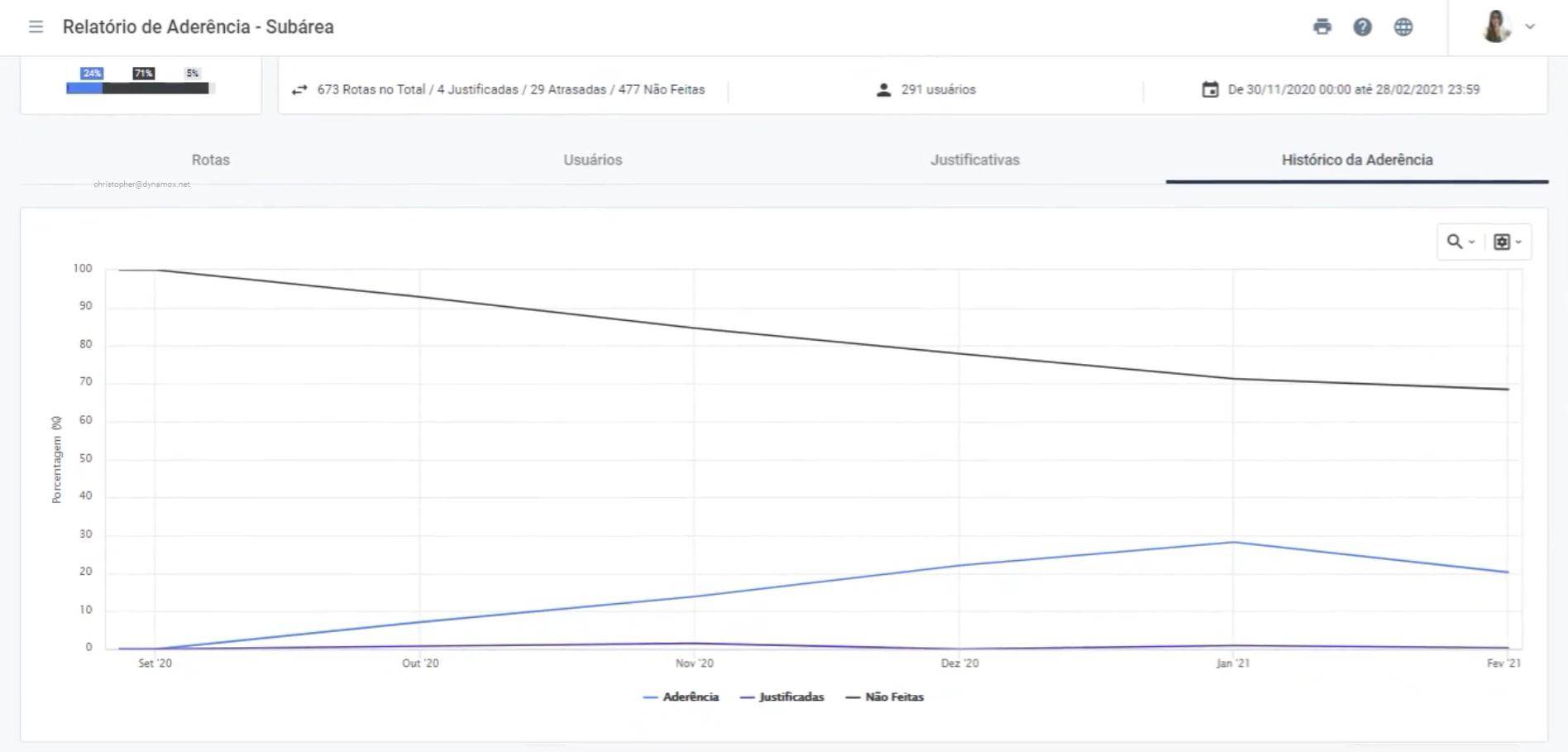
10) Dashboard de Rotas
O Dashboard de Rotas apresenta a aderência de cada rota de inspeção em um período específico.
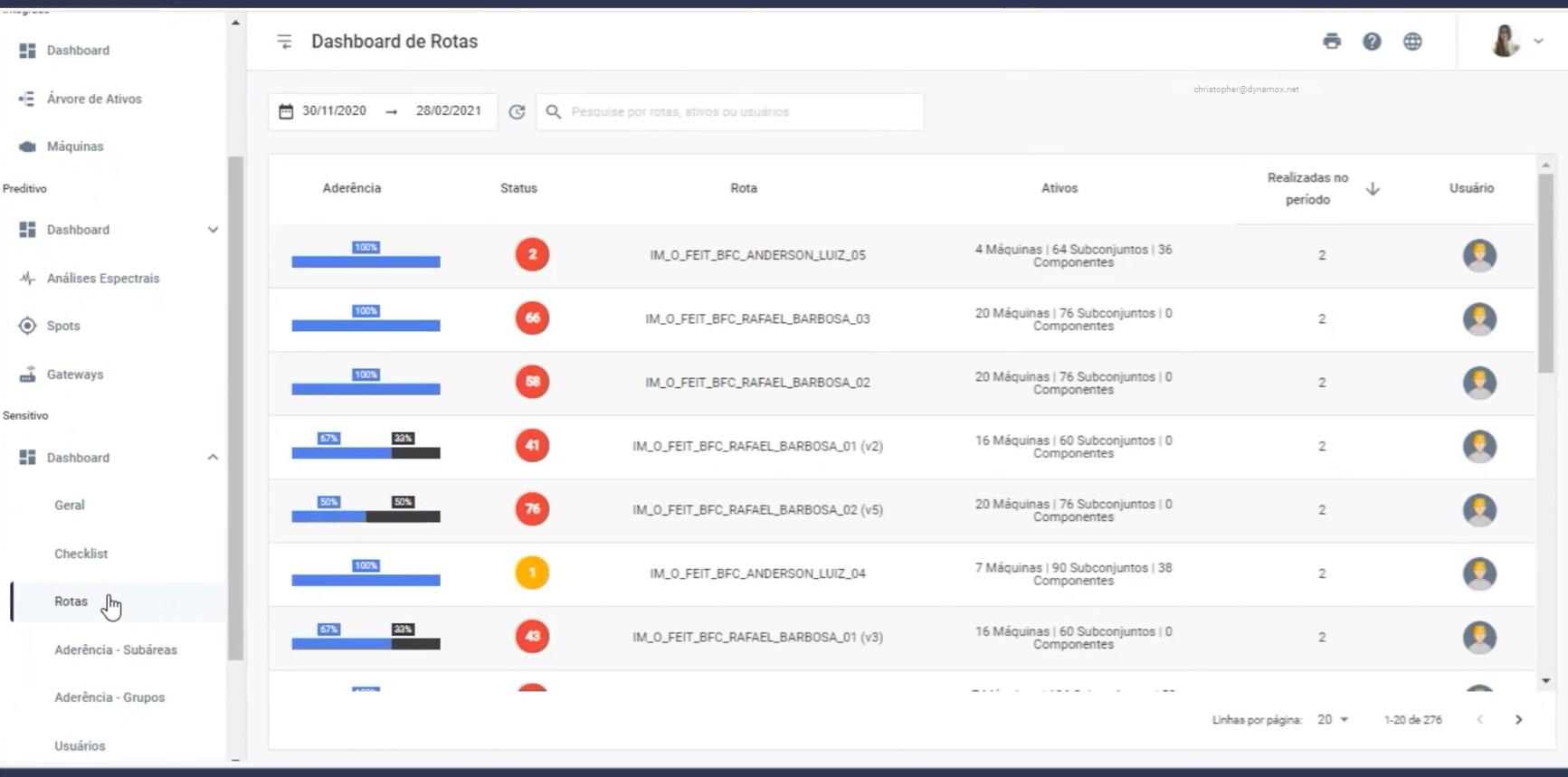
Após selecionar um período de visualização, pode-se ainda buscar por rotas, ativos ou usuários específicos. Esse dashboard é composto das seguintes colunas:
Aderência: apresenta, por rota, a porcentagem de realização no período selecionado. Ao passar o mouse em cima, pode-se ver com mais detalhes cada um dos status disponíveis no cálculo de aderência, bem como suas respectivas cores;
Status: cuja cor varia conforme criticidade das anomalias reportadas em campo na rota em questão no período selecionado. Além disso, um número indica a quantidade de respostas no estado mais crítico atingido em cada rota;
Rota: identificação de cada uma delas;
Ativos: contabiliza o número de máquinas, subconjuntos e componentes presentes dentro da rota;
Realizadas no período: com base no período de tempo selecionado, mostra quantas vezes a rota foi realizada ou deveria ter sido realizada pelo inspetor;
Usuário: apresenta o inspetor responsável pela rota.
Ao clicar em uma das rotas, serão exibidas todas as informações referentes a ela, como mostra a imagem a seguir.

Na aba “Checklists” serão mostrados todos os checklists que compõe a rota. É possível ordenar por cada uma das colunas exibidas e, na opção “Ver mais” é possível abrir cada um dos checklists que fazem parte da mesma.
Na aba “Pontos de Monitoramento”, é possível ver se a rota teve spots coletados, ou seja, se o inspetor coletou dados dos sensores de vibração e temperatura das maquinas que compõe essa rota. Ao clicar em “Ver mais”, o usuário é encaminhado ao histórico de dados do sensor.
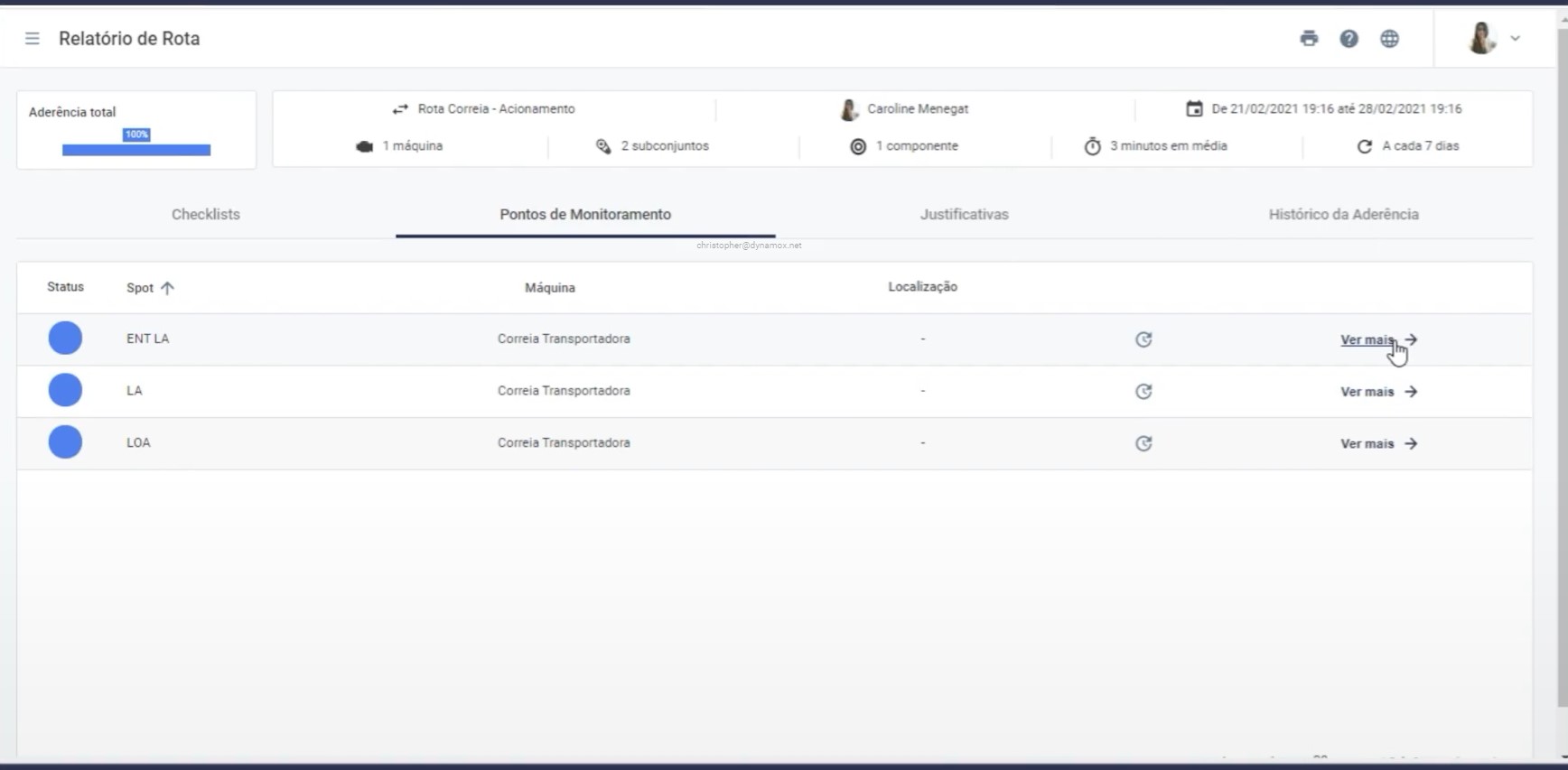
Em “Justificativas”, é possível ver o número total de checklists justificados dentro dessa rota, bem como os motivos fornecidos pelo inspetor.
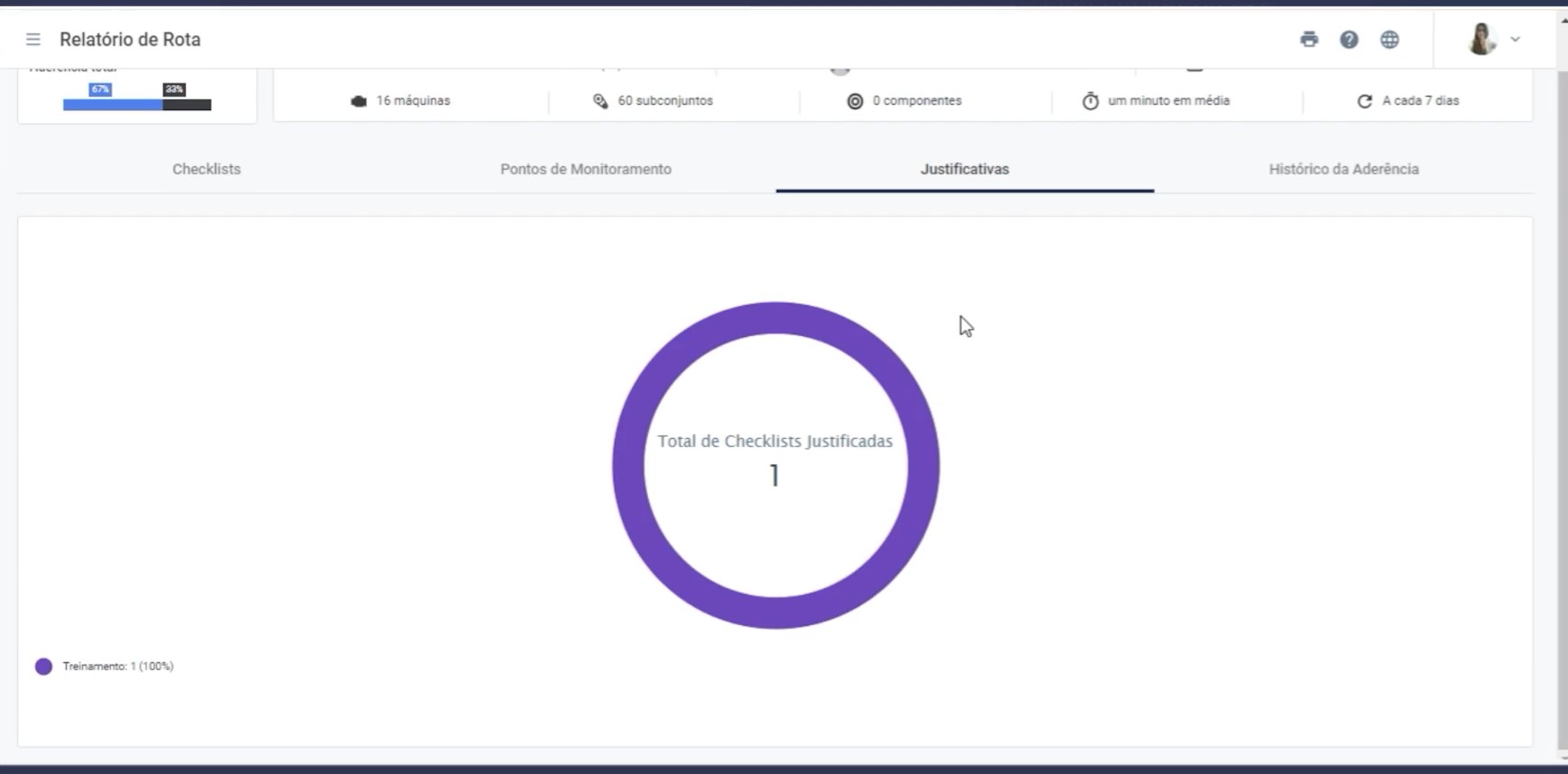
A última aba, “Histórico de Aderência”, traz um gráfico que mostra a evolução da porcentagem de aderência da rota em questão no período de tempo configurado.
9) Dashboard de Checklist
O Dashboard de Checklist apresenta os resultados dos checklists respondidos pelos inspetores durante suas rotas. Ele pode ser acessado através do menu lateral ou através da opção “Ir para Dashboard de Checklist” no gráfico de localização das anomalias do Dashboard Geral.
No topo da página, o usuário poderá filtrar os resultados mostrados por subáreas da árvore de ativos, intervalo de tempo, ou ainda usar o campo de pesquisa que permite pesquisar por checklists, identificadores, rotas e inspetores específicos.
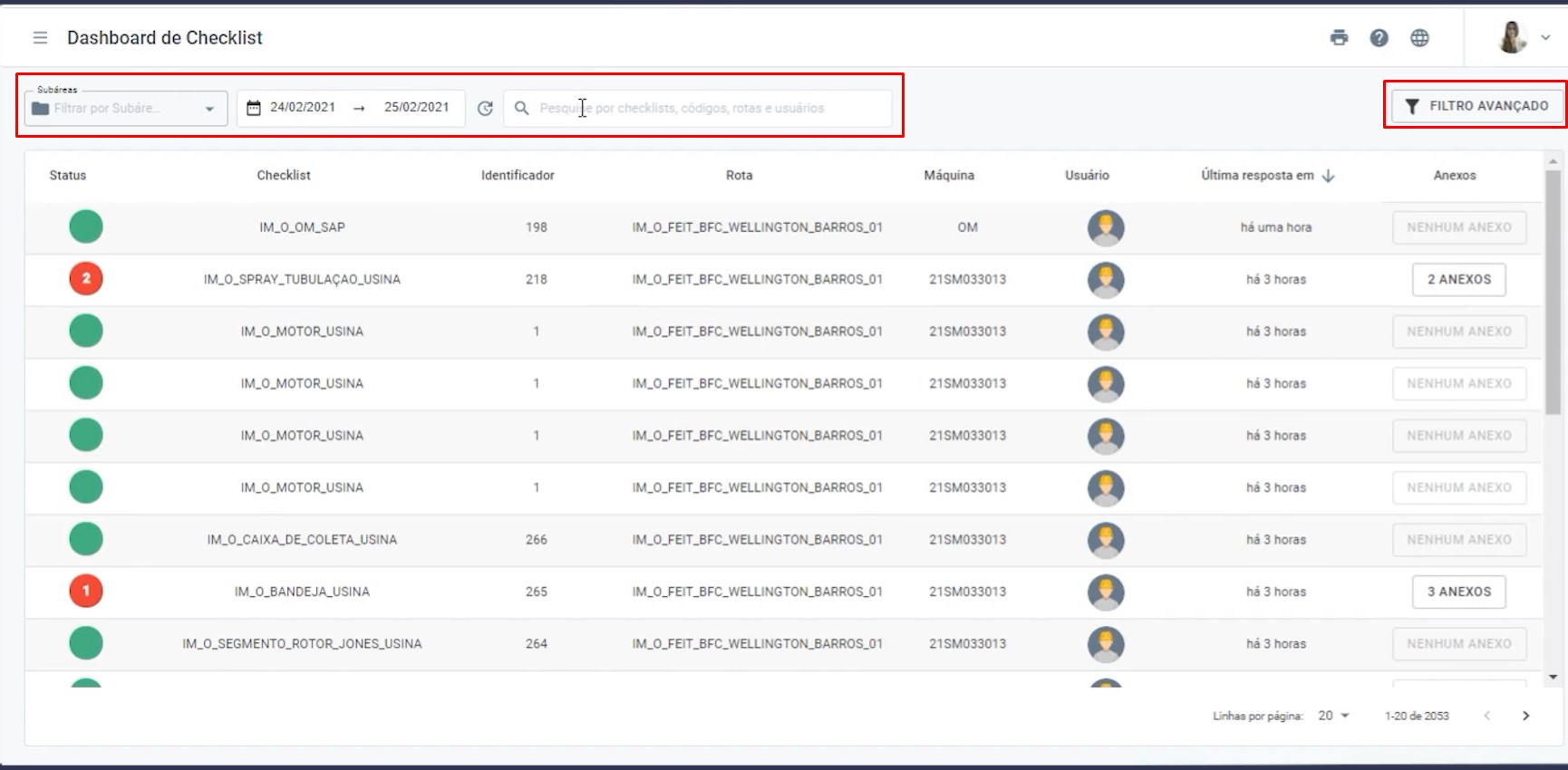
No lado direito da tela, é possível ainda utilizar o botão “FILTRO AVANÇADO”, caso seja necessário aplicar mais filtros. Ao clicar, novas opções serão exibidas algumas. São elas:
- Alertas: possibilita filtrar por checklists que apresentaram resposta com as diferentes criticidades disponíveis no sistema e que tenham, por sua vez, resultado em Alerta A1, Alerta A2 ou Nenhum alerta. É possível ainda filtrar por checklists justificados;
- Anexos: ao selecionar, apenas checklists com anexos de áudios, imagens ou comentários serão exibidos;
- Máquinas/Subconjuntos/Componentes: permite definir melhor quais ativos serão analisados;
- Checklists/Usuários.
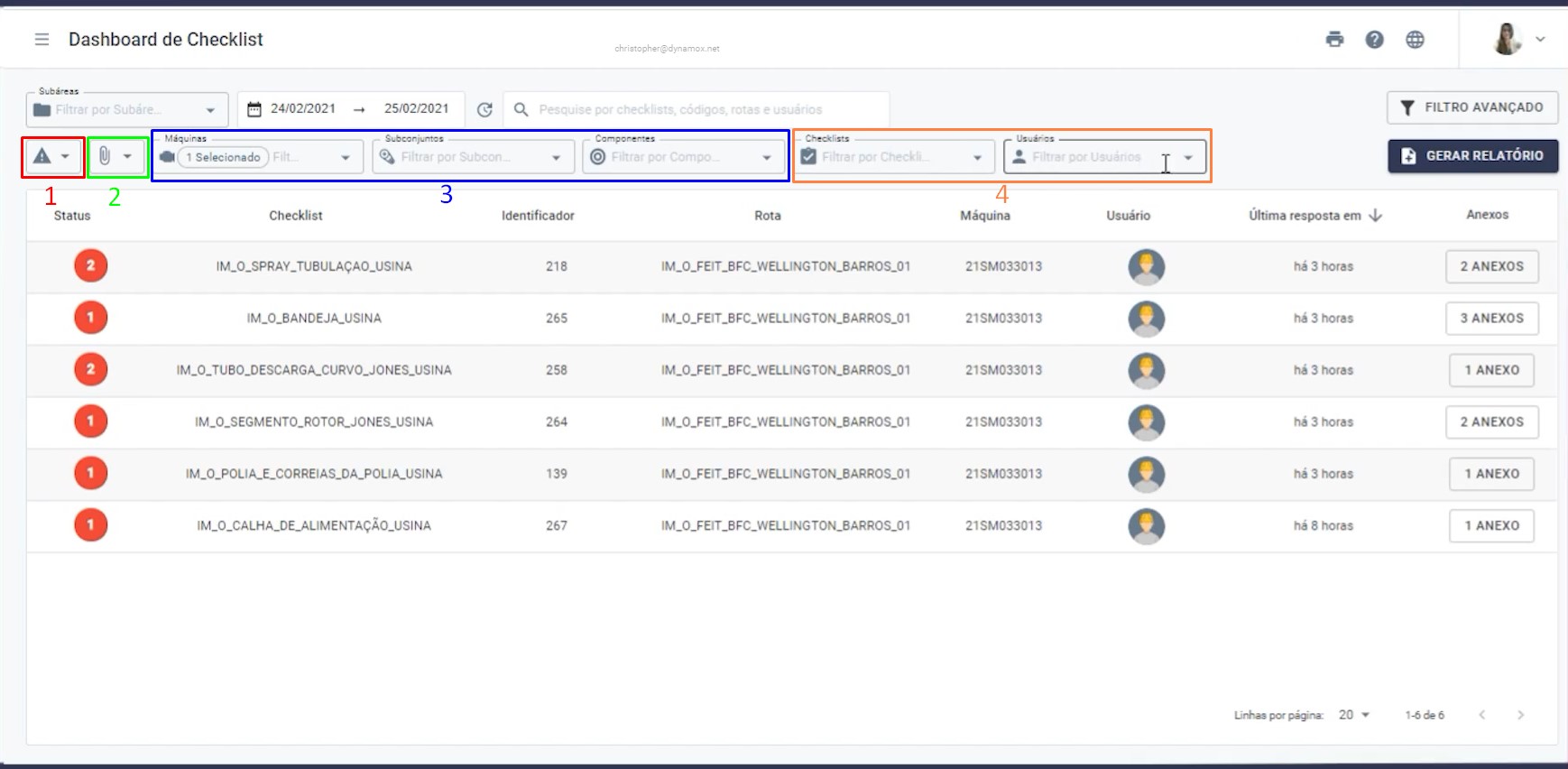
Abaixo é mostrada uma lista com os resultados dos filtros definidos. O Dashboard de Checklist é composto das seguintes colunas:
– Status: cuja cor varia conforme criticidade da anomalia reportada em campo no checklist em questão. Além disso, um número indica a quantidade de respostas no estado mais crítico atingido por cada checklist;
– Checklist/Identificador/Rota/Máquina/Usuário: traz os respectivos nomes de identificação;
– Última resposta: indica quando foi a última realização de cada checklist;
– Anexos: mostra se houve registro de imagens, vídeos ou comentários. Ao clicar em um checklist com anexo, as mídias serão exibidas.
Pode-se ainda abrir um checklist por completo. Basta clicar sobre a linha do item desejado. Assim, será possível ver todas as respostas fornecidas pelo inspetor, bem como o tempo de realização da atividade.
Após realizar os filtros desejados, pode-se também usar a opção “GERAR RELATÓRIO”.
Ao clicar nessa opção, todos os relatórios que passaram pelos filtros selecionados serão exibidos em uma nova tela, onde será possível visualizar as respostas fornecidas em campo, inclusive com as fotos ou comentários registrados pelos inspetores.
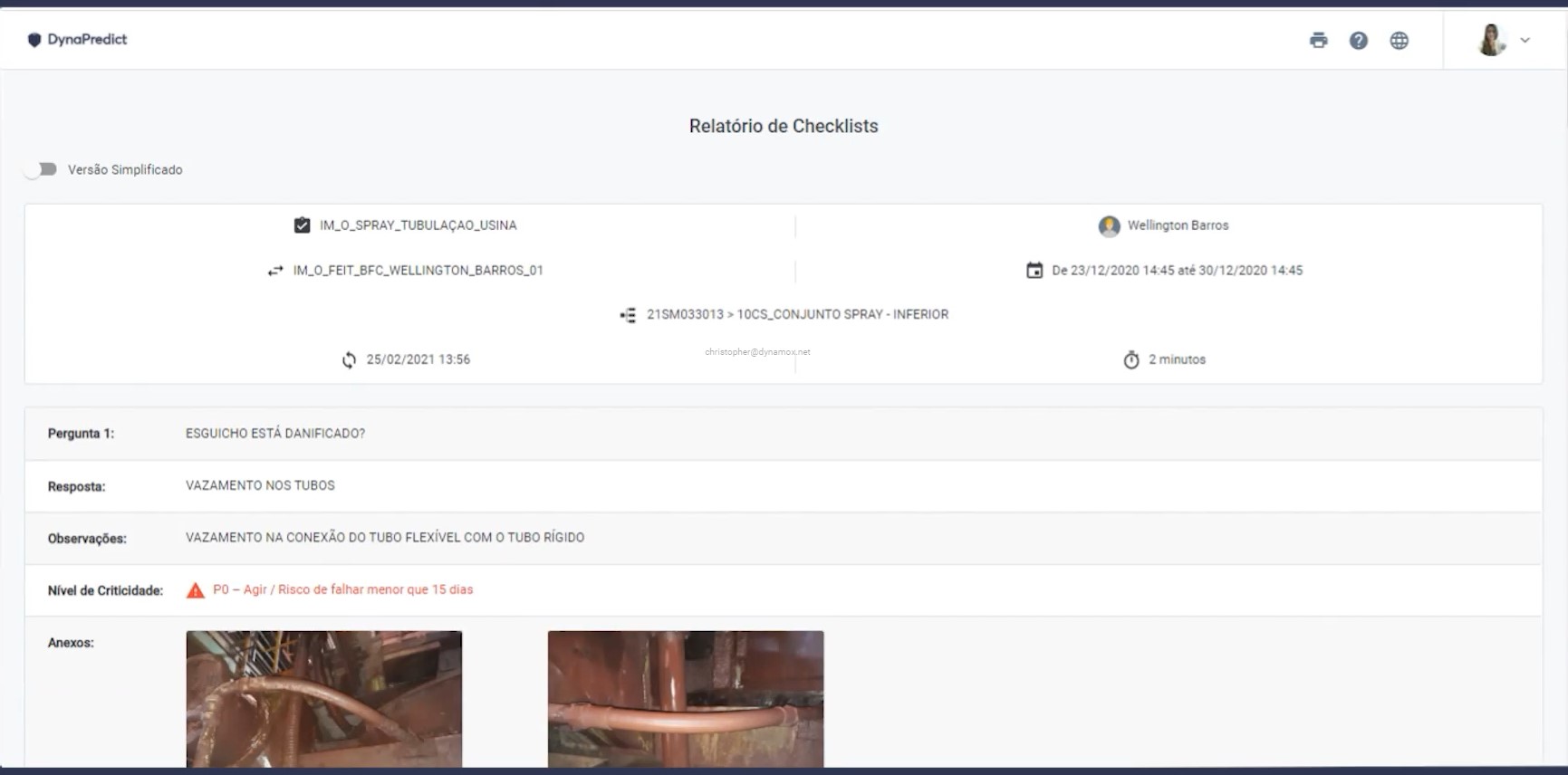
Através do ícone de “IMPRESSORA”, no canto superior direito da tela, é possível salvar esse relatório em PDF ou imprimir para visualização em mãos.
8) Dashboard Geral
O Dashboard Geral, acessível ao expandir a aba “Dashboards” no módulo sensitivo do menu lateral, dará uma visão global do módulo sensitivo, baseado nos resultados das rotas de inspeção.
As informações mostradas no dashboard são baseadas em um período de tempo. Para defini-lo, basta selecionar a data inicial e final desejada, ou ainda escolher entre alguns períodos já pré-estabelecidas.
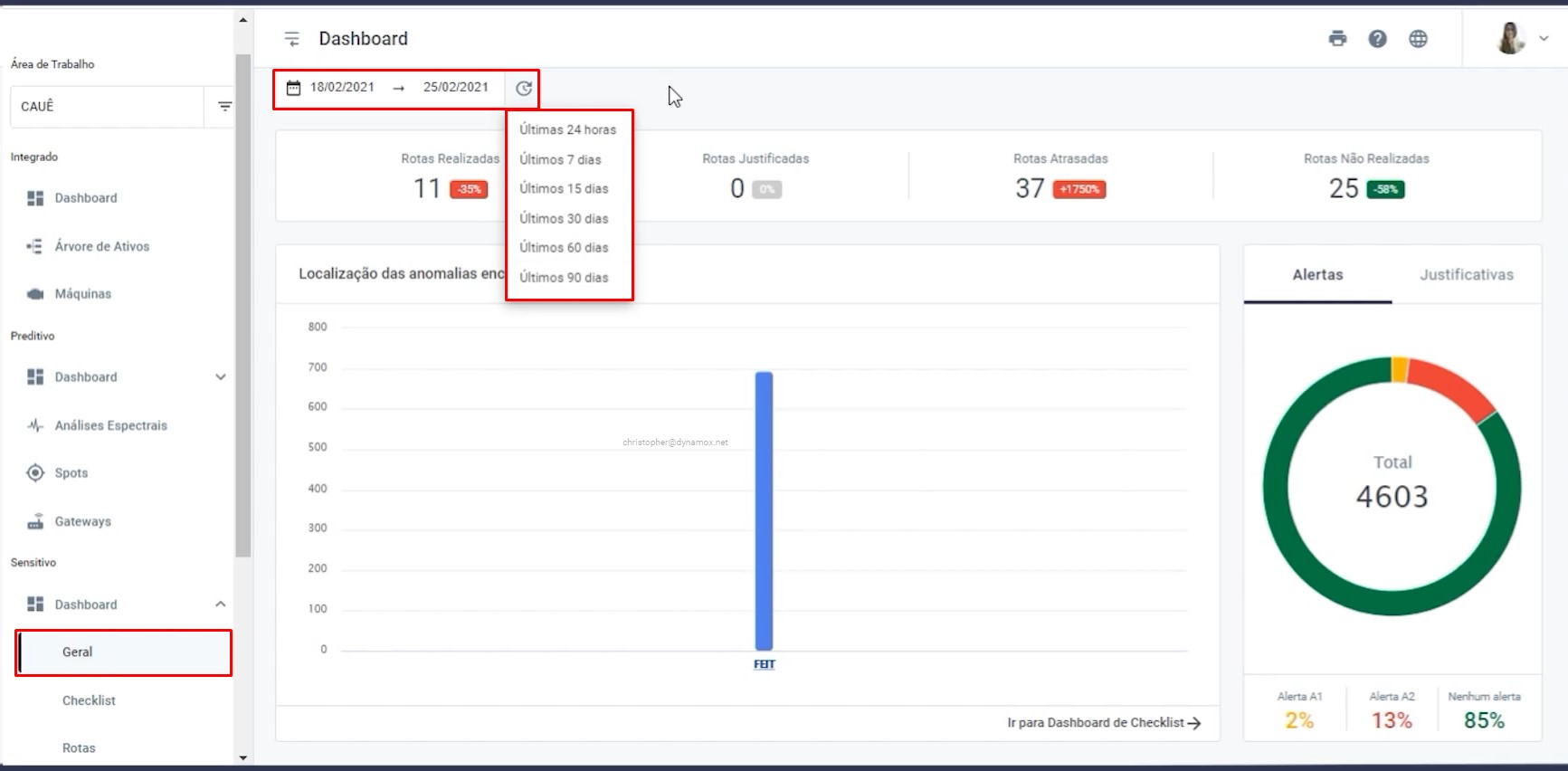
Abaixo, alguns contadores serão mostrados inicialmente. São eles:
- Rotas realizadas;
- Rotas justificadas;
- Rotas atrasadas;
- Rotas não realizadas.
Além do número total do período, também é mostrada a variação, em porcentagem, em relação a um mesmo período de tempo anterior.
Em seguida, o gráfico “Localização das anomalias encontradas” permite ver com mais detalhes as áreas ou ativos com mais anomalias reportadas. Ao clicar sobre as barras mostradas, o gráfico será expandido com mais detalhes sobre aquela área específica, mostrando as anomalias de acordo com seus subníveis.
Uma opção de voltar, chamada de “Voltar para Anomalias”, fica disponível para que o usuário possa navegar entre os níveis.
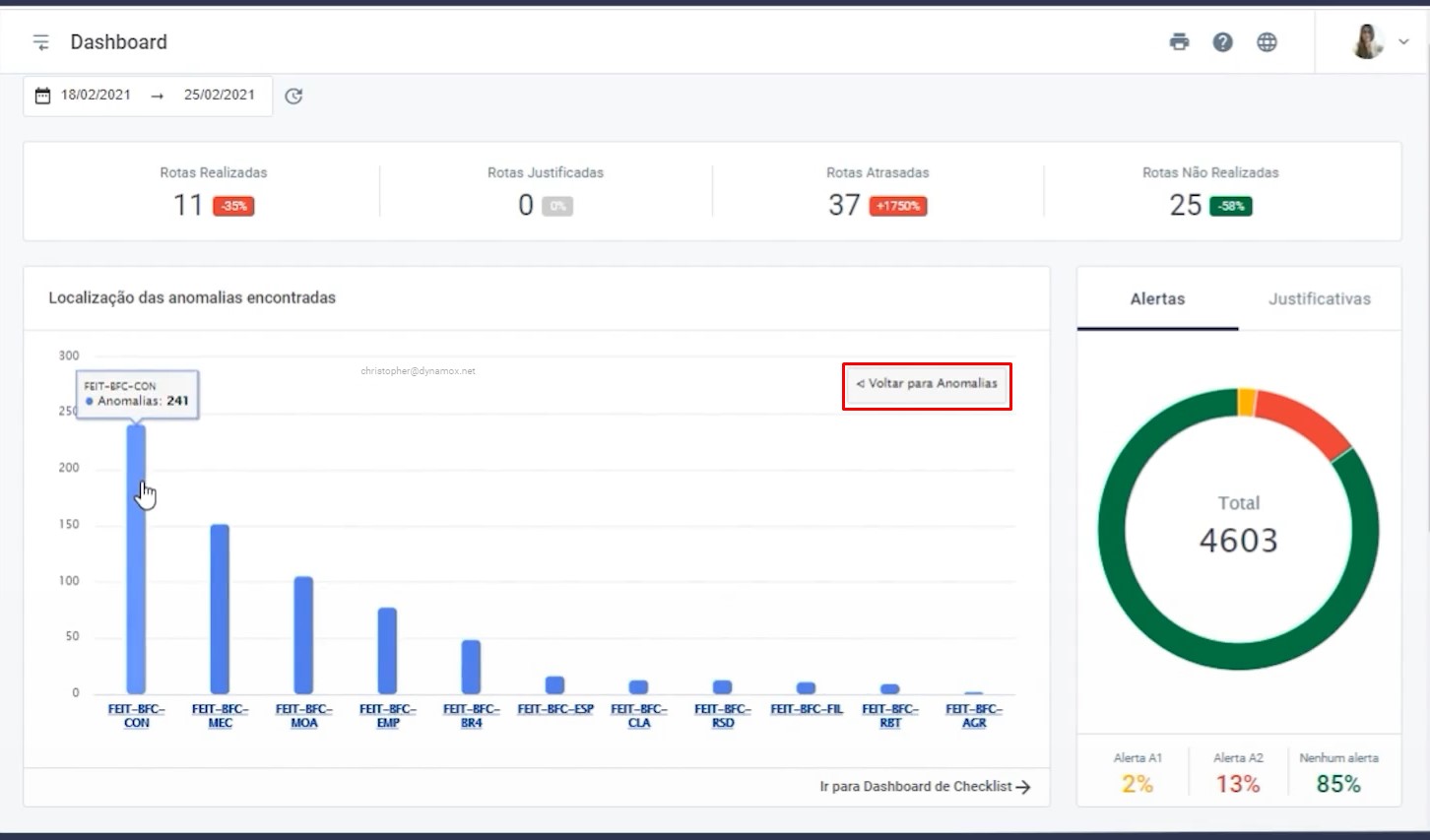
Ao lado, apresenta-se um gráfico de pizza com alertas e justificativas. A parte de Alertas apresenta número de problemas em nível de alertas A1 e A2 reportados nos checklists respondidos por inspetores em campo. O número de respostas sem problemas entra na contagem de nenhum alerta.
Já a aba Justificativas contabiliza todas as justificativas registradas por inspetores em campo que resultaram na não realização dos checklists atribuídos a eles. É interessante observar esse gráfico para analisar quais motivos podem estar impactando mais fortemente no dia a dia dos inspetores.
Abaixo, no fim da página, apresenta-se de forma resumida uma série de aderências, em diferentes categorias.

– Aderência por subárea de trabalho: ou seja, por nível na árvore de ativos;
– Aderência por rotas: ou seja, por rota de inspeção criada previamente no gerenciador de rotas;
– Aderência por usuários: como o próprio nome sugere, indica individualmente a aderência dos inspetores que possuem rotas atribuídas.
Cada um desses tipos de aderência possui sua própria tela, que pode ser acessada via menu lateral ou através da opção “ver mais”.
7) Execução de rotas de inspeção em rolos e cavaletes de correia transportadora
Checklists de rolos são diferentes do tipo padrão, pois se trata de um checklist específico para correias transportadoras.
Ao iniciá-lo, no topo da tela são listados os diferentes tipos de rolos (em azul) e de cavaletes (em verde). Caso seja necessário apontar que um rolo está com defeito, basta selecionar qual o tipo e, em seguida, selecionar o número desse rolo, ao deslizar as barras verticais. Por fim, deve-se selecionar a posição do rolo. A lista de opções depende do tipo de rolo escolhido.
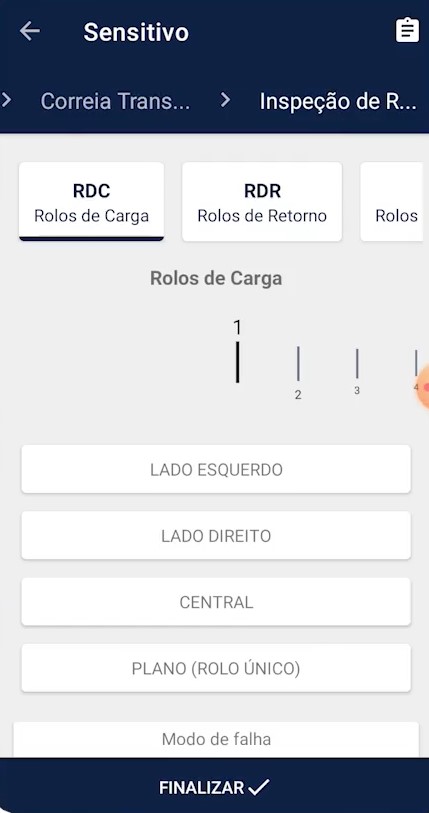
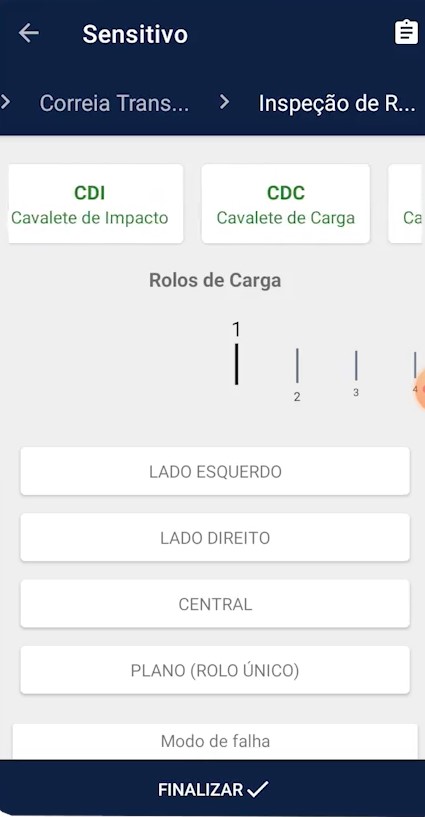
O exemplo a seguir mostra um rolo tensor plano. Ao pressionar “PLANO”, uma nova janela é aberta, onde o inspetor deve entrar com a criticidade do problema identificado. Na sequência, deve-se ainda selecionar o modo de falha dentre uma lista de opções. É sempre possível adicionar uma observação, gravar um áudio ou tirar uma foto.
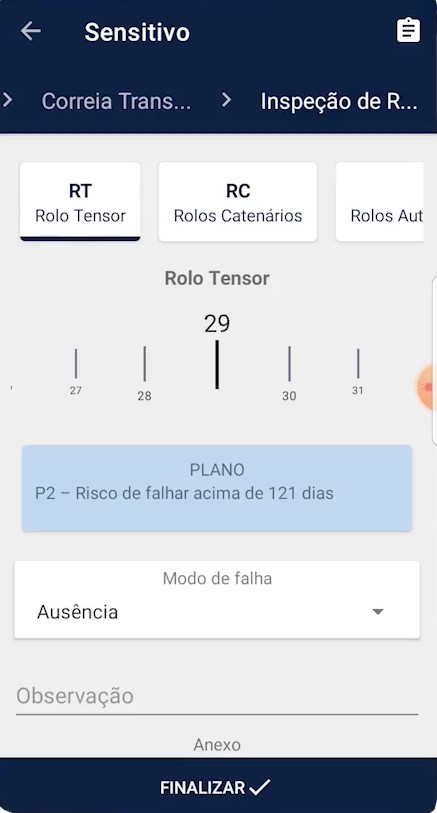
Após concluir o preenchimento das informações referentes a esse rolo, basta selecionar “Adicionar rolo” e o problema relatado ficará salvo e será possível seguir para o relato de problemas em outros rolos. Se em algum momento o inspetor necessitar parar momentaneamente a execução do checklist, basta selecionar a opção de “PAUSAR” no canto inferior esquerdo. A qualquer momento o inspetor pode iniciar novamente o preenchimento.
O processo por cavaletes é muito semelhante, porém alteram-se os modos de falhas disponíveis para seleção. Todos os rolos e cavaletes apontados com problemas ficam registrados na parte inferior da tela e, uma vez, que o inspetor tenha finalizado a inspeção no ativo, basta selecionar “FINALIZAR” e o checklist será concluído.
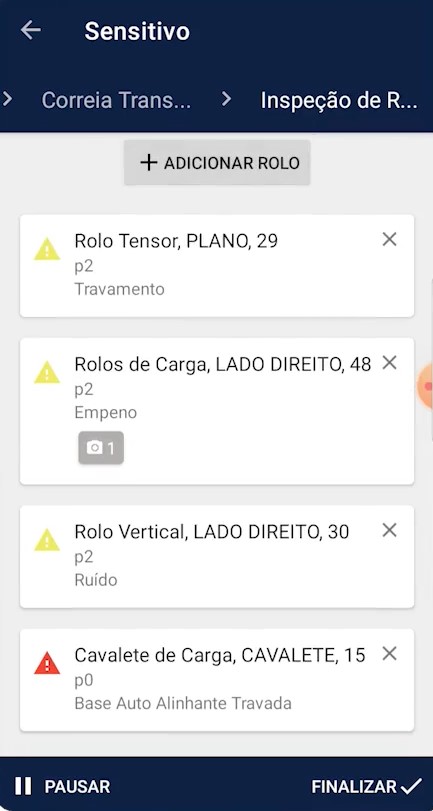
Os dados ficarão salvos no aplicativo até que seja feito o envio à Plataforma Web. Quando o inspetor tiver acesso à internet, deve selecionar a opção “Sincronização necessária”, que será mostrada em uma barra vermelha, e as mídias e respostas serão sincronizados à Plataforma Web, ficando assim disponíveis para que mais usuários vejam o que foi reportado em campo.
6) Execução de rotas de inspeção
Ao acessar o módulo Sensitivo no aplicativo serão mostradas as rotas que devem ser executadas pelo inspetor, bem como suas datas de conclusão, ou seja, data limite de execução.
Ao selecionar uma rota, as máquinas e subconjuntos referentes a ela serão mostrados. No exemplo a seguir, a máquina é uma correia transportadora e os subconjuntos são motores e redutores:

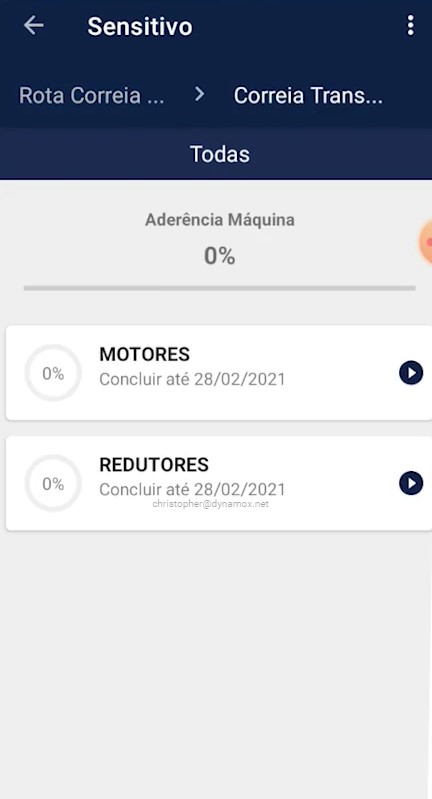
Caso o inspetor esteja impossibilitado de realizar a rota, fica disponível uma opção de “Justificar” acessível pelo ícone de “3 pontos” no canto superior direito. Ao selecionar essa opção, o usuário deverá selecionar o motivo da justificativa.
Caso não haja nenhum impeditivo, o usuário deve prosseguir para o próximo nível.
O ícone de prancheta com símbolo de check, referente ao campo “MOTOR ELÉTRICO”, representa um checklist a ser respondido, ou seja, uma série de perguntas ou medições a ser preenchidas. O ícone referente aos campos LA e LOA, por sua vez, representa pontos de monitoramento que foram agregados à rota, ou seja, um sensor de vibração e temperatura desenvolvido pela Dynamox que deverá ter seus dados coletados.
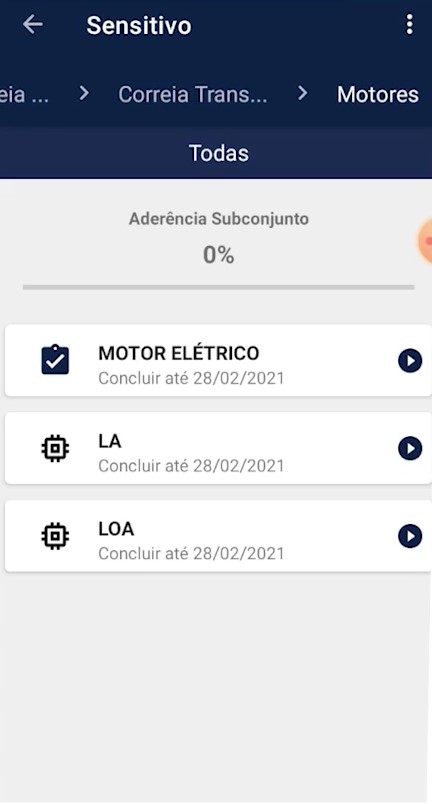
Uma forma de agilizar o processo de coleta de dados dos pontos de monitoramento é a opção “Coletar todos os spots listados”, acessível pelo ícone de “3 pontos” no topo da tela. Ao selecionar, uma nova tela será aberta, mostrando o número de série dos sensores presentes na rota. O aplicativo fará um scan Bluetooth inicial para mostrar quais desses sensores estão dentro do raio de alcance do aplicativo, que é de 60 metros em campo aberto.
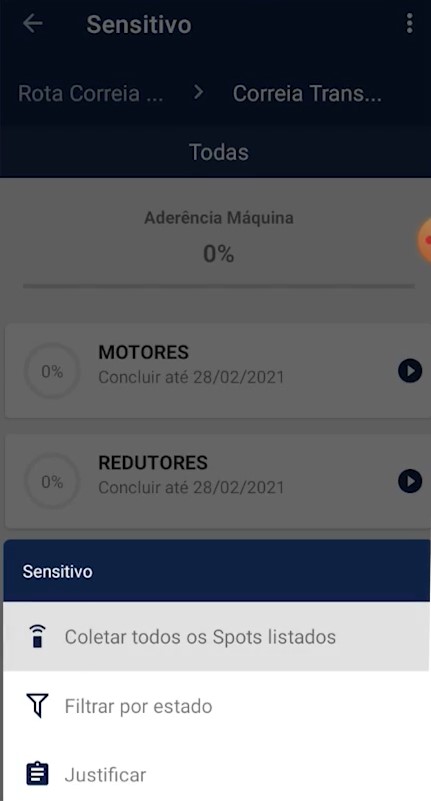
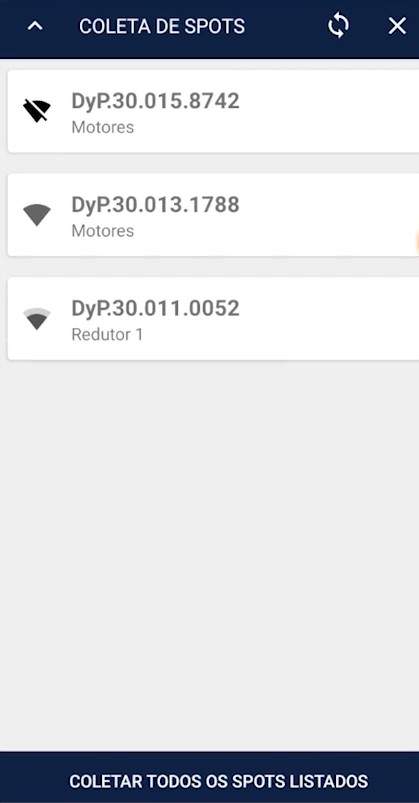
Os ícones de potência indicarão se os sensores estão ou não dentro desse alcance. Automaticamente o aplicativo iniciará a coleta desses sensores, porém não é necessário que o inspetor permaneça nesta tela. A vantagem dessa opção é justamente que o inspetor possa proceder com o preenchimento dos checklists, enquanto o aplicativo se encarrega de coletar os dados de vibração e temperatura dos sensores dentro do alcance.
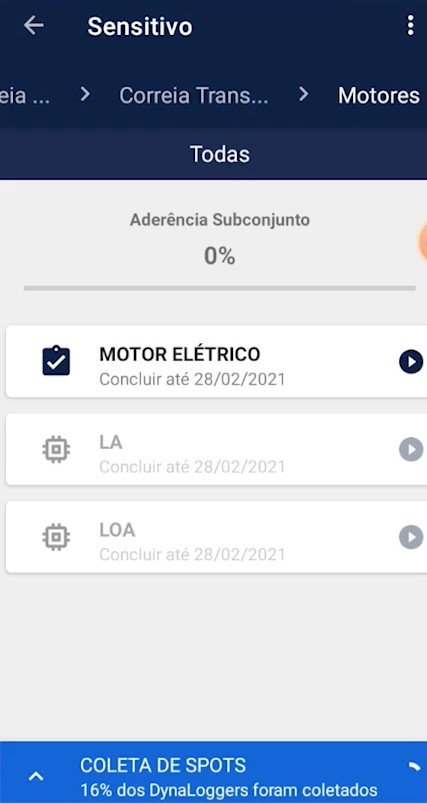
Ao selecionar um checklist, o questionário será iniciado. Logo abaixo do título e descrição da pergunta, existe um campo de exigência, indicando se é obrigatório que o inspetor insira uma imagem, áudio ou comentário junto à resposta. No exemplo a seguir o inspetor será obrigado a tirar uma foto que corrobore a resposta que será fornecida para a pergunta.
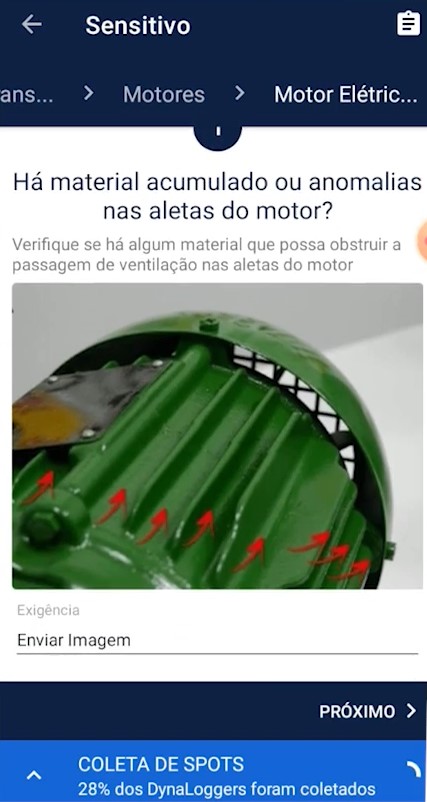
Perguntas com caixas de seleção
Caso as opções de resposta do checklist tenham sido configuradas no formato de caixas de seleção o inspetor pode selecionar quantas alternativas forem necessárias para descrever todas as anomalias verificadas no ativo.
Dependendo de como as alternativas foram configuradas, existem diferentes maneiras de definir a criticidade de cada anomalia, como listado a seguir.
– Definida somente pelo inspetor: ao selecionar a alternativa, uma janela de preenchimento com as opções de criticidade será aberta. Cabe ao inspetor definir livremente a gravidade do problema encontrado;

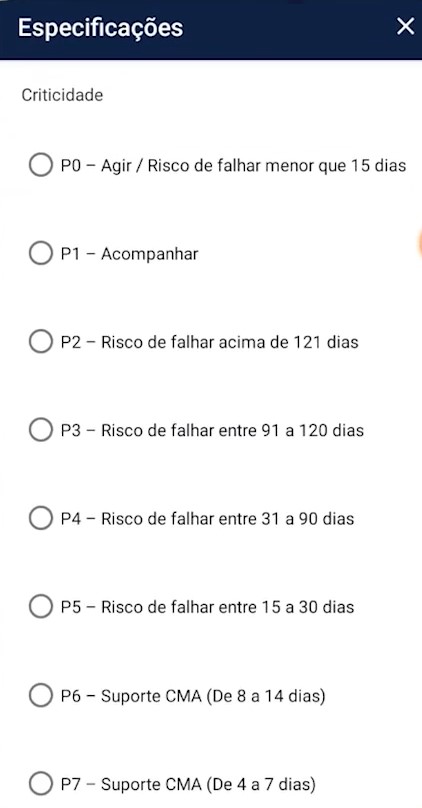
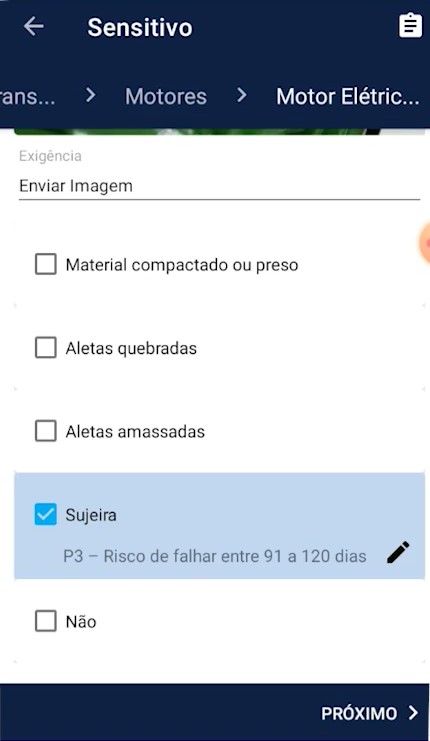
– Definida automaticamente: nesse caso o inspetor não pode alterar a gravidade do problema, pois essa definição já foi realizada no momento de criação do modelo de checklist. Alternativas desse tipo são identificadas com um ícone de “cadeado”;
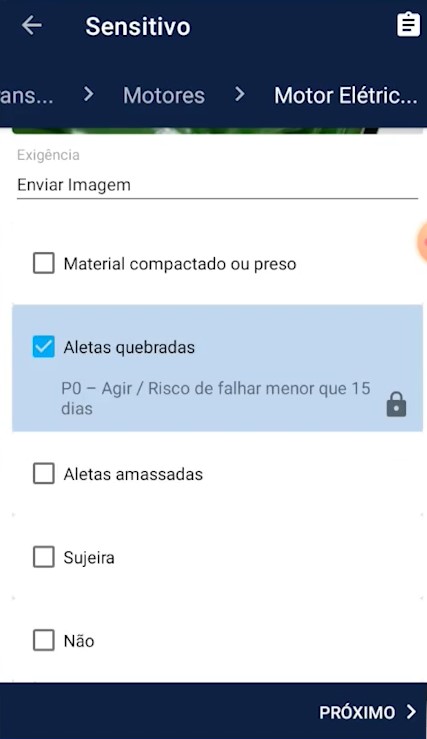
– Como sugestão: casos em que uma sugestão de criticidade será recomendada. Diferentemente dos casos em que for definida automaticamente, o inspetor poderá alterá-la através do ícone de “lápis”, caso não concorde com a sugestão fornecida;
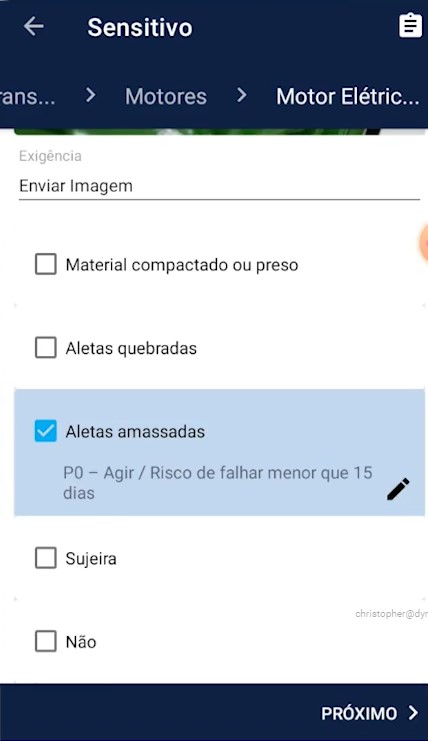
– Alternativa sem criticidade: caso o inspetor assinale uma alternativa que relate que não há problemas encontrados, nenhuma criticidade precisará ser preenchida.
Nos casos onde exista a opção “Outros”, a criticidade sempre será de seleção livre pelo inspetor, porém o mesmo deverá especificar com um comentário o problema encontrado.
Perguntas com medição manual
Algumas perguntas podem solicitar ao usuário a realização de uma medição manual de alguma grandeza relevante para o ativo. Em “+ ADICIONAR MEDIDAS”, o usuário deverá inserir manualmente o valor da medição realizada em campo. Pode-se ainda definir uma criticidade.
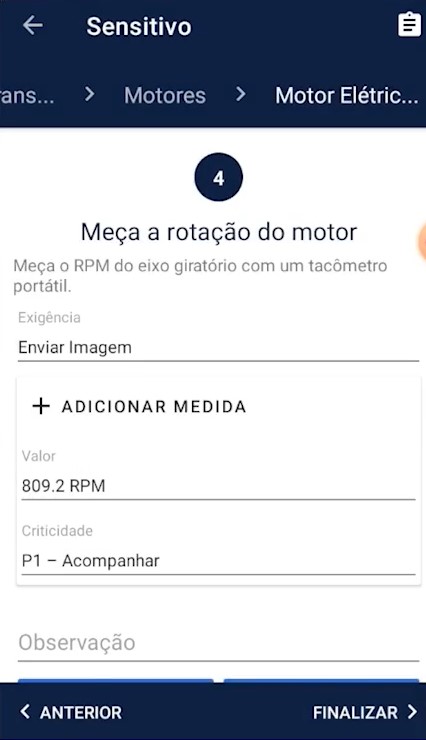
Ao finalizar o checklist, a aderência do subconjunto será atualizada, assim como o checklist que foi concluído apresentará um ícone de “check” na cor verde.
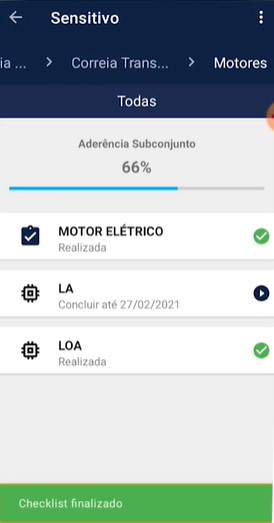
Ao finalizar todos os checklists e coletar de todos os pontos de monitoramento, a aderência da máquina e, se for o caso, da rota, estará em 100%.
Assim que o inspetor tiver acesso à internet, recomendamos realizar a sincronização dos dados para enviar todos as informações coletadas para a Plataforma Web, onde as respostas geradas e os dados coletados ficarão disponíveis para acesso pelos demais usuários.
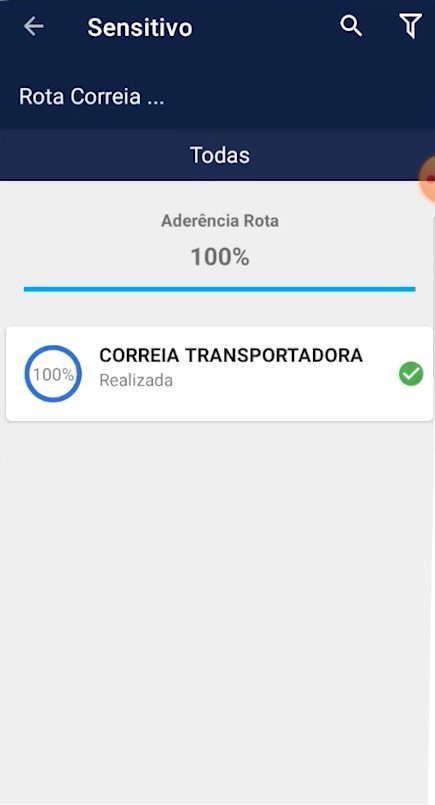
5) Login e acesso ao módulo sensitivo via aplicativo mobile
Para que os inspetores possam realizar rotas de inspeção no módulo sensitivo será necessário acessar o aplicativo DynaPredict. Para isso, basta pesquisar por DynaPredict nas plataformas App Store (iOS), Google Play Store (Android), ou ainda na loja de aplicativos da sua empresa, e instalar o aplicativo.
Na tela inicial, suas credenciais de acesso serão solicitadas. Se você ainda não dispõe de tais credenciais, entre em contato com a Dynamox ou com seu superior. Depois de receber as credenciais e instalar o aplicativo, será necessário realizar login. No primeiro acesso, ou após uma operação de logout, a tela de login será exibida e os campos devem ser preenchidos com seu e-mail e senha.
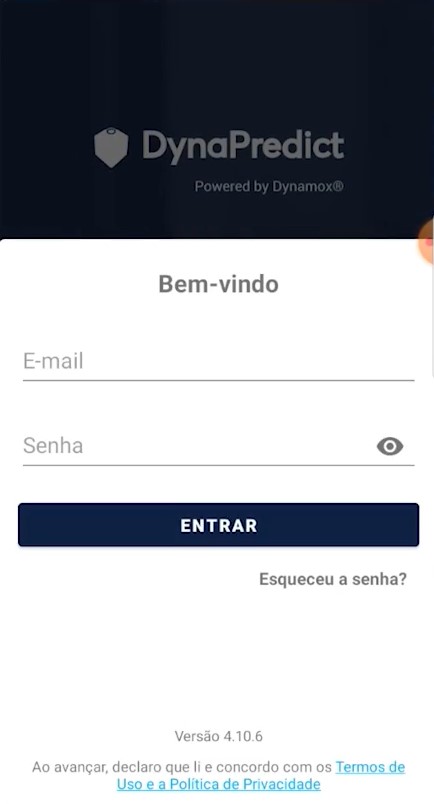
Após o login, o usuário deverá escolher a área de trabalho, ou seja, o setor ou área da empresa de acordo com a árvore de ativos criada anteriormente.
Nossa recomendação é que seja escolhido sempre o menor nível possível, pois isso agiliza o processo de acesso e sincronização de dados do aplicativo, já que serão carregadas menos dados por vez.
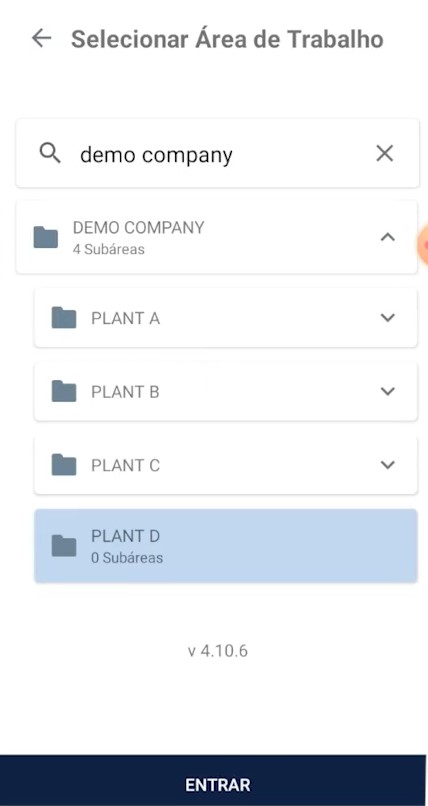
A lista da árvore de ativos disponíveis leva em consideração as permissões atribuídas ao usuário previamente na Plataforma Web. Portanto, diferentes usuários podem ver distintos níveis.
Após o login na área selecionada, a primeira tela disponível será um dashboard com o resumo dos módulos preditivo, ou seja, de interação com sensores de vibração e temperatura desenvolvidos pela Dynamox, e do módulo Sensitivo, com as rotas de inspeção cadastradas.
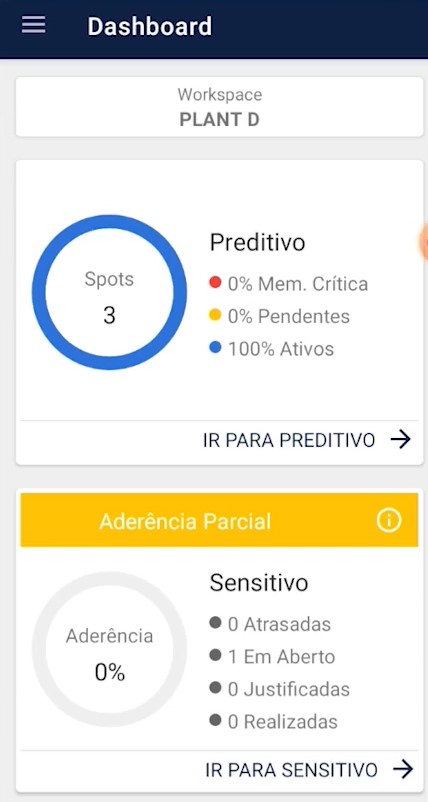
As rotas podem ser executadas mesmo em áreas sem acesso à internet, desde que os dados referentes às atividades que precisam ser executados já tenham sido sincronizados. Portanto, antes de iniciar a realização das rotas, é importante atualizar os dados do aplicativo quando o celular estiver conectado à internet.
Esse processo é feito através do menu lateral, na opção “Sincronizar”. Com isso o inspetor garante que terá os dados de cadastro de rota e checklists mais recentes e evita assim problemas por desatualização das informações.
Após a sincronização, o inspetor estará liberado para proceder com as rotas de inspeção. Para isso, basta acessar a opção “IR PARA SENSITIVO”.
4) Criação de checklist para rolos e cavaletes de Correia Transportadora
Para iniciar a criação de um checklist de inspeção de rolos e cavaletes de correias transportadoras, basta acessar os Modelos de Checklist, onde são mostrados todos os modelos já criados e solicitar a criação em “+ CHECKLIST”.
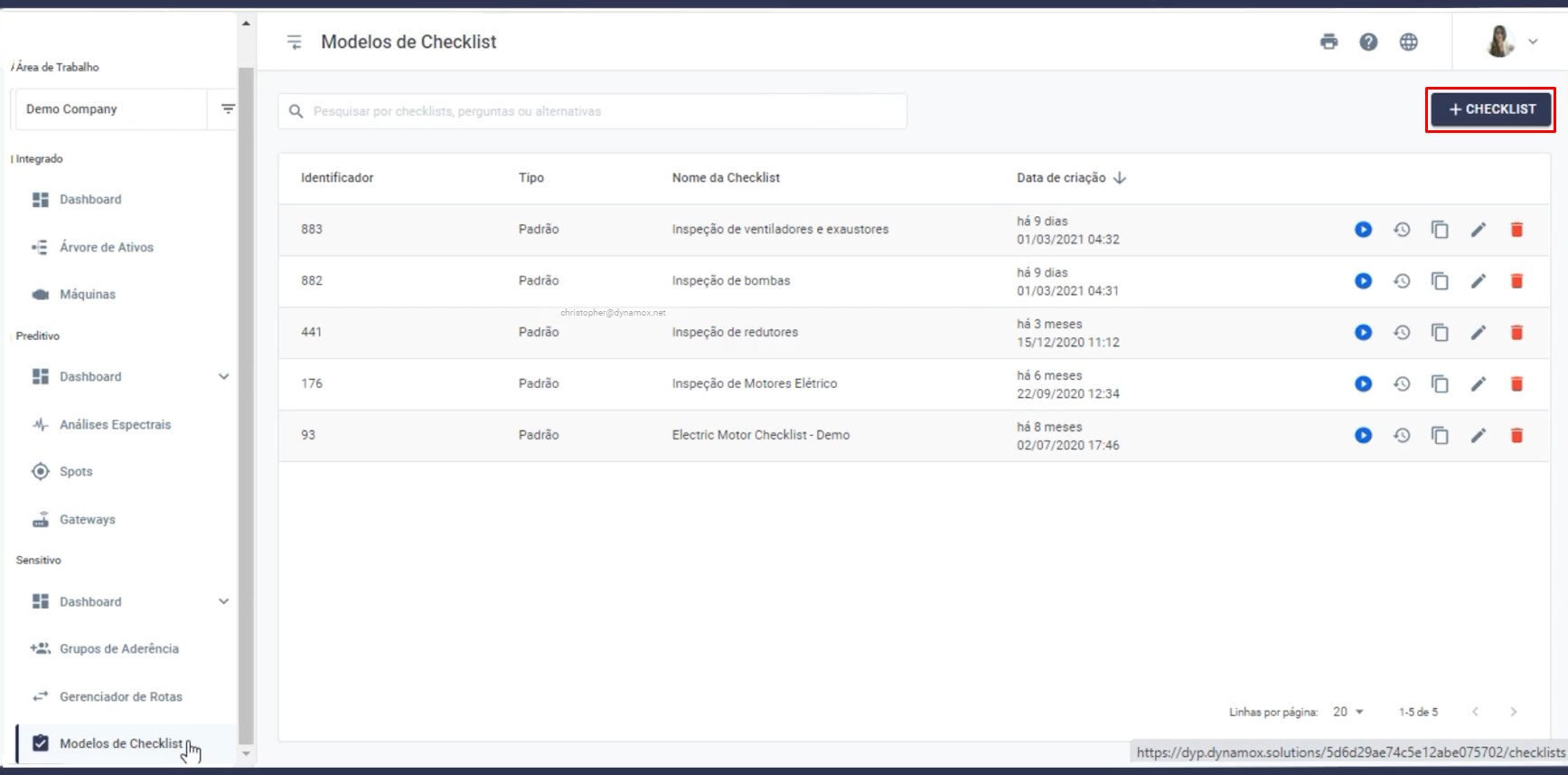
Uma tela de cadastro será mostrada, onde deve-se optar pelo tipo “Rolos”, definir o nome de identificação e uma descrição opcional. Para esse tipo de checklist não se faz necessário a inserção de perguntas. Ao salvar, o modelo de checklist será criado.

O passo seguinte é, na Árvore de Ativos, adicionar às correias transportadoras que devem ter seus rolos e cavaletes inspecionados sensitivamente. Para isso, basta entrar no modo gerenciar, clicar em “+” ao lado da máquina desejada e selecionar o símbolo de checklist, em laranja.
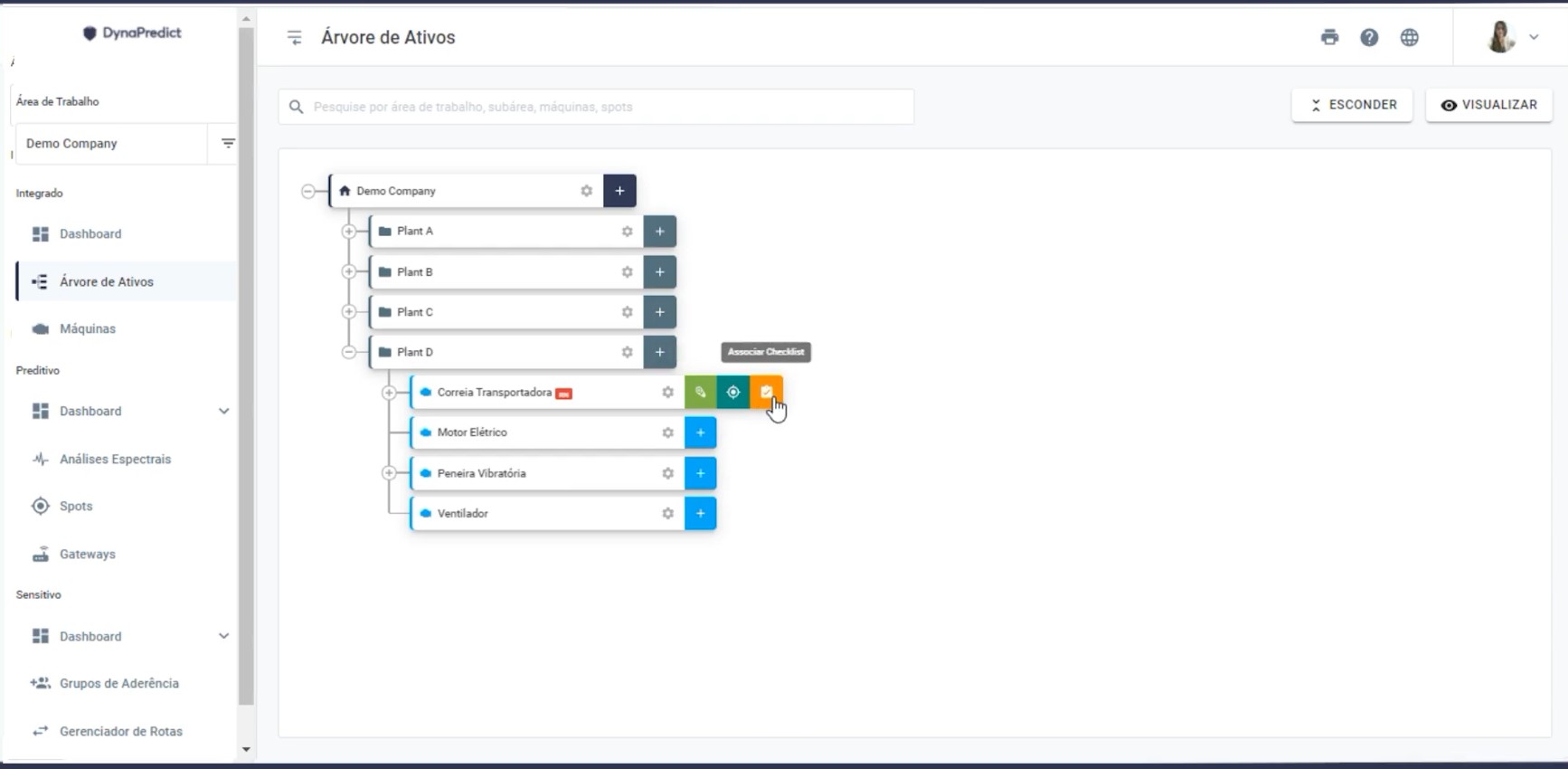
Na janela que será aberta, basta buscar pelo checklist de rolos, via identificador ou nome. Esse mesmo modelo pode ser adicionado a quantas correias transportadoras forem necessárias.
Uma informação muito importante a ser preenchida na maquina é o numero de rolos que a correia transportadora possui. Sempre verifique se esse número já está preenchido. Caso contrário, preencha-o. Isso pode ser feito através da configuração da máquina, acessível pelo símbolo de “ENGRENAGEM” ao lado do nome da máquina.
Na aba de Características, verifique se o tipo da máquina está selecionado como “Transportador de correia”. Caso não esteja, selecione essa opção na lista disponível. Os campos Classe, RPM e Potência são opcionais. O campo Rolos, porém, impactará diretamente no checklist a ser respondido pelo inspetor em campo. Nessa opção, entre com o número de rolos da correia transportadora. Caso alguma alteração tenha sido feita, lembre-se de salvar.
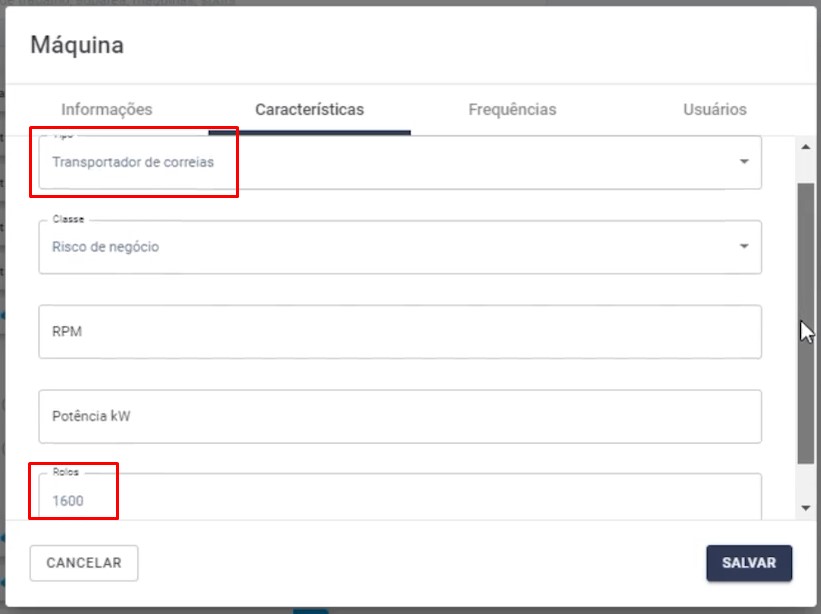
O último passo de criação é atribuir essa inspeção à rota de um usuário. Isso deve ser feito através do gerenciador de rotas. Bastará adicionar uma nova rota, atribuir um nome, uma periodicidade de inspeção, tolerância e tempo de visualização prévia da rota no aplicativo do usuário. Também pode-se usar uma rota já existente.
Checklists do tipo padrão e de tipo de rolos podem ser adicionados em uma mesma rota. Lembre-se de que também é possível adicionar pontos de monitoramento, ou seja, locais com sensores de vibração e temperatura para coleta nesta mesma rota.