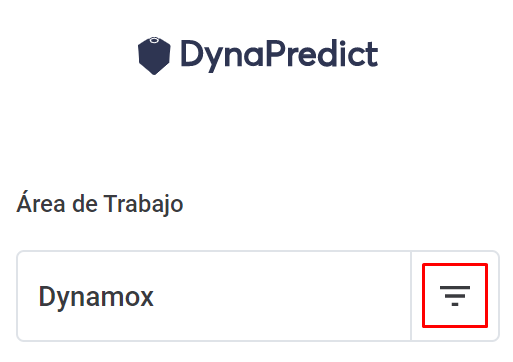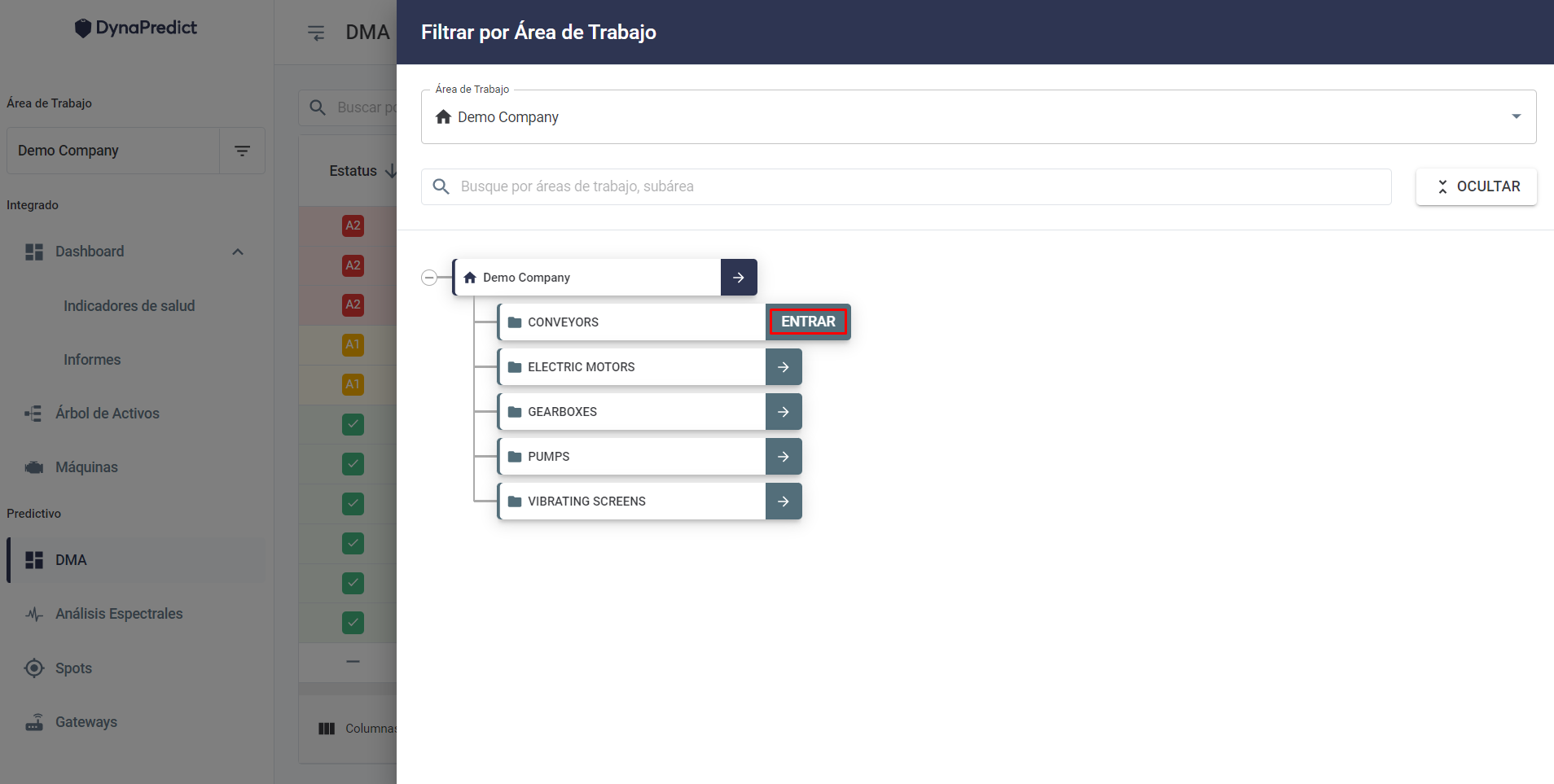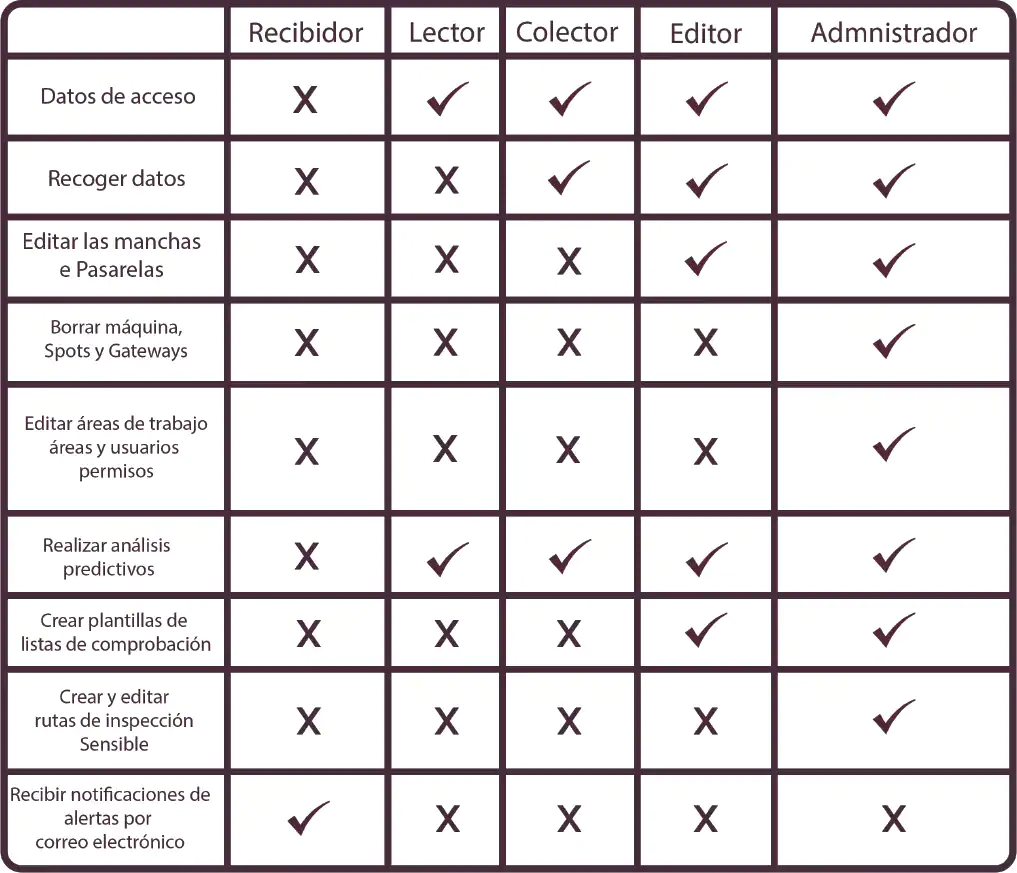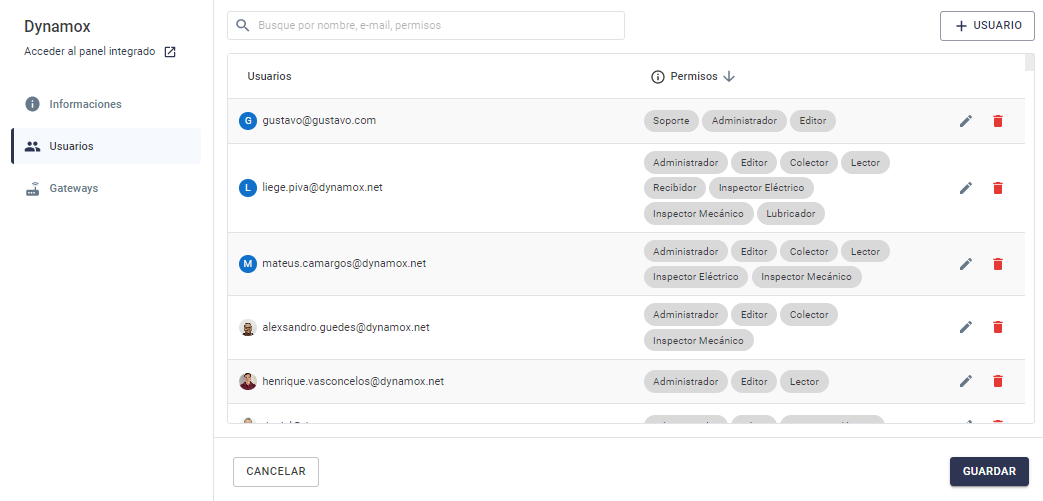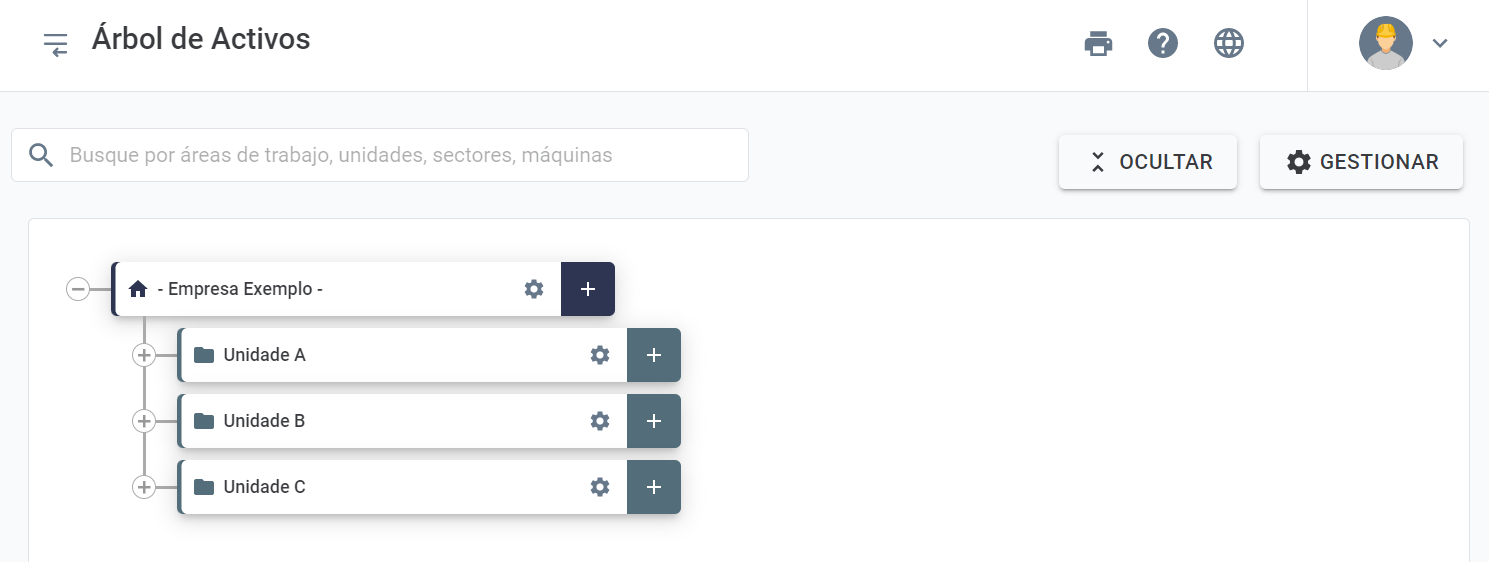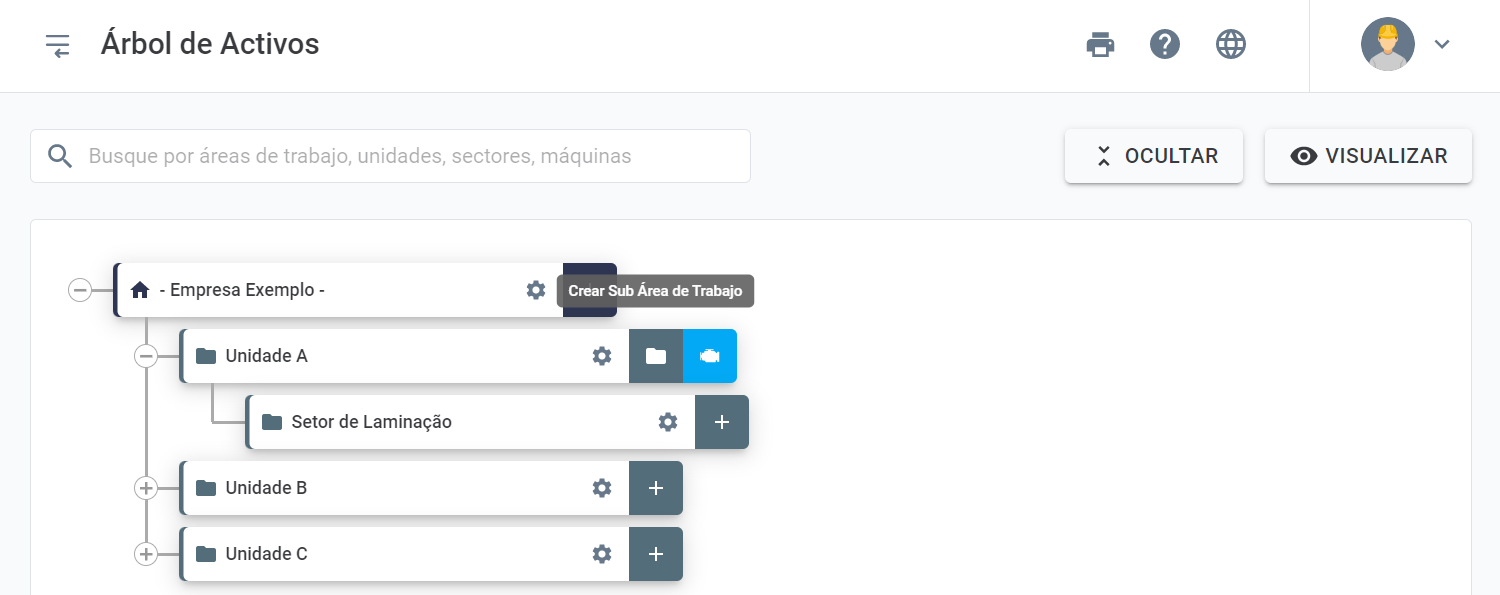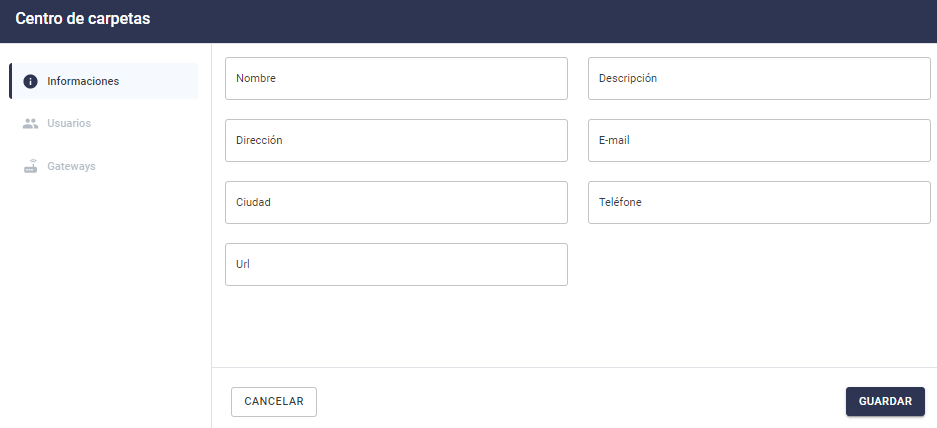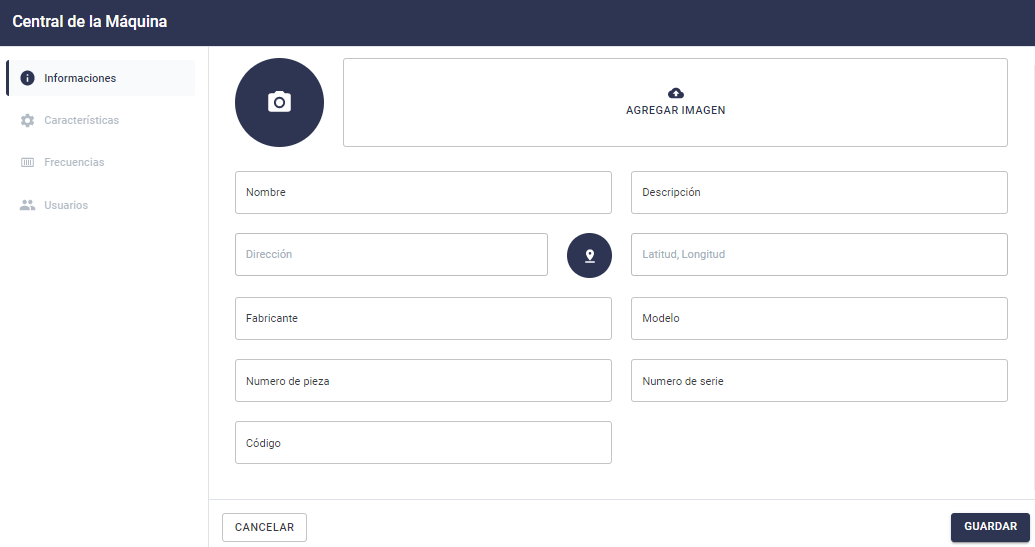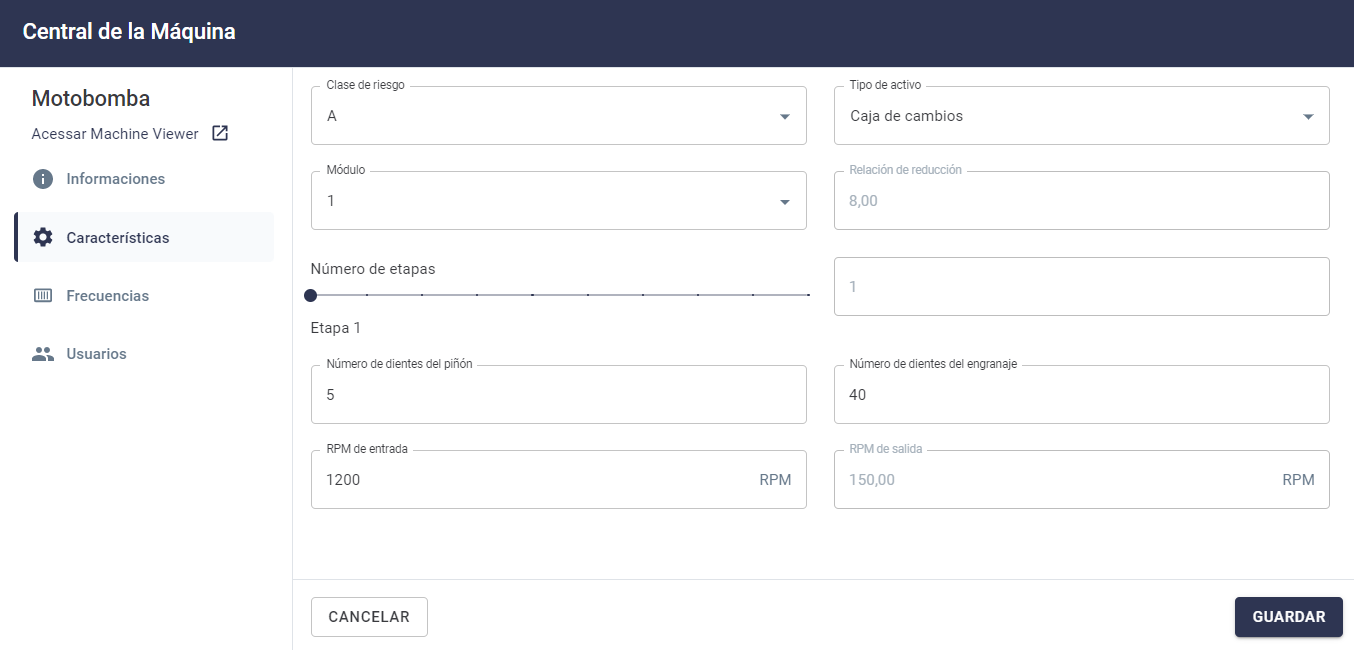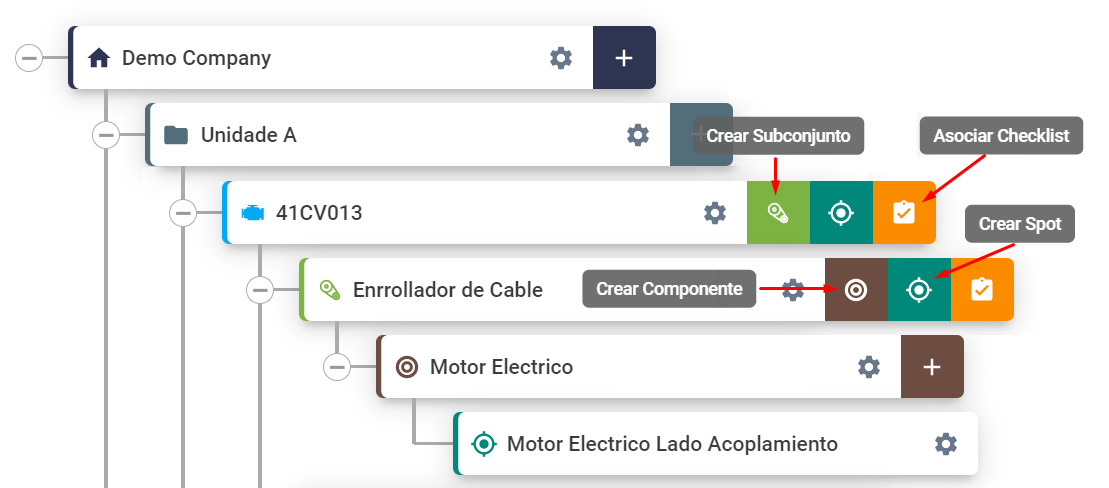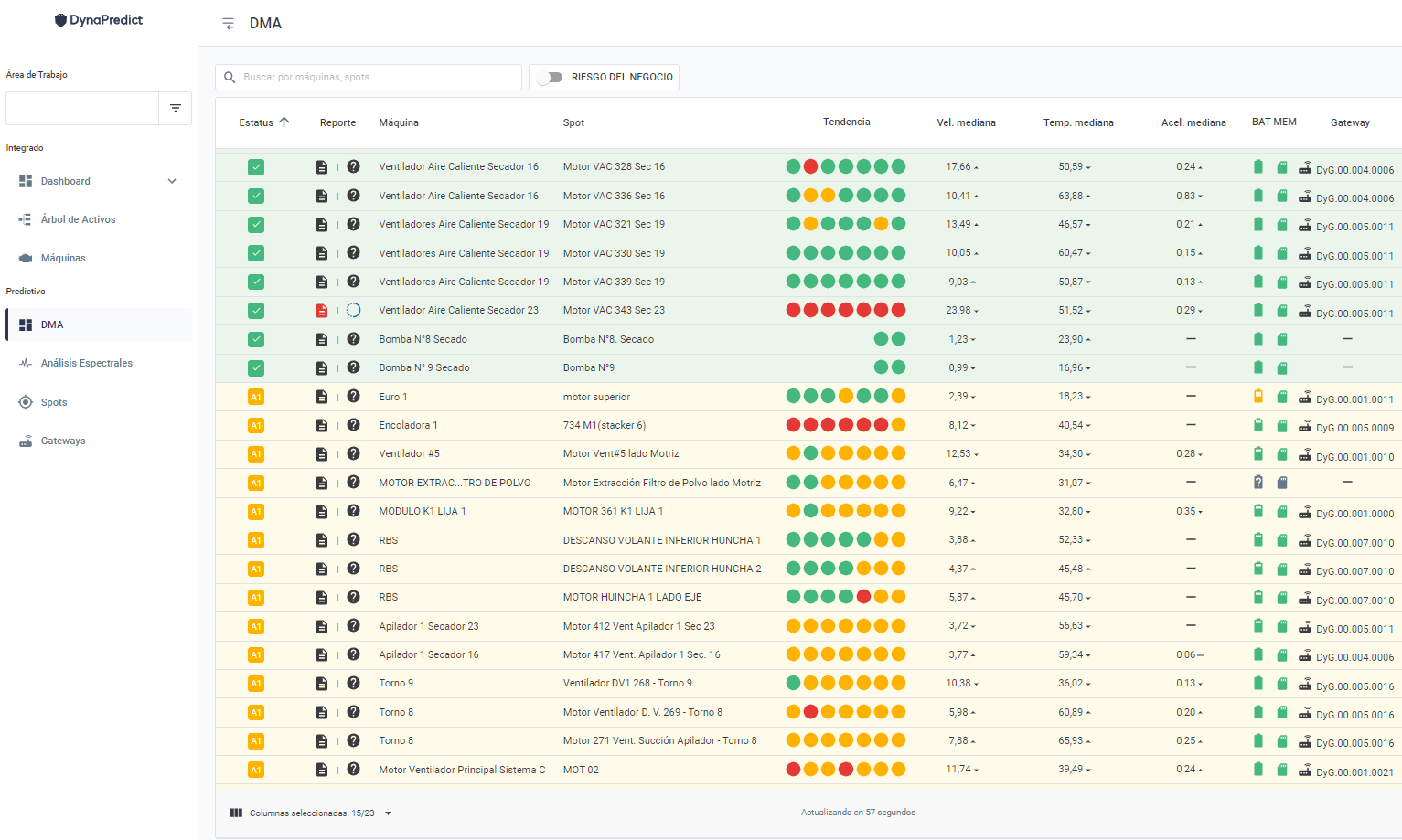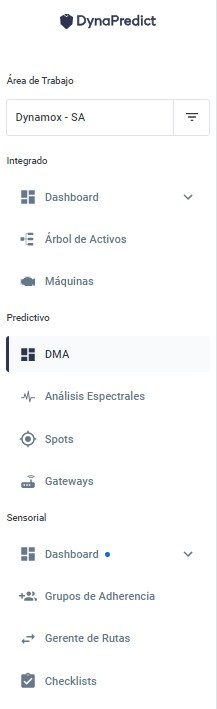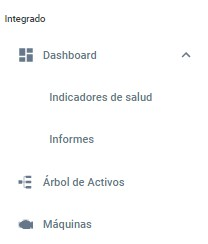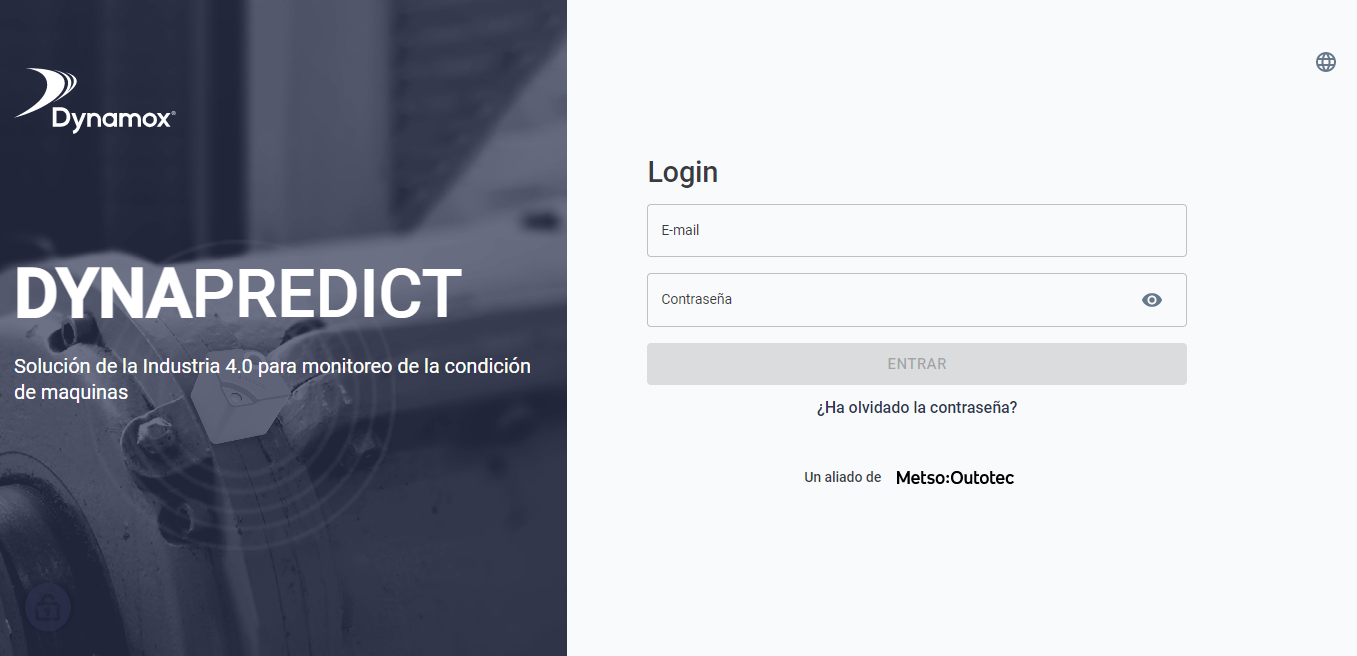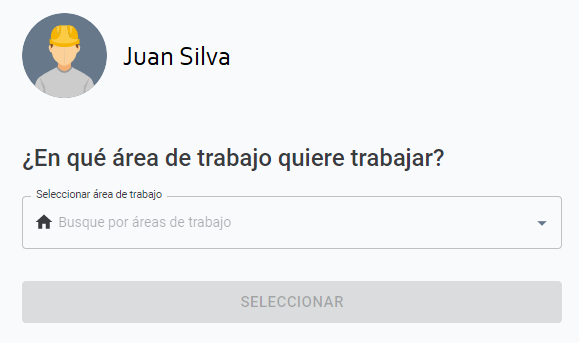El primer paso en el proceso de inicio de implementación del sistema de monitoreo de Dynamox es la creación del árbol de activos de la empresa.
El árbol de activos es una visualización precisamente en forma de árbol con todos los activos en los cuales el sistema desarrollado por Dynamox será implementado. Esa funcionalidad permite una visión general de la estructura organizacional, facilitando el análisis y la gestión de activos, por medio de la jerarquización de unidades, sectores y máquinas de la empresa.
A través de la gestión del árbol de activos es posible crear subáreas, de forma de reflejar la estructura de la empresa. Para editar el árbol, el usuario (con perfil
de administrador) debe accesar a la opción “Gestionar” que se encuentra en la parte superior derecha.
El simbolo de ajuste que aparece al lado del nombre de cada nivel “ “, permitirá realizar ediciones y/o exclusiones de niveles. Para la edición de subniveles, el usuario deberá presionar el icono de “
“, permitirá realizar ediciones y/o exclusiones de niveles. Para la edición de subniveles, el usuario deberá presionar el icono de “ ” que se encuentra al lado de la entidad deseada.
” que se encuentra al lado de la entidad deseada.
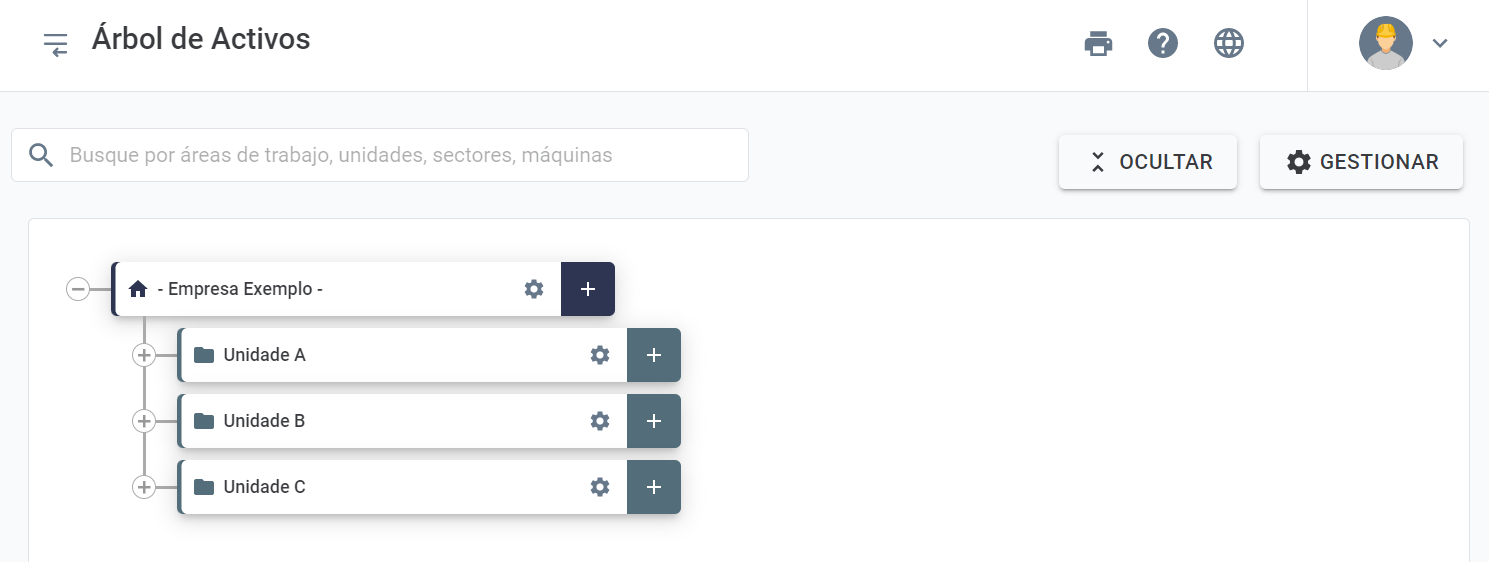
Imagen: Creación del árbol de activos
Al seleccionar el icono “ ” en un área de trabajo, podrá ser creada una subárea de trabajo “
” en un área de trabajo, podrá ser creada una subárea de trabajo “ ” o una máquina “
” o una máquina “ “.
“.
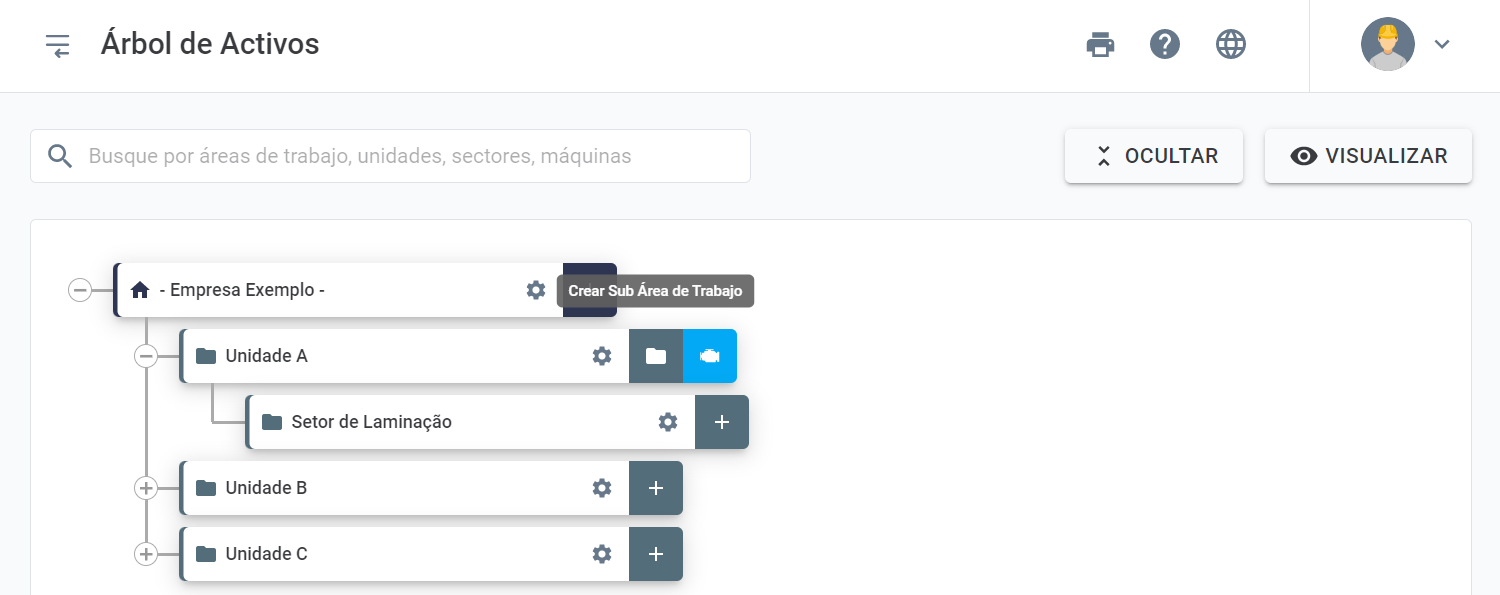
Imagen: Adición de subnivel o máquina en el árbol de activos
Seleccionando la opción Crear Subárea de Trabajo, una nueva ventana se abrirá, solicitando información para la creación de esa subcarpeta. Además de eso, en la pestaña de “usuarios”, es posible gestionar los usuarios que tendrán acceso a esa subcarpeta (para más información sobre la administración de usuarios, consulte la sección relacionada al mismo). Al presionar el botón guardar, la subcarpeta será creada.
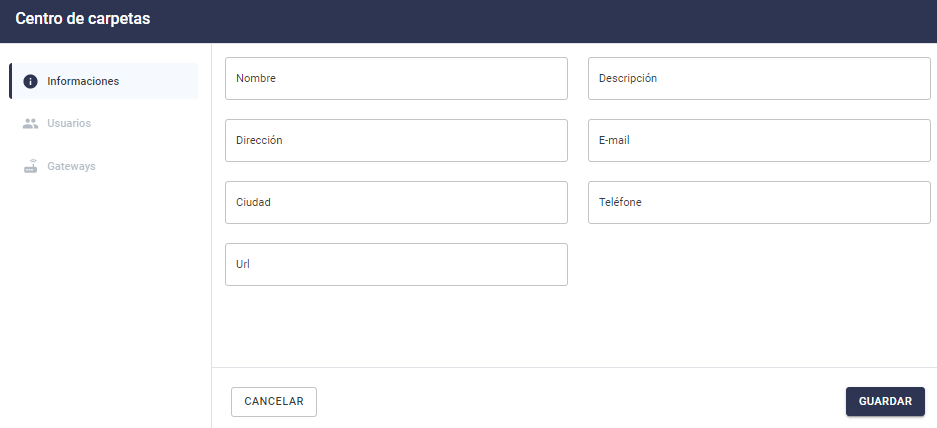
Imagen: Configuración de la subárea de trabajo
Al crear una máquina, el usuario debe seleccionar la opción azul claro. Se solicitará las siguientes informaciones:
Imagen: Pantalla de configuración de máquina.
1) Informaciones
- Nombre de la máquina (campo obligatorio): se utiliza para identificar la máquina;
- Descripción de la máquina (opcional): informaciones referente a la función, posición, formato, etc.
- Dirección (opcional): local donde la máquina está instalada. Es posible utilizar geo-referencia, a través de Google Maps;
- Imagen (opcional): se puede colocar una foto de la máquina;
- Otras informaciones: fabricante, modelo de la máquina y otros itens pueden ser colocados de forma opcional.
2) Características
- Clase de riesgo (opcional): criticidad de la máquina (Riesgo de Negocio, A,B,C,D)
- Tipo (opcional): una lista de selección presenta opciones con los tipos de activos diferentes. Dependiendo de la maquina escogida, serán solicitados datos técnicos referentes al modelo de activo en cuestión. Abajo se muestra un ejemplo de llenado para un reductor:
Imagen: Llenado de las características de la máquina monitoreada
3) Frecuencias (opcional)
Las Frecuencias características de la máquina se pueden adicionar en la pestaña de “Frecuencias”. Posteriormente los Spots creados dentro de esa máquina heredará las frecuencias creadas.
En la sección “Creación de Spots” se abordará con detalles este tema.
Obs: El usuario no podrá accesar, editar, o excluir una máquina en el que este asignado, al menos que tenga perfil de administrador o editor en un nivel mayor donde la máquina se encuentra en el árbol de activos.
Después de llenar las informaciones solicitadas y seleccionar GUARDAR, la máquina será creada. Desde este nivel de máquina creado, se puede crear otros nuevos niveles a través del icono + junto a la máquina deseada. Estos son: Subconjuntos (y componentes), Spots y para los clientes del módulo sensorial, asociar Checklists.
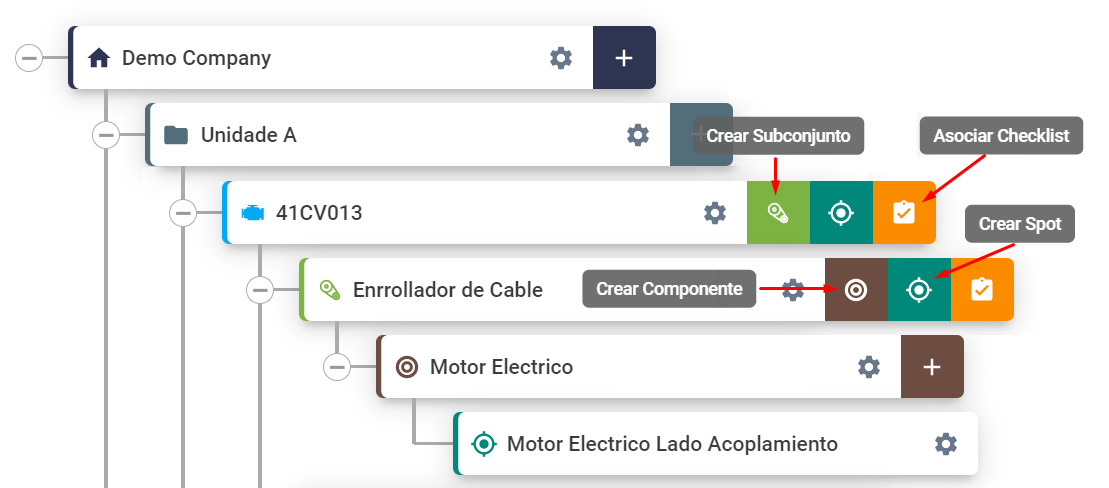
Imagen: Opciones de crear subconjunto, componentes, Spot y asociar checklis
 Subconjunto:
Subconjunto: indicado para máquinas grandes y con varios Spots. Su función permite agrupar Spots o checklist dentro de subniveles de la máquina, creando de esa manera una mejor organización de esta.
 Componente:
Componente: en los subconjuntos se puede crear aún otro nivel, el de componente. Estos, a su vez, le permiten crear las listas de comprobación de los spots y asociar checklists por separado. El proceso de creación es similar al procedimiento de las máquinas/subconjuntos.
 Spot (puntos de monitoreo):
Spot (puntos de monitoreo): en este nivel del árbol se asocian los sensores de vibración y temperatura. Cabe destacar que dentro de una máquina es posible crear la cantidad de Spots que fueran necesarios y en cada uno generará histórico de datos de vibración y temperatura.
 Checklist:
Checklist: este nivel es exclusivo para clientes del módulo sensitivo, permite al usuario asociar modelos de checklist de inspección sensitiva a la máquina en referencia.
Obs: Las funciones descritas encima, están liberadas para los usuarios con perfil de Administrador.