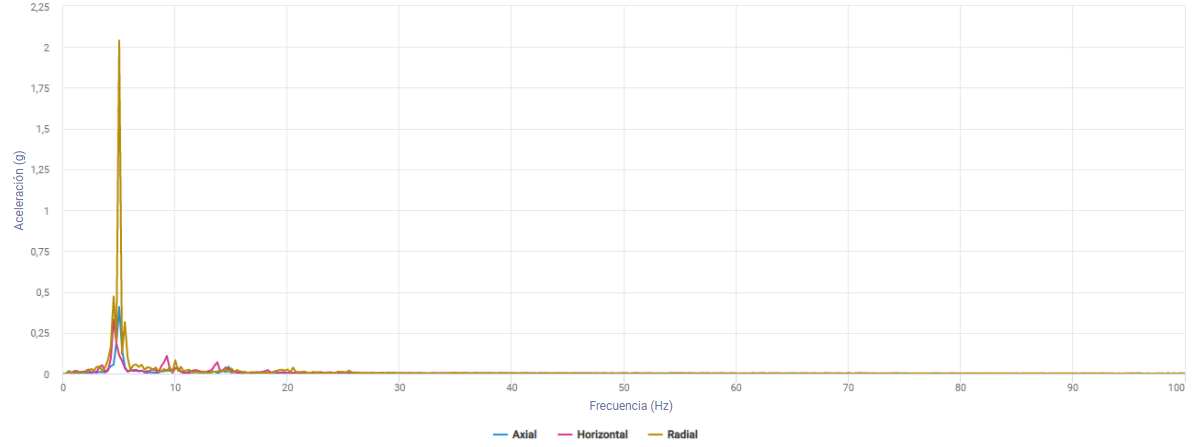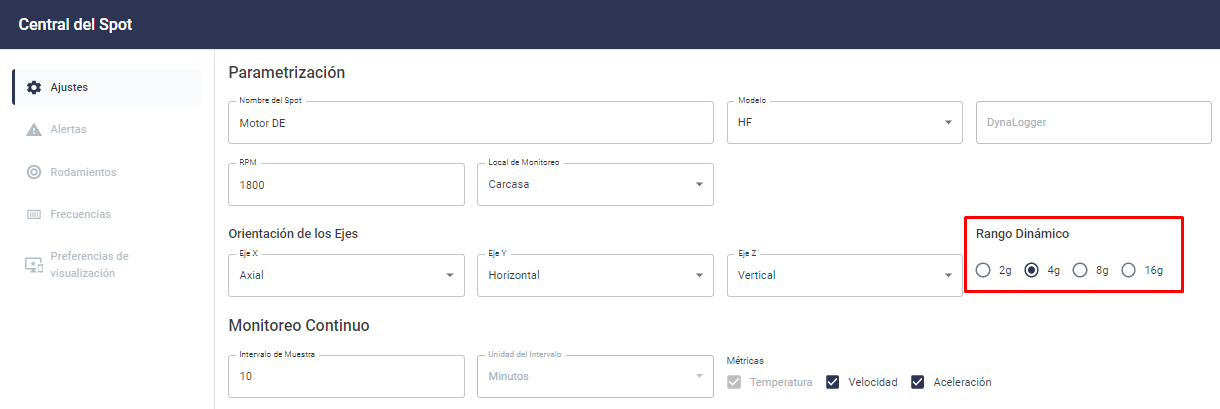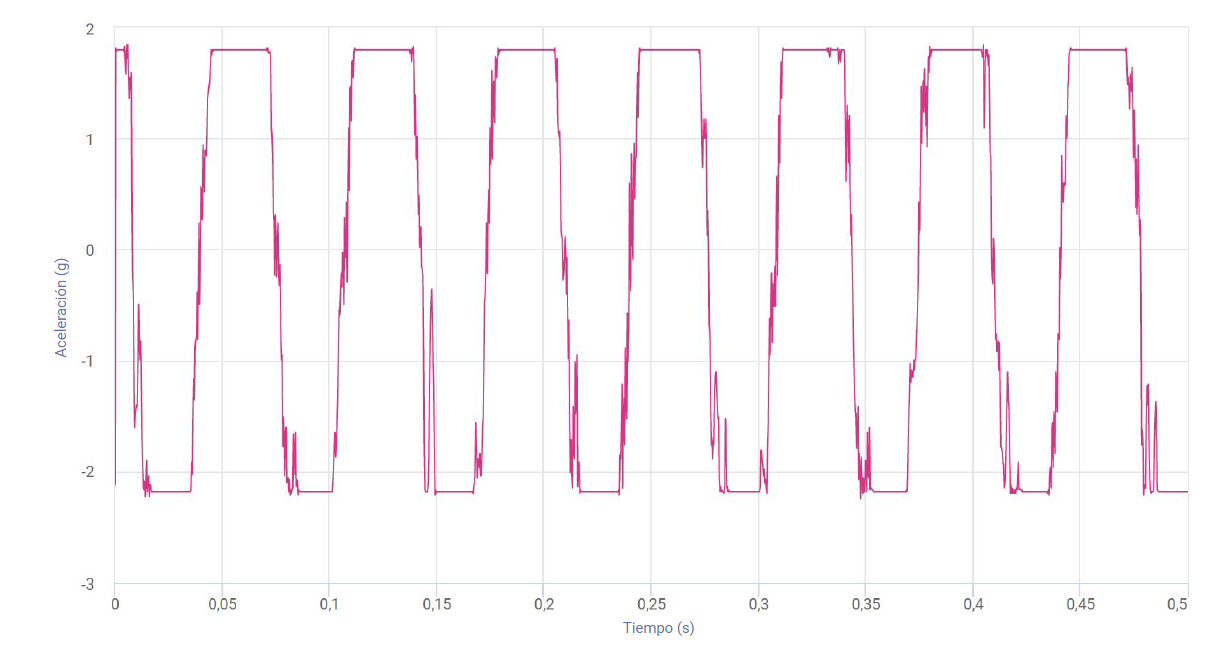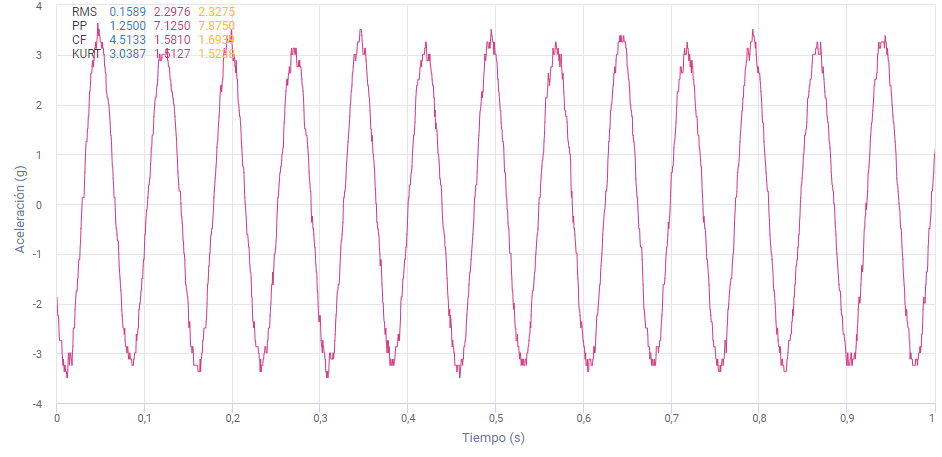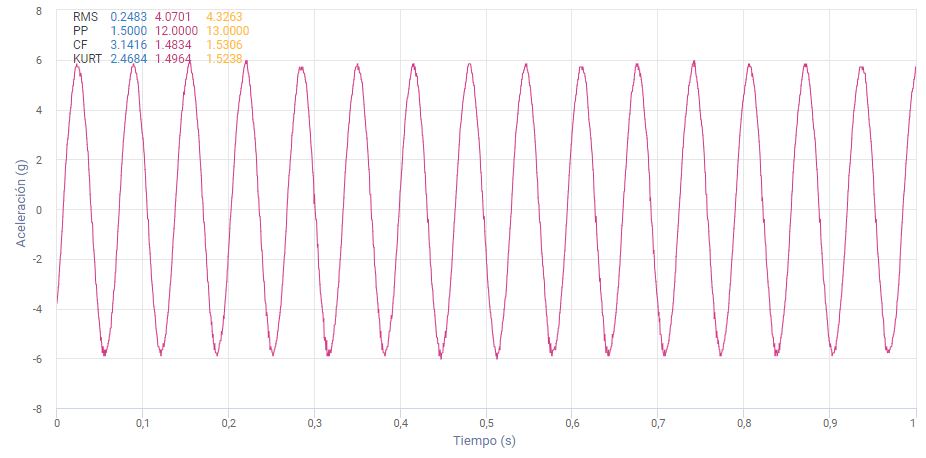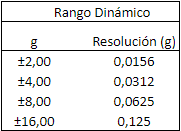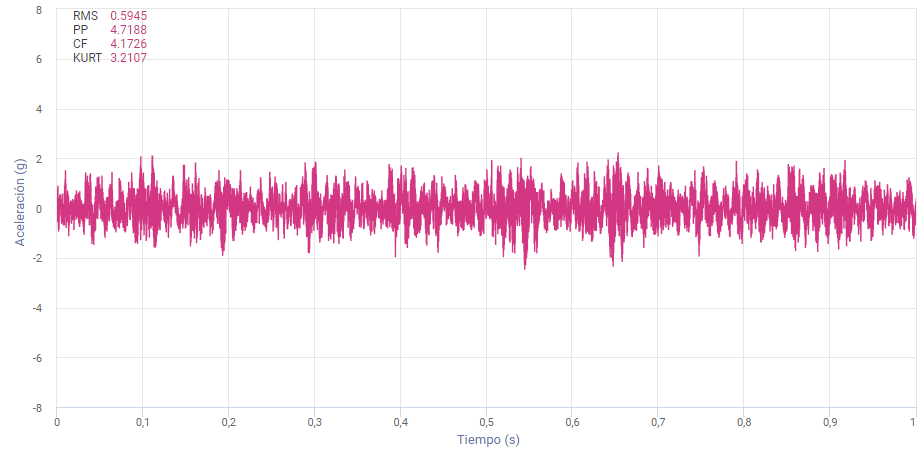6) Dashboard DMA
El objetivo del Dashboard DMA es apoyar en la toma de decisión y las intervenciones del mantenimiento, proporcionando una visión general de la condición de los Spots, con base en mediciones anteriores y Alertas (A1 y A2) definidos por el usuario.
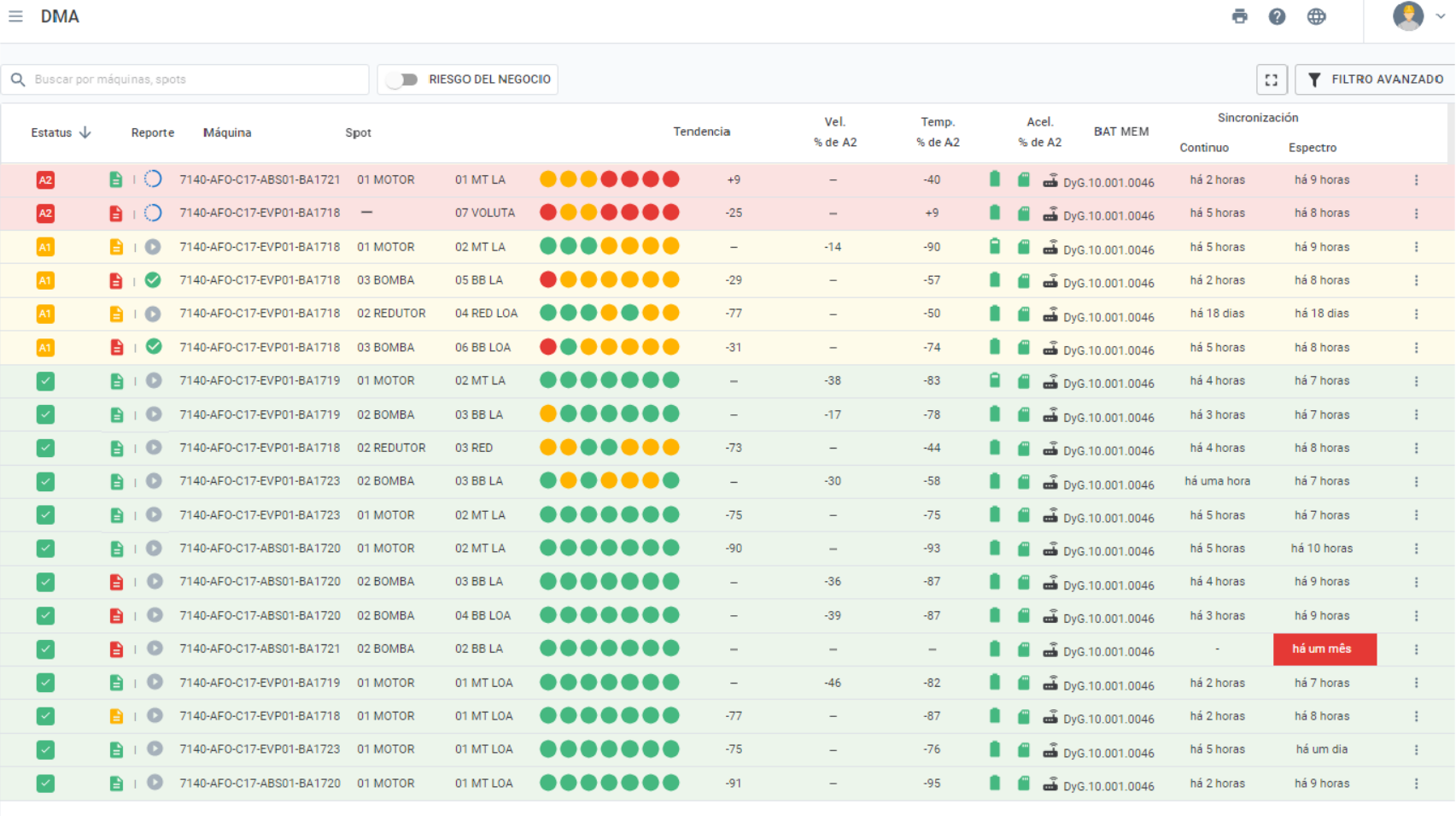
Figura: Dashboard DMA
El Dashboard se compone de las siguientes columnas:
Status: muestra el estado actual del spot, informando si el mismo sobrepasó los límites de alerta A1y A2, del nivel contínuoo por banda, definidos en el registro de puntos. El estatus es actualizado cada vez que hay una colecta realizada por la App o por el Gateway;
Informe Técnico: estatus del último “análisis predictivo” realizado, así como el estatus actual (abierto, en proceso, resuelto). Al presionar en alguno de los íconos del informe, se abrirá en informe técnico realizado anteriormente por el analista;
Máquina: nombre de la máquina en la cual el Spot está registrado;
Subconjunto: subdivisión de una máquina, de acuerdo al árbol de activos;
Componentes: subdivisión de un subconjunto, de acuerdo al árbol de activos.
Spot: nombre del punto de monitoreo;
Tendencia: analisa la variación del Spot a lo largo del tiempo. Cada circulo representa el peor nivel de alerta (A1 y A2) sobrepasado para cada uno de los últimos siste dias antes de la data de la última colecta. Al pasar el cursor por encima de los circulos, es posible ver la fecha, la alarma disparada y el tiempo estimado que ese Spot estuvo en alerta.
Velocidad Media: valor medio de velocidad RMS en el día de la última colecta. La flecha al lado del valor indica la variación en relación al día anterior a la última colecta;
Temperatura Media: valor medio de la temperatura, en C en el día de la última colecta. La flecha al lado de valor indica la variación en relación al día anterior a la última colecta;
Aceleración Media: valor medio de aceleración RMS en el día de la última colecta. La flecha al lado de valor indica la variación en relación al día anterior a la última colecta;
Vel % de A2: muestra la diferencia porcentual entre el valor del promedio de la velocidad RMS y el nivel de alarme A2, en relación al último dia de colecta. La información de este indicador va a depender de la configuración que fue realizada en el campo “niveles de operación del Spot” que no toma en cuenta los valores de máquinas fuera de operación o paradas. Para saber como configurar esos niveles, lea “creación/edición de Spots”;
Temp % de A2: es la diferencia porcentual entre el valor del promedio en temperatura y el nivel de alamarma A2, en relación al último día de la colecta. La información de este indicador va a depender de la configuración que fue realizada en el campo “niveles de operación del Spot” que no toma en cuenta los valores de máquinas fuera de operación o paradas;
Acel % de A2: muestra la diferencia porcentiual entre el valor del promedio en aceleración RMS y el nivel de alarma A2, en relación al último día de colecta. La información de este indicador va a depender de la configuración que fue realizada en el campo “niveles de operación del Spot” que no toma en cuenta los valores de máquinas fuera de operación o paradas;
BAT: el estimado de la bateria disponible del DynaLogger asociado al Spot;
MEM: indica la capacidad de almacenamiento restante de la memoria del DynaLogger. La duración de la memoria depende del intervalo de muestras, es decir, de la frecuencia con que el DynaLogger colecta y almacena los datos. Este intervalo puede ser consultado al pasar el mouse sobre el ícono con la imagen de la tarjeta de memoria del spot deseado. Se divide en 4 colores:![]() Mas del 40% de memoria disponible
Mas del 40% de memoria disponible![]() Entre 20% y 40% de memoria disponible
Entre 20% y 40% de memoria disponible![]() Menos del 20% de memoria disponible
Menos del 20% de memoria disponible![]() Memoria llena. Cuando esto sucede el DynaLogger no colecta más datos, pero mantiene los datos que ya fueron recolectados
Memoria llena. Cuando esto sucede el DynaLogger no colecta más datos, pero mantiene los datos que ya fueron recolectados
Nota: siempre que los datos de un DynaLogger son colectados por la App o por el Gateway, la memoria interna del dispositivo se borra;
Gateway: en caso de que el Spot esté asociado a un gateway para realizar la colecta automatica, el número de serie del gateway será mostrado. En caso de que el usuario quiera accesar a las informaciones de un gateway específico, sólo tiene que presionar el número de serie;
Ult. Sinc. Geral: se muestra la fecha de la última sincorinización, es decir, fecha del último punto de medición colectado para ese Spot;
Ult. Sinc. Continuo: muestra la fecha de la última sincronización continua, es decir, la fecha del último punto de colecta de datos del tipo continuo colectado para ese Spot;
Ult. Sinc. Espectro: muestra la fecha de la última sincornización espectral, es decir, la fecha del último espectro que se realizó en ese Spot;
Filtro de Columnas en Tablas: A través de la opción “![]() ” localizada en la parte inferior izquierda de la pantalla del DMA, se abre una pestaña con una lista con las opciones que pueden ser exhibidas u ocultas. Lo que permite que el usuario personifique cuales son las opciones que quiera que aparezca en la columna.
” localizada en la parte inferior izquierda de la pantalla del DMA, se abre una pestaña con una lista con las opciones que pueden ser exhibidas u ocultas. Lo que permite que el usuario personifique cuales son las opciones que quiera que aparezca en la columna.
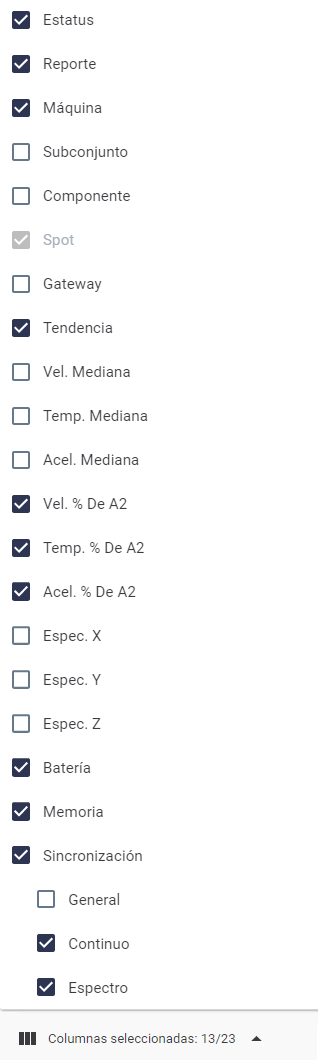
Figura: Columnas seleccionables del DMA
Además de eso, en la parte superior izquierda de la página está presente una barra de busqueda de un filtro avanzado, que permite buscar por diversas opciones, como por máquina, Spot o número de serie de un DynaLogger específico.

Figura: Filtros avanzados y barra de busqueda
Además de eso, al seleccionar la opción de “” al final de cada una de las líneas del Dashboard, se mostraran atajos rápidos para que el usuario pueda continuar con la navegación en la Plataforma y obtener informaciones específicas de cada Spot.
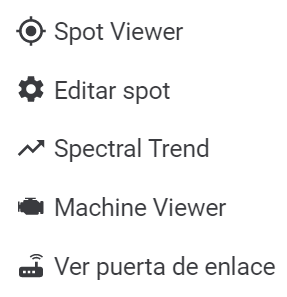
Figura: Atajos de navegación

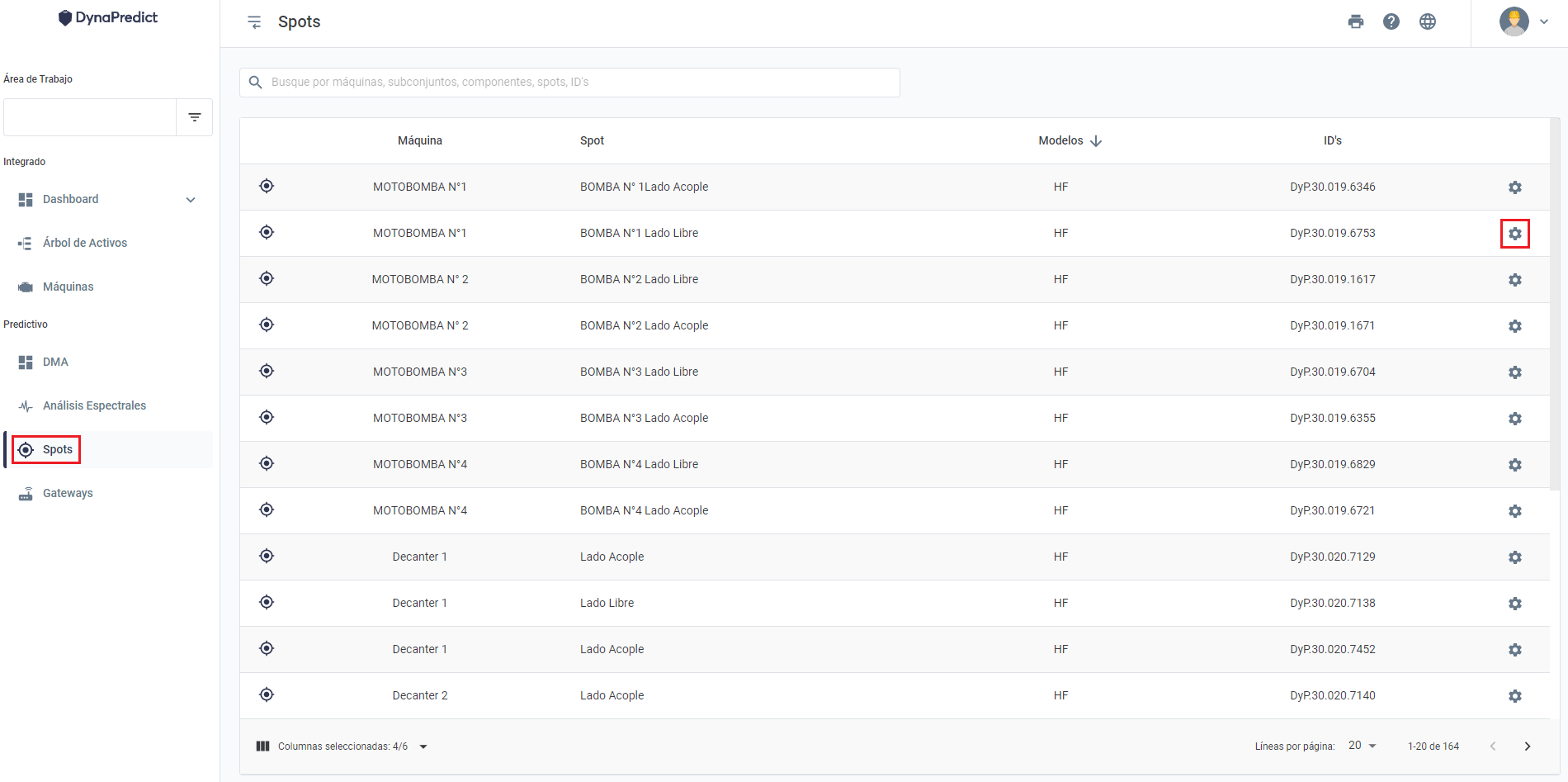 Figura: Edición de Spots a través del menú lateral, pestaña “Spots”
Figura: Edición de Spots a través del menú lateral, pestaña “Spots”
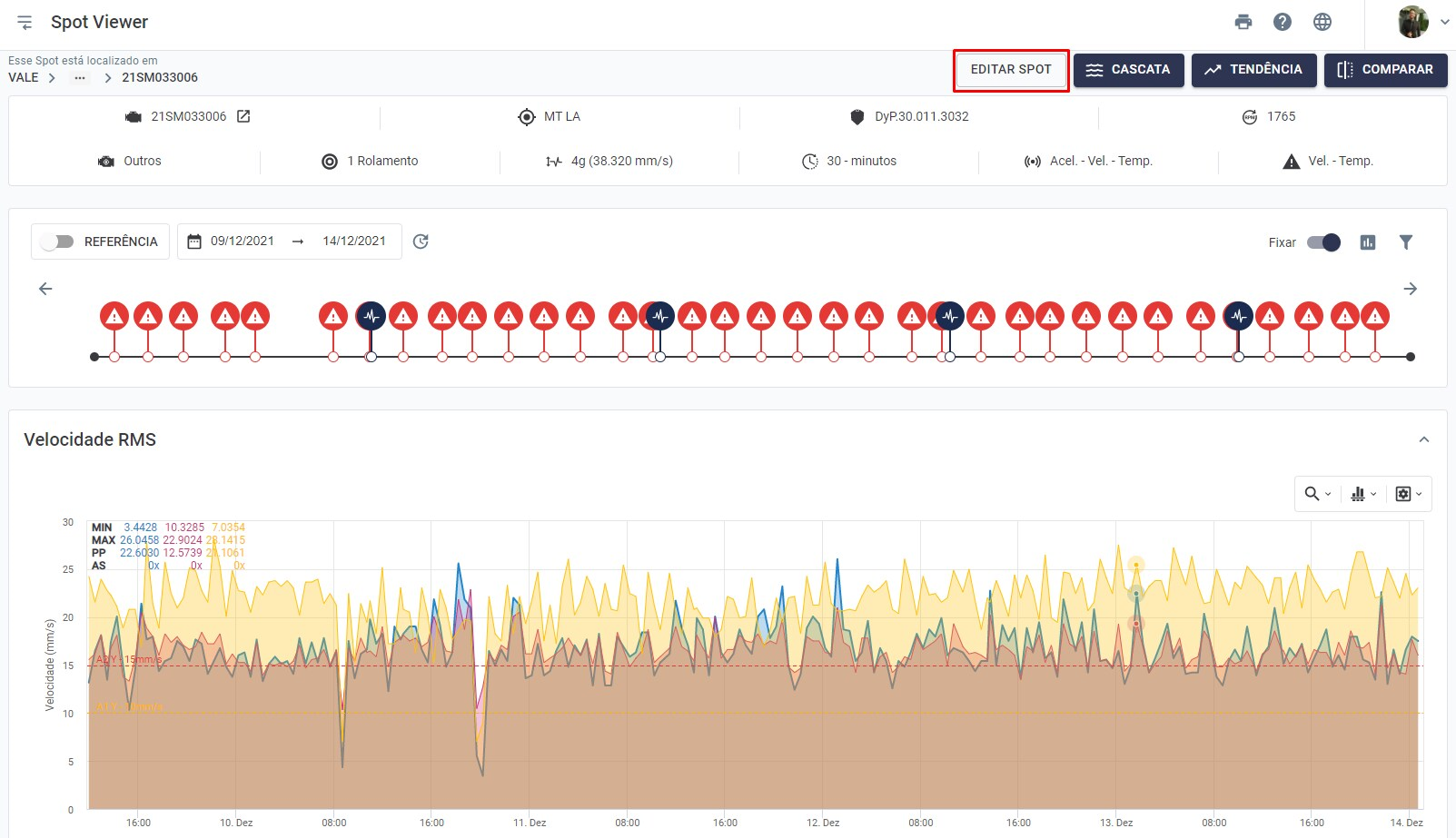
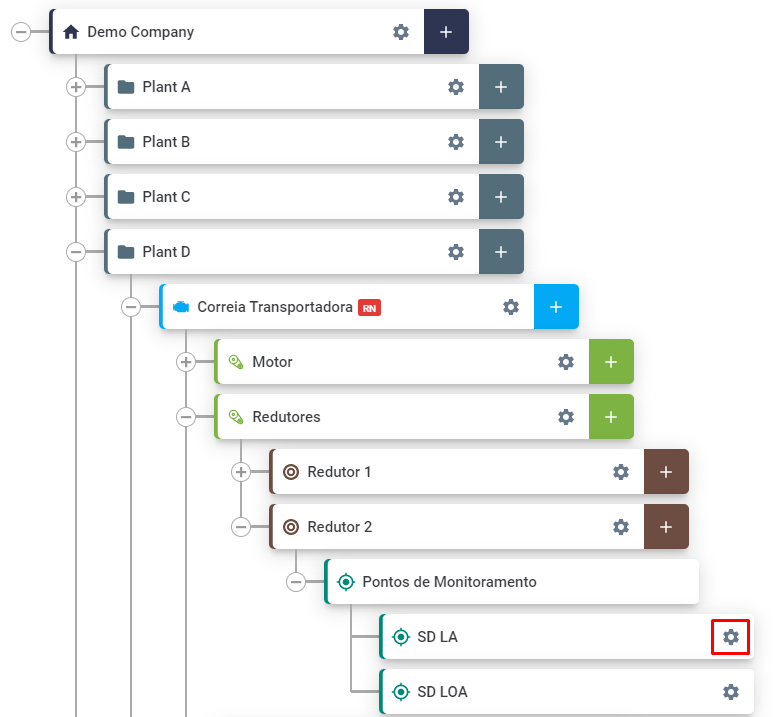
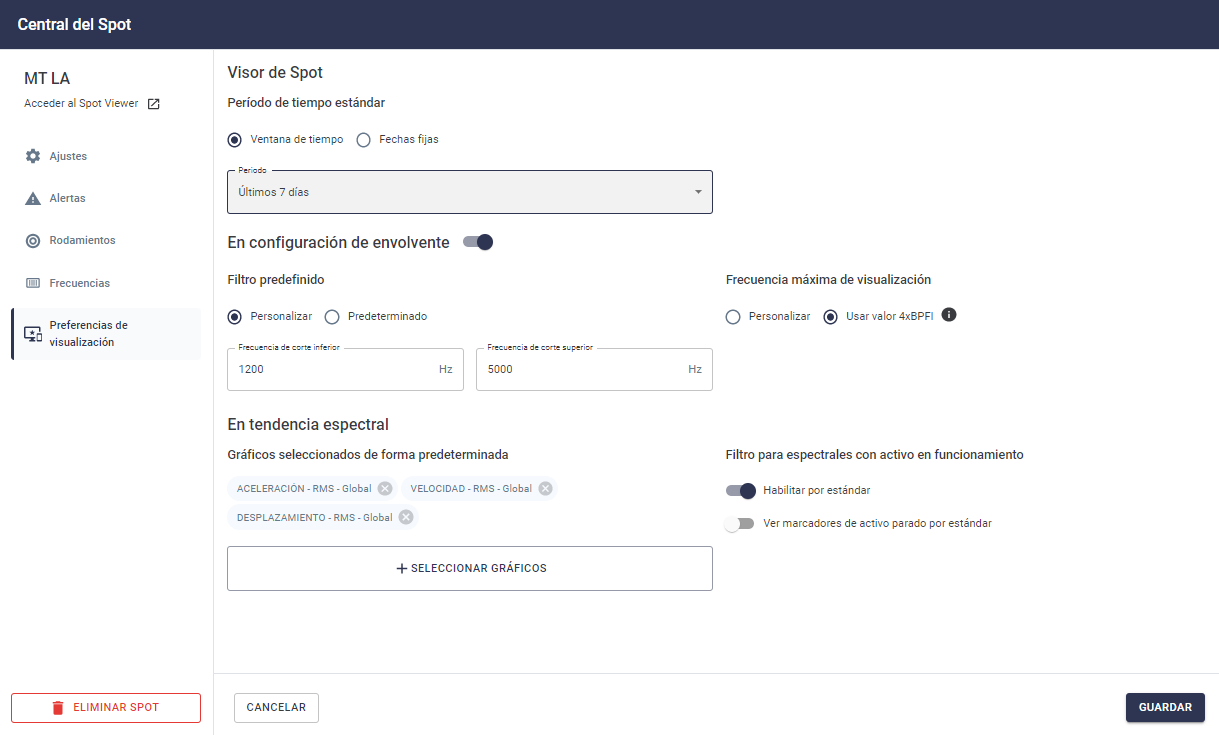 Figura: Configuraciones de preferencias de visualización
Figura: Configuraciones de preferencias de visualización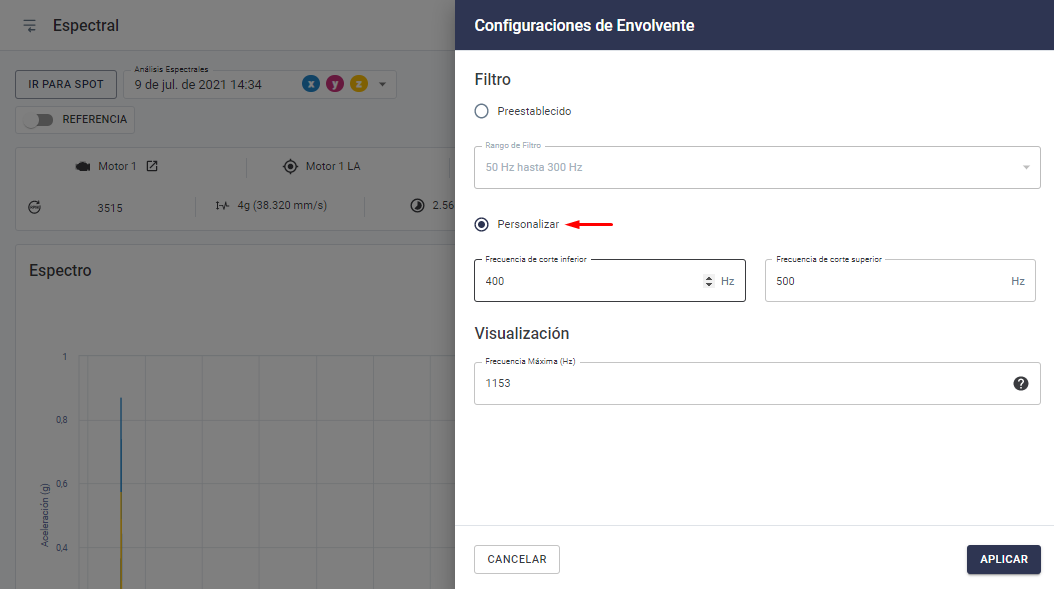
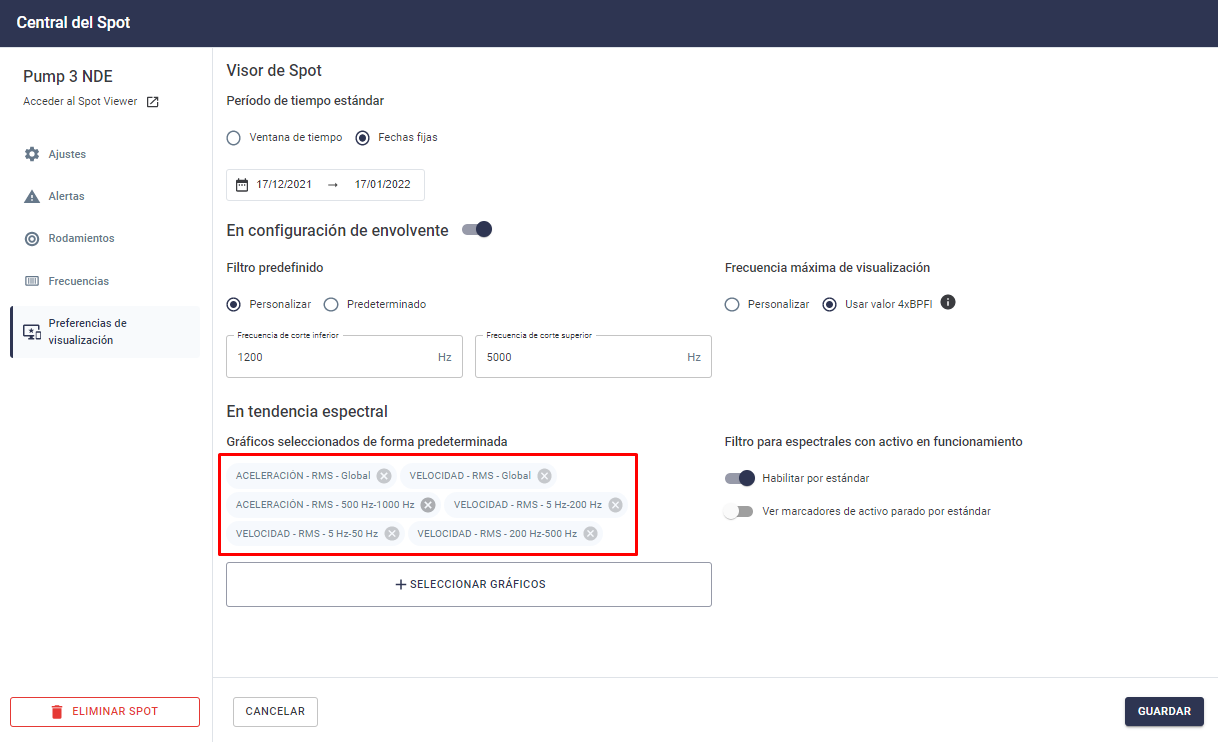 Figura: Preferencias e visualización de gráficos de la tendencia espectral
Figura: Preferencias e visualización de gráficos de la tendencia espectral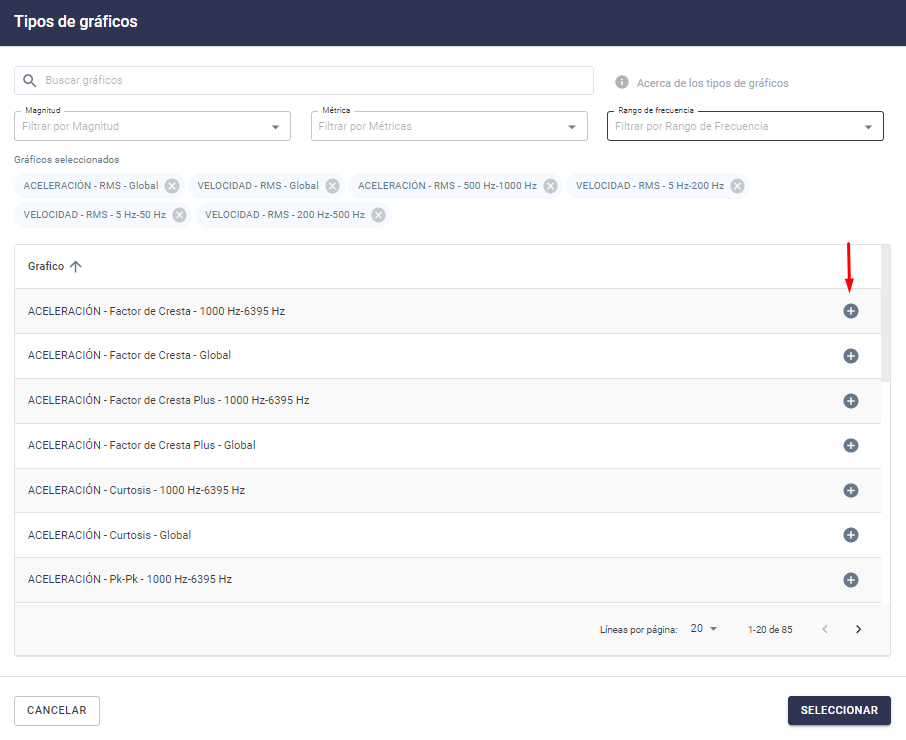
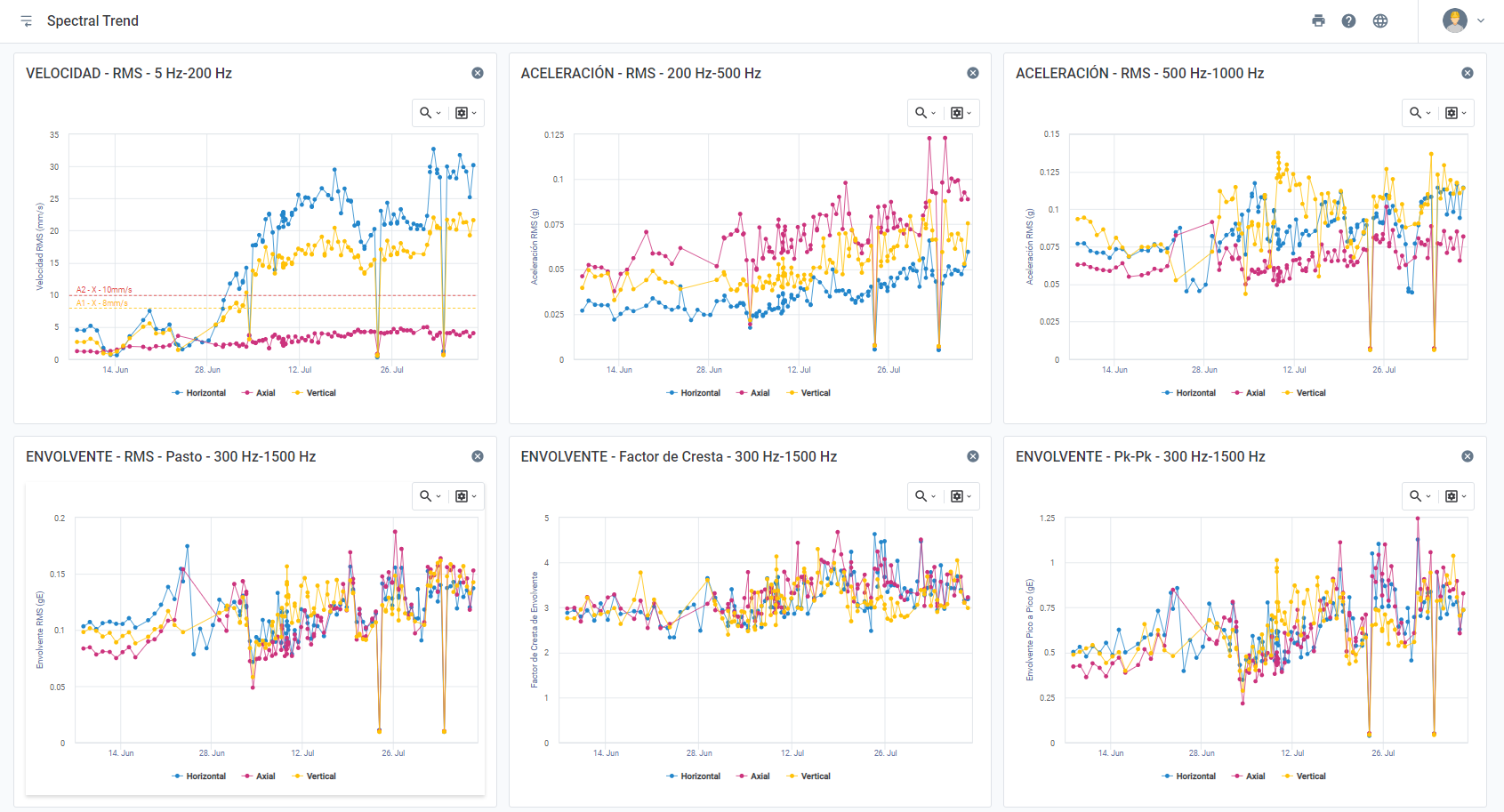
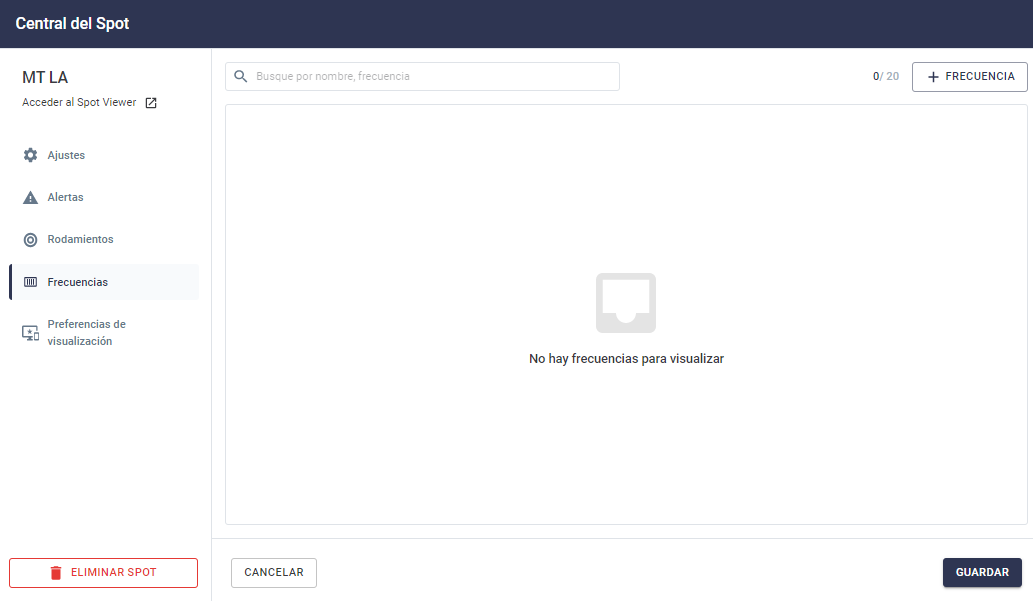
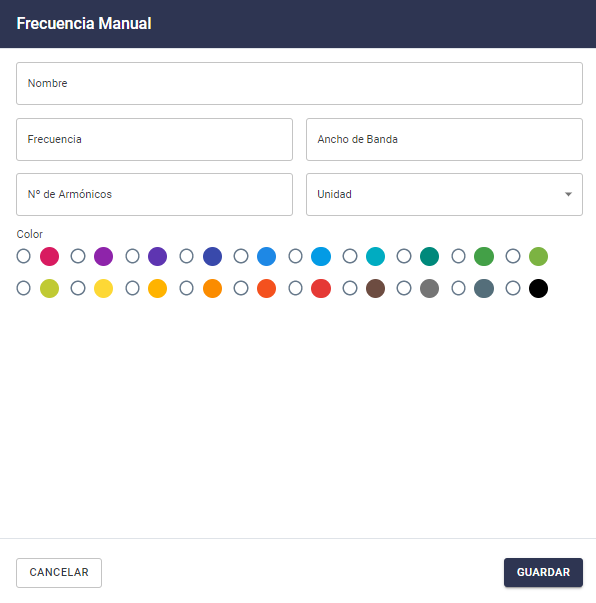
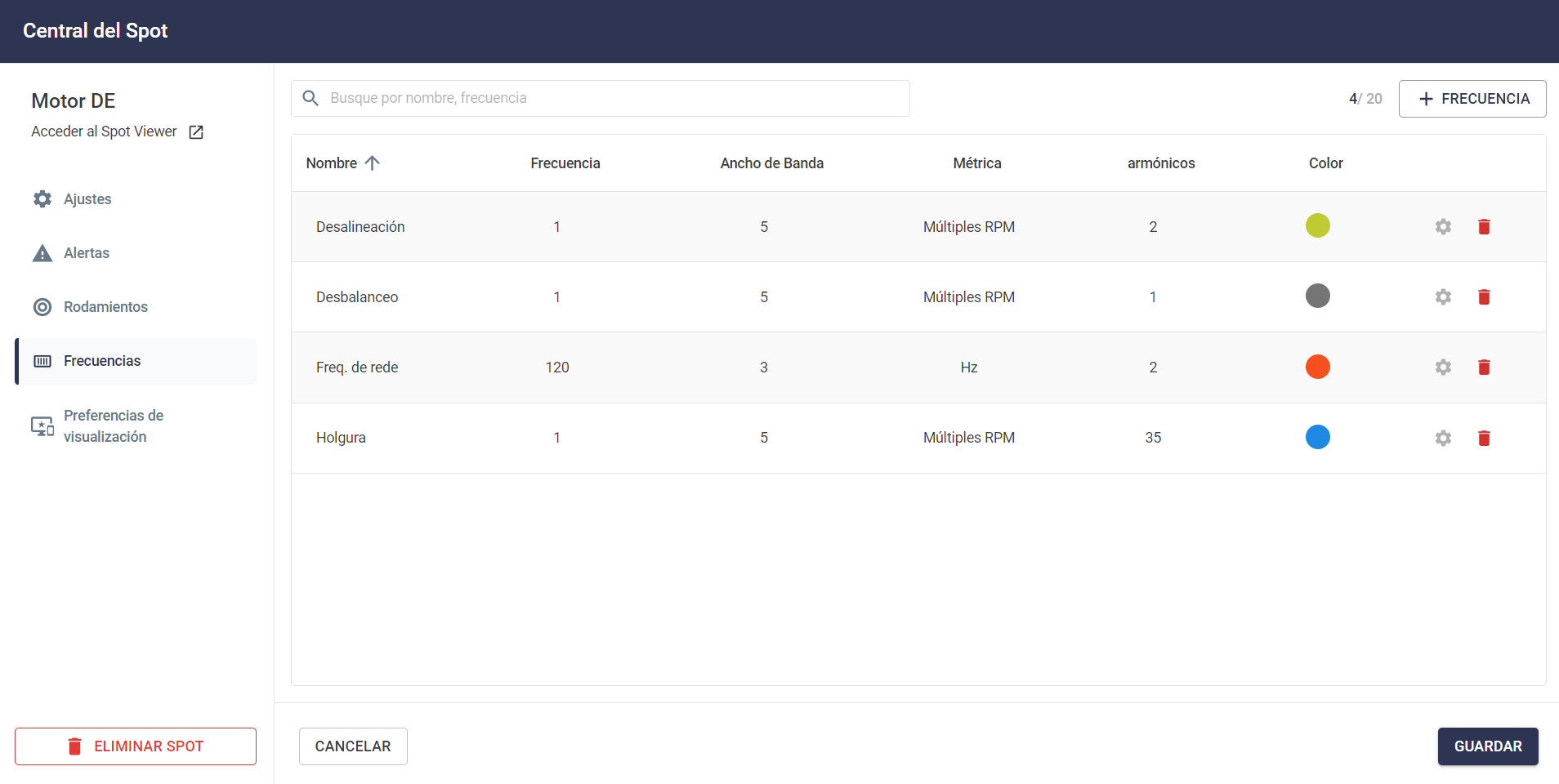
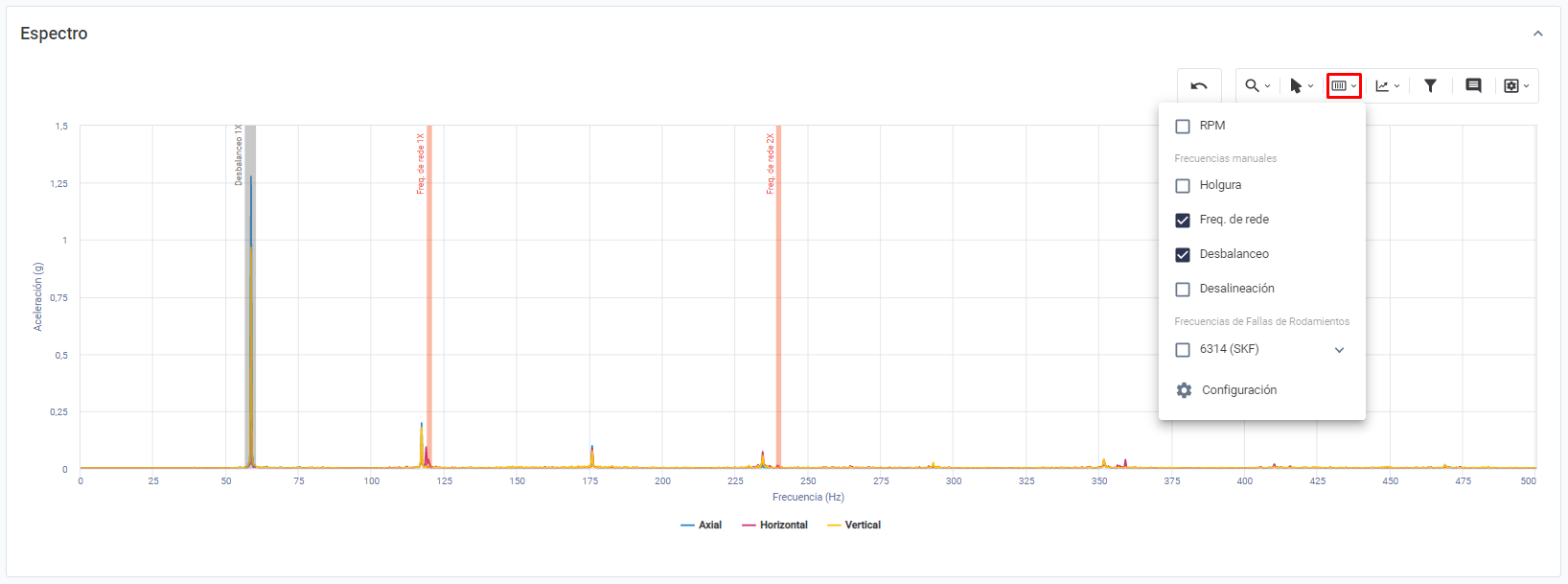
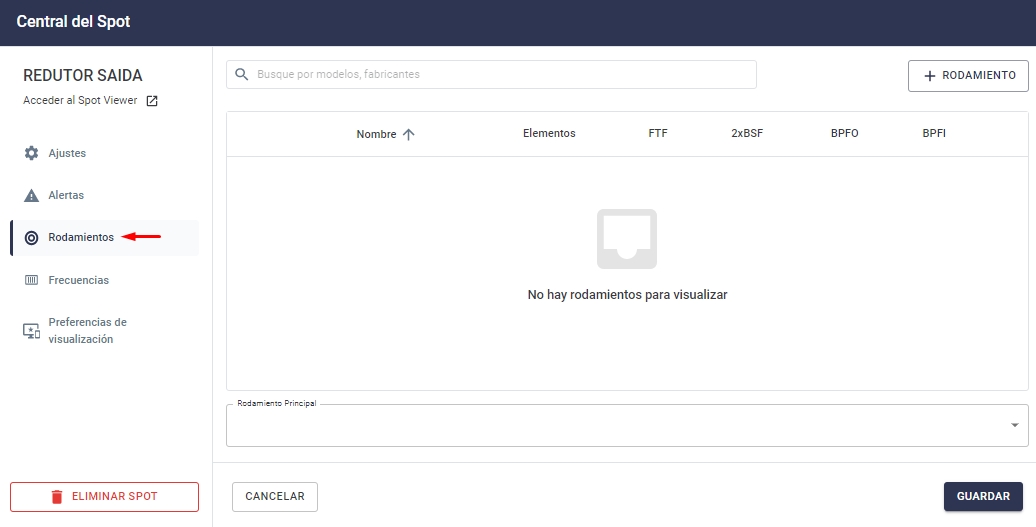
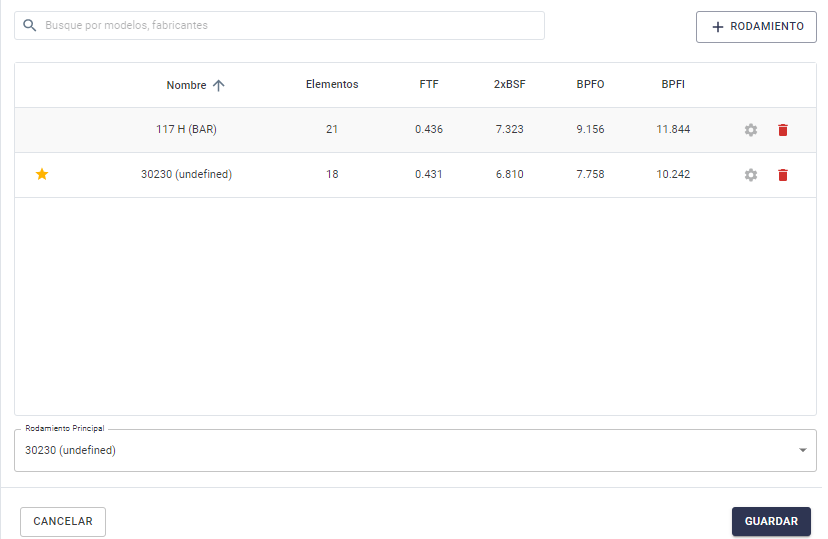
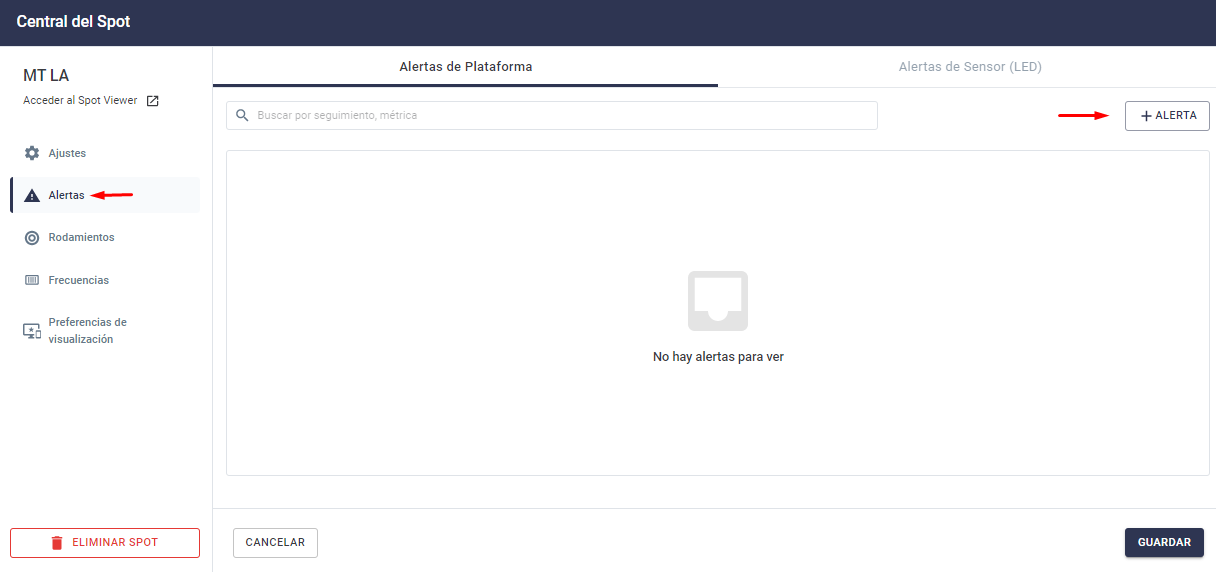 Figura: Pantalla de Alarmas
Figura: Pantalla de Alarmas
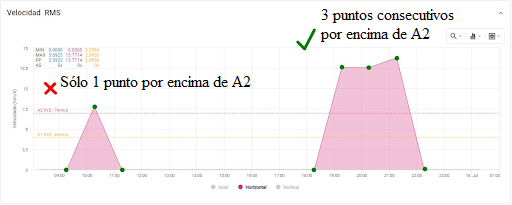
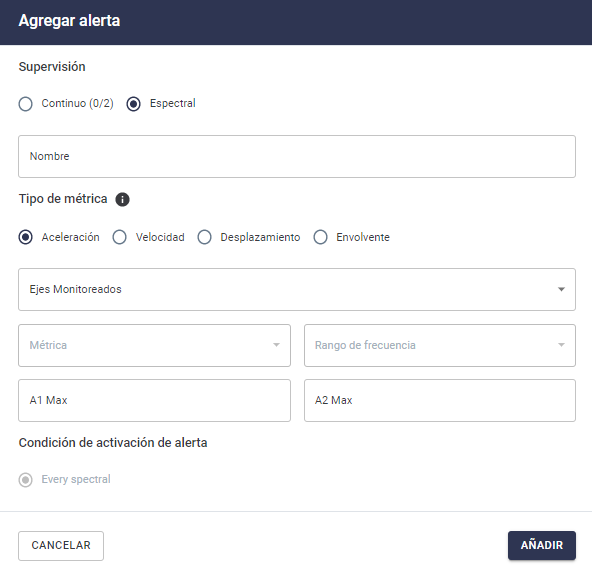
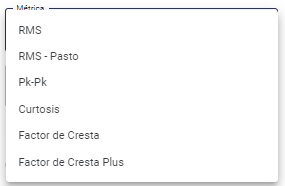
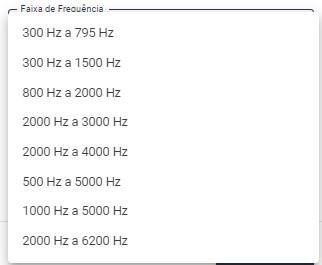
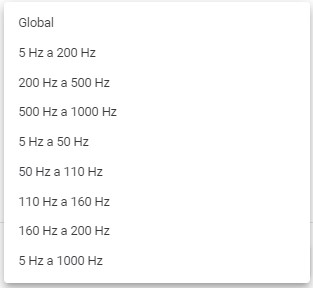
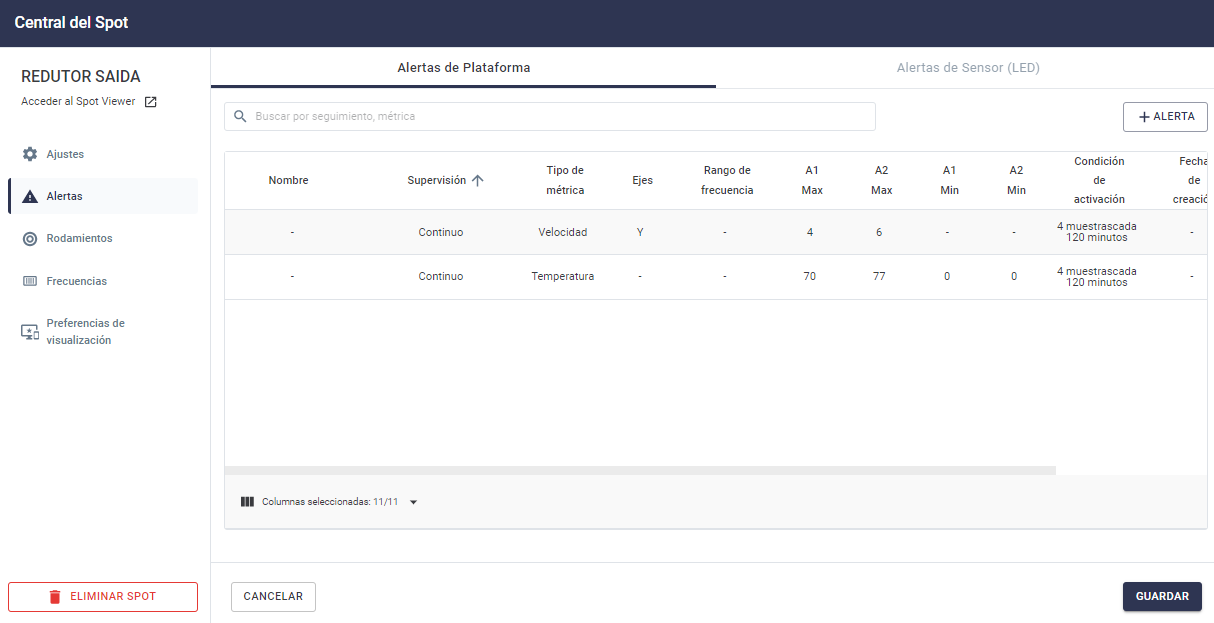 Figura: Ejemplo de alertas contínuos y espectrales registrados en un Spot
Figura: Ejemplo de alertas contínuos y espectrales registrados en un Spot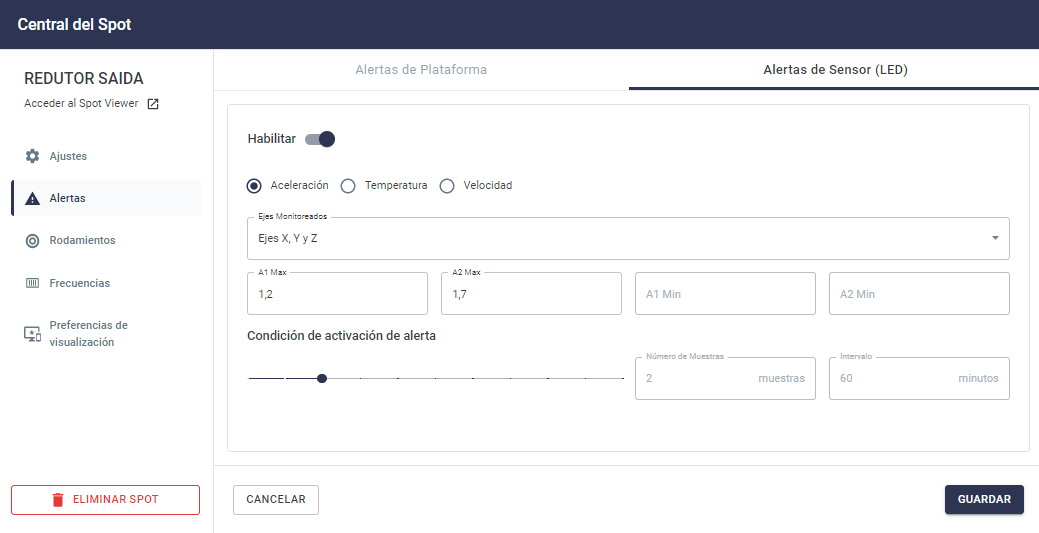
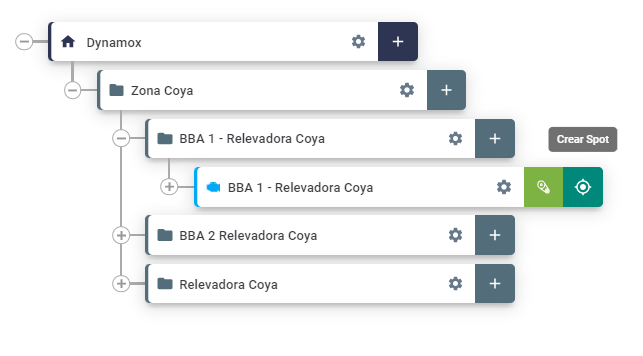
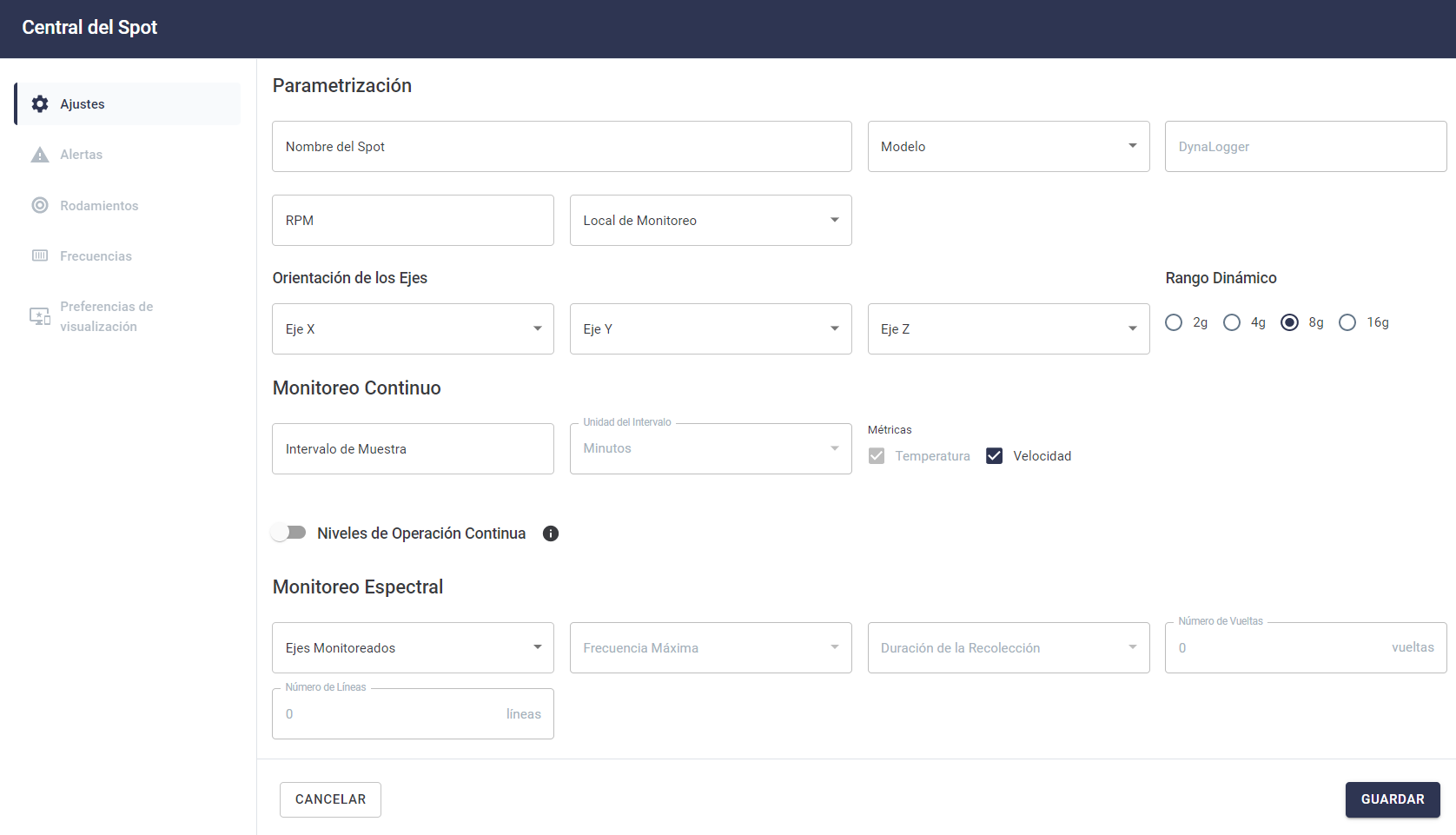
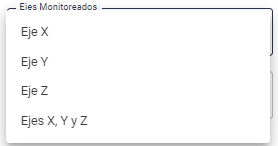
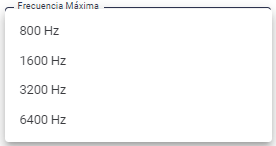

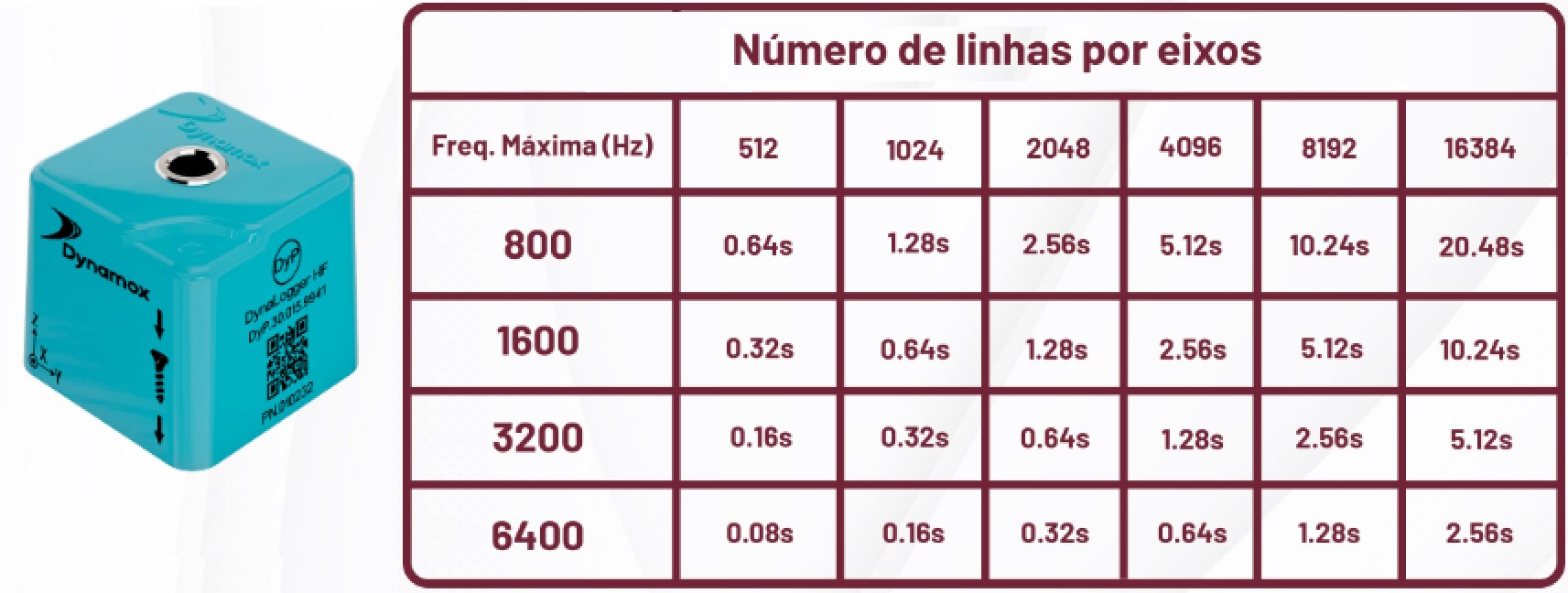

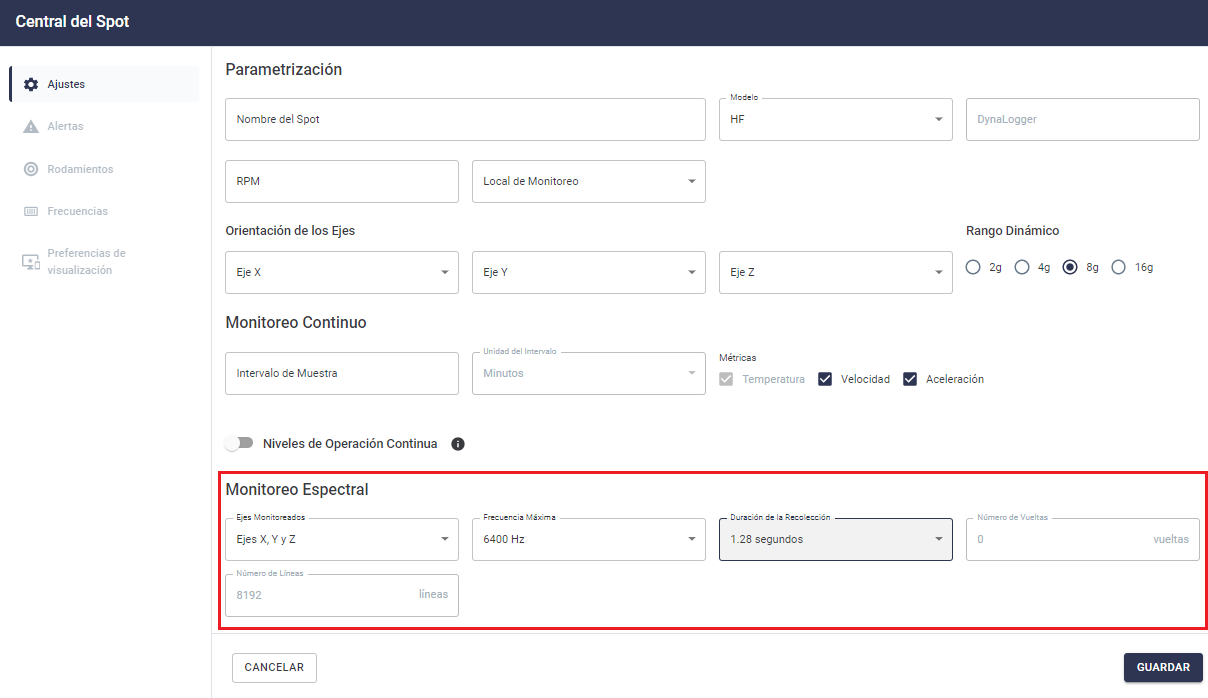 Figura: Interfaz de la Plataforma Web para la configuración espectral
Figura: Interfaz de la Plataforma Web para la configuración espectral



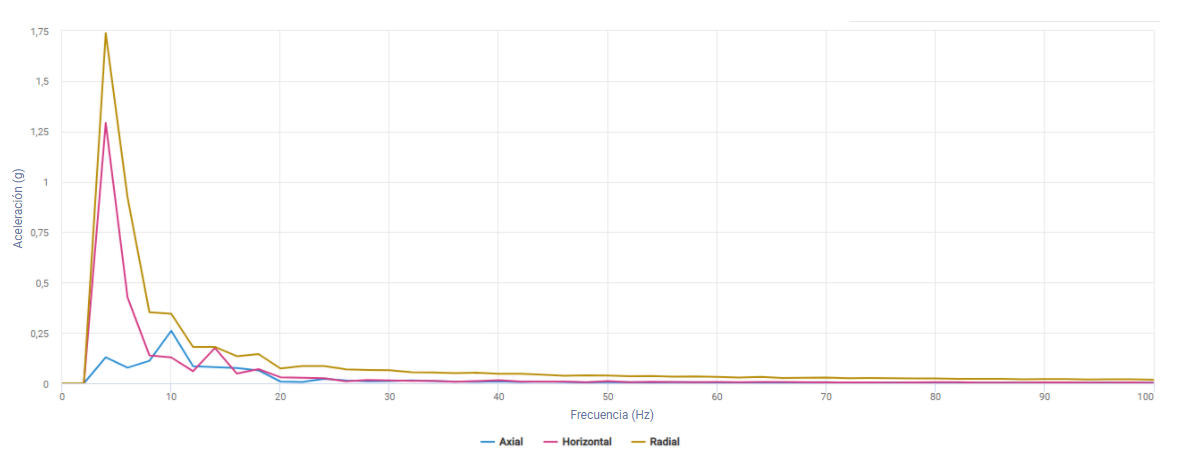 Figura: Espectro de vibración con resolución de 2 Hz con zoom en rango de 0 a 100 Hz.
Figura: Espectro de vibración con resolución de 2 Hz con zoom en rango de 0 a 100 Hz.