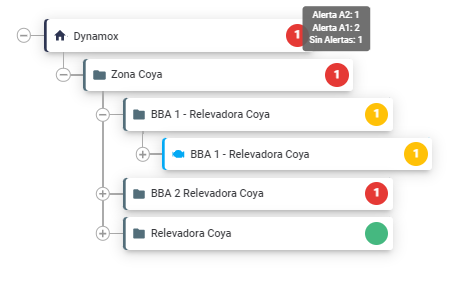Al accesar un espectro en la Plataforma Web, primero se exhibe el espectral en el dominio de la frecuencia, para los ejes activos, en aceleración. Las informaciones también están disponibles para velocidad y desplazamiento (ver sección de métricas).
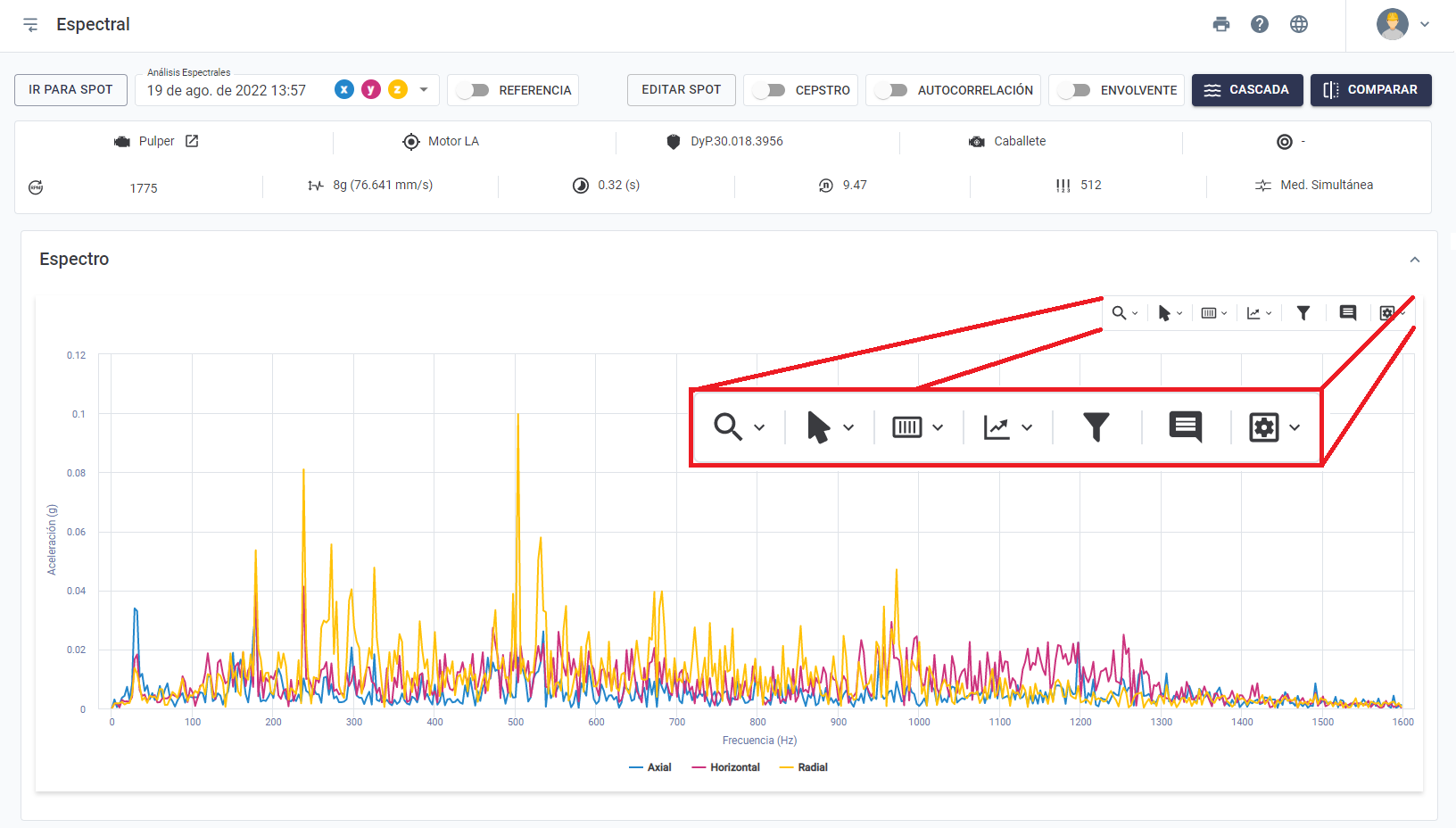
Figura: Análisis espectral y herramienta disponible
En la parte superior de la página, se mostrará informaciones acerca de cual período de tiempo el espectral visto se refiere a cuales ejes fueron coelctados. Al presionar en el rectángulo con la fecha, es posible también navegar por los espectrales en períodos de tiempo próximos para una rápida visualización.
El objetivo del Dashboard DMA es apoyar en la toma de decisión y las intervenciones de mantenimiento, proporcionando una visión general de la condición de los Spots, con base en mediciones anteriores y alarmas (A1 y A2) definidos por el usuario.
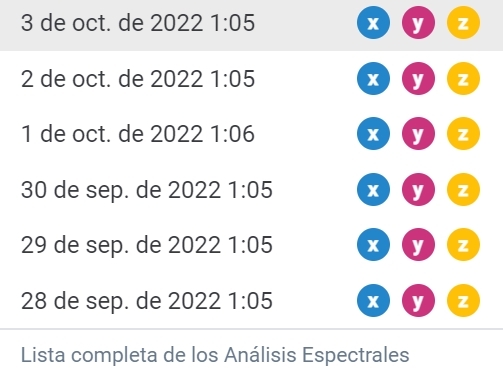
Figura: Selección de Análisis Espectral
A continuación se explica cada una de las herramientas del cuadro de funciones:
Herramienta de Zoom
Varias de las funciones son análogas a la herramienta de zoom del Spot Viewer, detalladas en secciones anteriores. Por otro lado, las heramientas de zoom de Análisis Espectral presentan diferencias, como los atajos de teclado, con el objetivo de ser más dinámico la manera que el usuario se relaciona con la Plataforma.
Además de eso, al aplicar algún tipo de zoom en el gráfico tenemos el botón de volver zoom, como se muestra en la figura abajo, que hace posible que el usuario deshaga el último comando de zoom realizado.
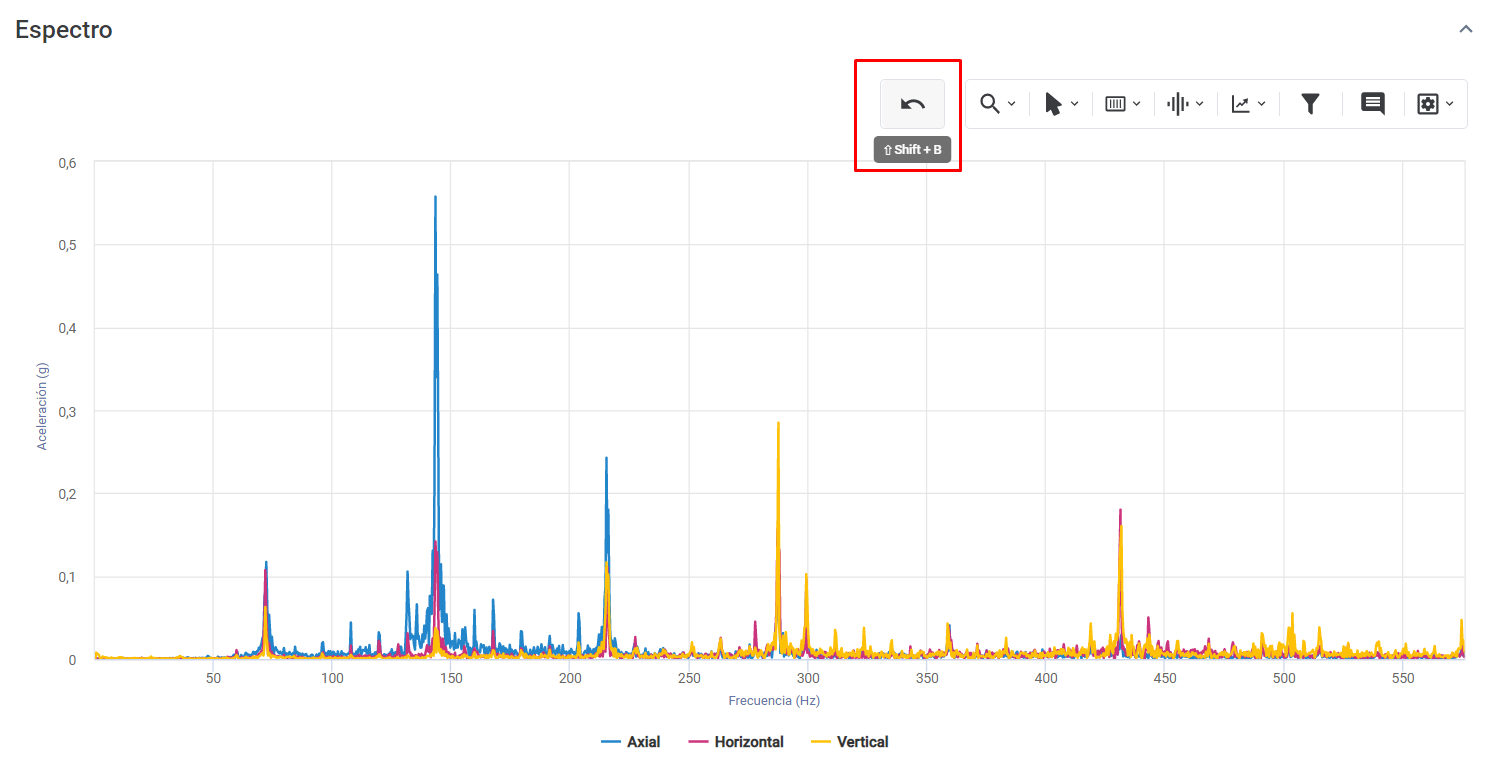 Figura: Botón volver zoom
Figura: Botón volver zoom
Herramientas de Cursor
Es posible destacar en los gráficos de frecuencias específicas, sus armónicos y respectivas bandas laterales. Para destacar una frecuencia específica, basta seleccionar el tipo de cursor, posicionar el mouse en el gráfico y marcar. Se mostrarán en los gráficos los puntos correspondientes a las frecuencias seleccionadas, asi como una ventana con las respectivas amplitudes. Los cursores son importantes para analizar con más detalle las frecuencias que están siendo excitadas en el espectro, así como sus fuentes.
El cursos único, como el propio nombre sugiere, marcará una frecuencia especifica en el espectro. ya el cursor de armónicos marcará los multiplos de la frecuencia escogida. Por fin, el cursor de sidebands (o bandas laterales) marcará una frecuencia central y las laterales, de acuerdo el usuario elija. 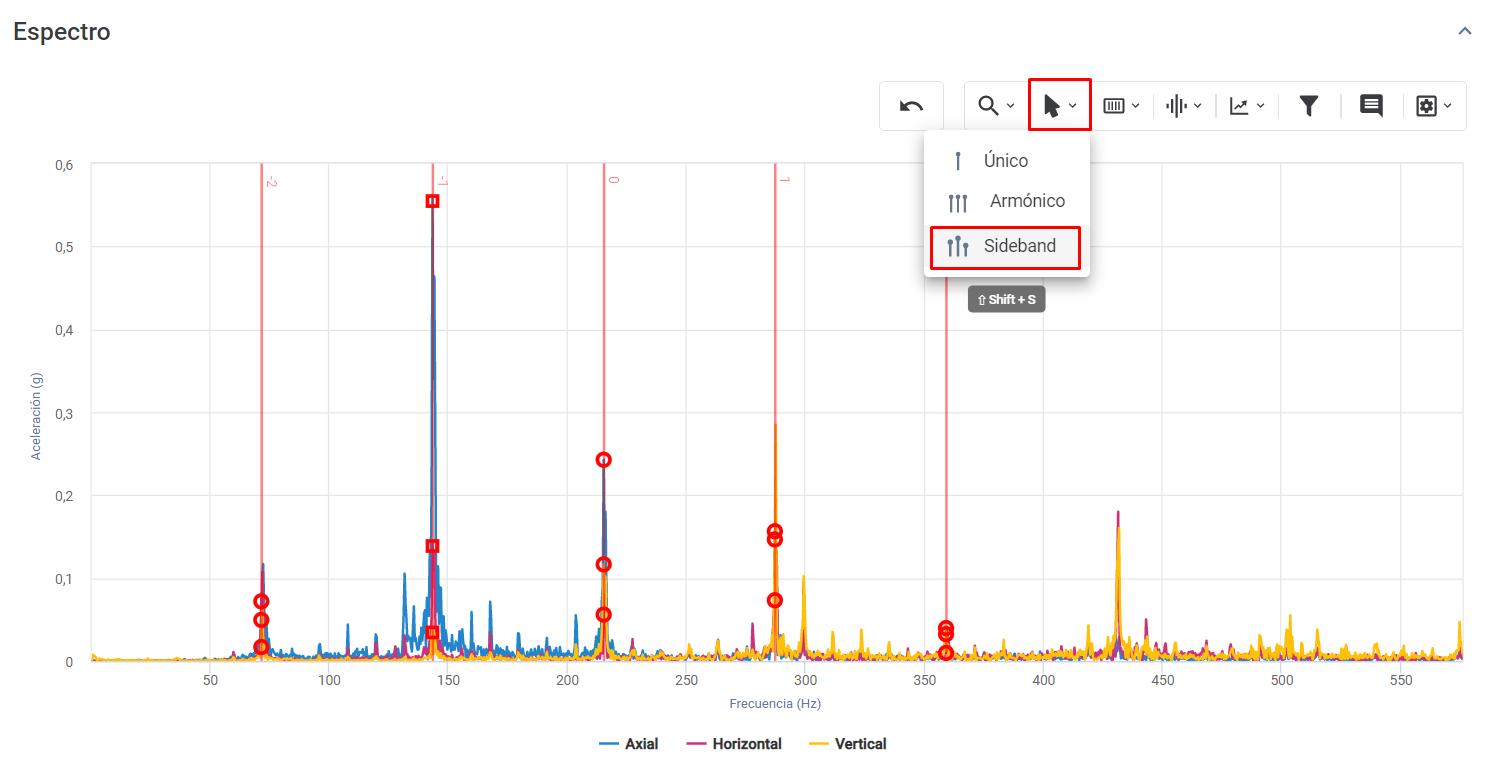
Figura: Herramienta de cursores
Analogamente las herramientas de Zoom, existe n atajos para la creación de cursores de manera rápida, los cuales también son detallados en la sección de atajos de los gráficos de espectral.
En el gráfico de Forma de Onda el cursor de tipo periódico está disponible. Para remover un cursor, sólo tiene que presionar dos veces en la caja de texto que ofrece los valores de amplitud y frecuencia, en los puntos destacados del gráfico.
Todos los cursores poseen indicativo de leyenda con los valores de vibración en cada eje, en el instante en que estan en la posición. Los valores estarán disponibles en los rodapies de cada gráfico.
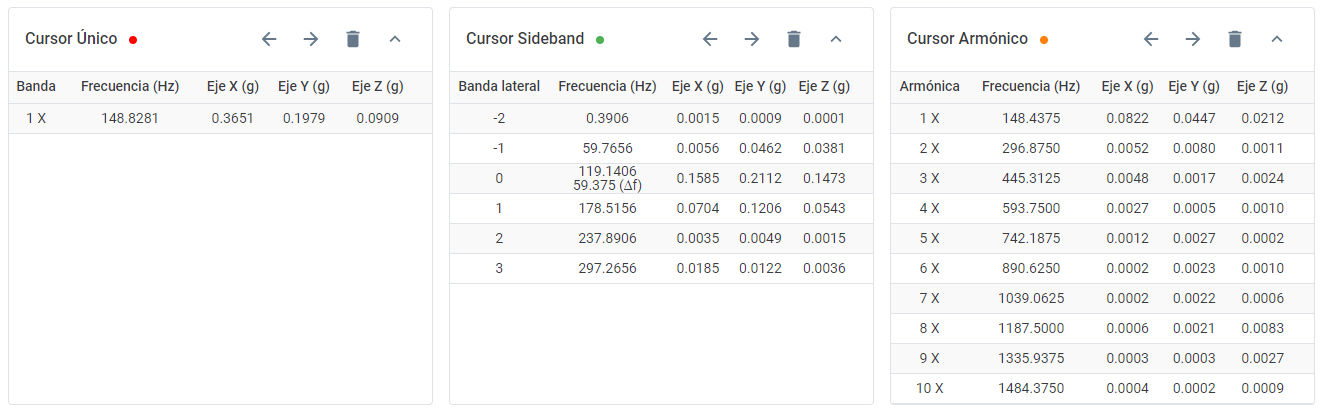
Figura: Valores punto a punto de los cursores en el rodapié del gráfico
Marcadores de frecuencia automáticos
Es posible destacar la frecuancia de rotación de la máquina, además de las frecuencias de falla características de rodamiento para los casos donde el mismo haya sido registrado en el banco de rodamientos. El proceso de inclusión de rodamiento es detallado en la sección de Creación de Spot. Las opciones disponibles de cursores automáticos de la Plataforma son:
-
RPM: Frecuencia de rotación de la máquina;
-
BPFI: Frecuencia del paso de los elementos rodantes en la pista interna;
-
BPFO: Frecuencia del paso de los elementos rodantes en la pista externa;
-
BSF: Frecuencia de rotación de los elementos rodantes;
-
FTF: Frecuencia de rotación de la jaula.
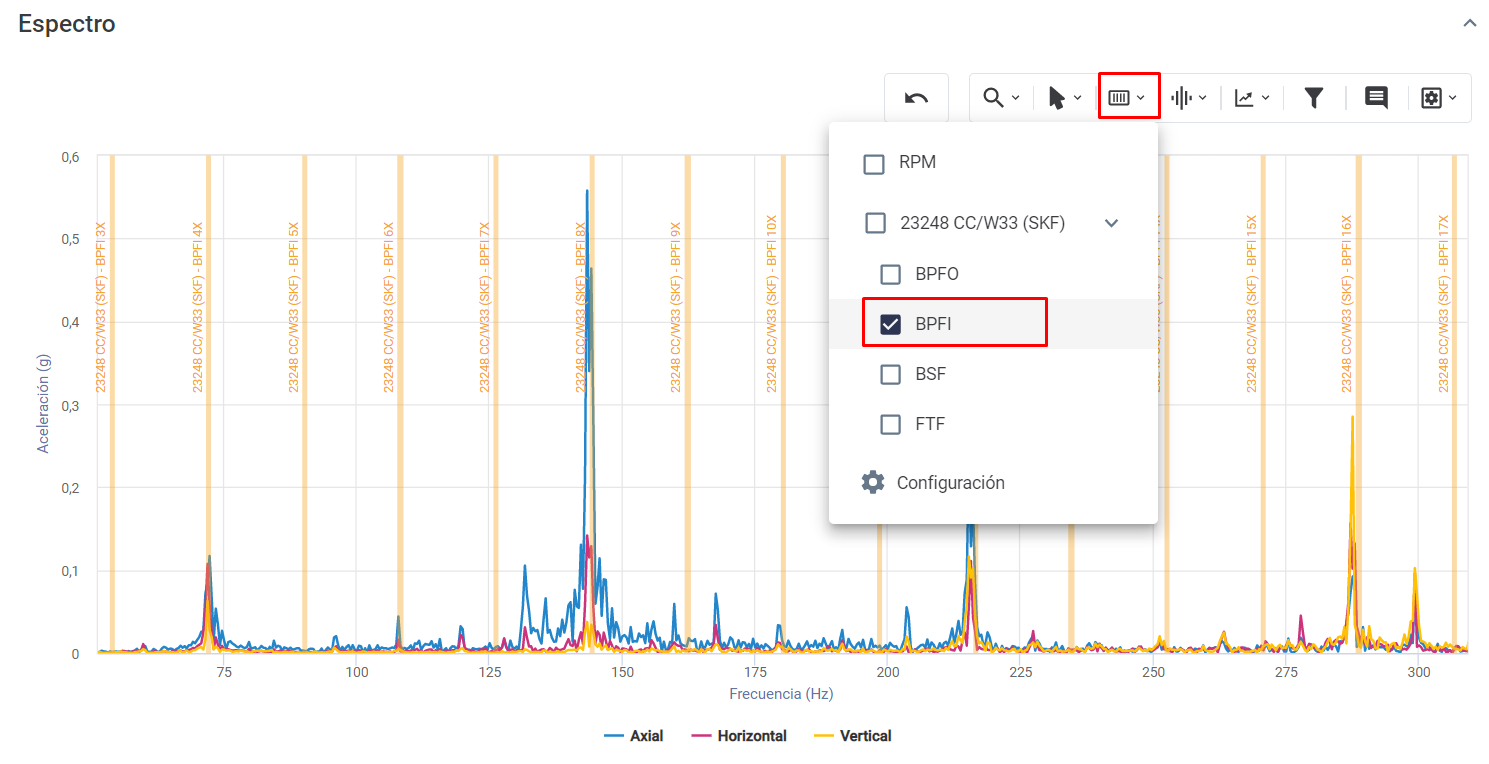 Figura: Herramienta de destaque de frecuencia personalizados
Figura: Herramienta de destaque de frecuencia personalizados
Marcadores de frecuencia personalizados
Esta herramienta permite la inserción de marcadores de frecuencia para ver en los gráficos de espectral. De esta forma, será posible registrar las diferentes frecuencias presentes en las máquinas (frecuencia del paso de las aspas, frecuencia de engranamiento, frecuencias características de falla eléctrica, entre otros). El proceso de configuración de un marcador personalizado se detalla en la sección Creación de Spot, en la pestaña de “Frecuencias”.
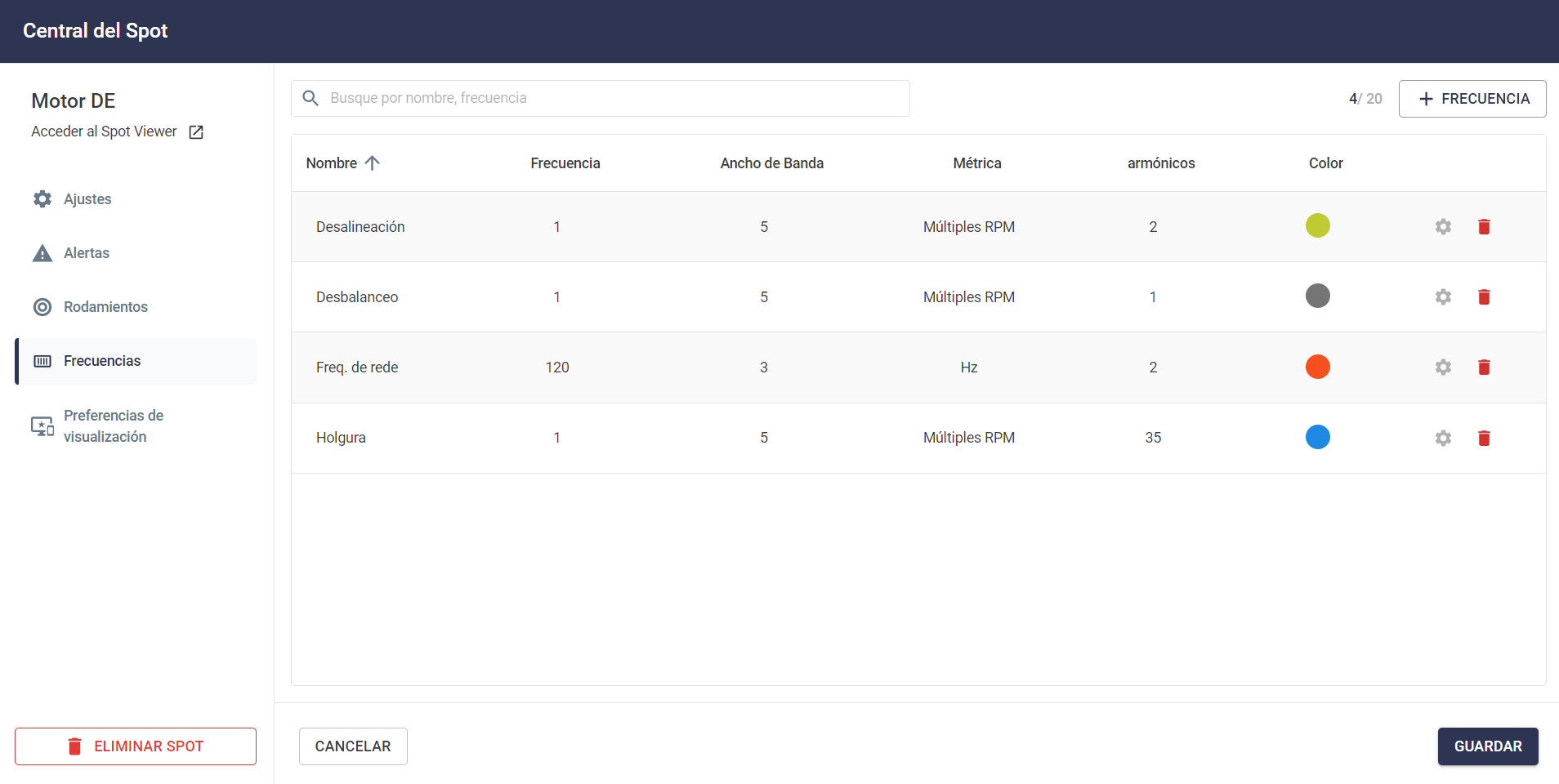
Figura: Marcadores de frecuencia personalizados.
Al analizar un espectral, el marcador estará disponible junto a las otras herramientas, a través del simbolo de onda.
 Figura: Acceso a la herramienta de marcadores personalizado
Figura: Acceso a la herramienta de marcadores personalizado
Cuando el marcador sea activado, las líneas indicativas apareceran en el espectro, de acuerdo a la configuración hecha anteriormente (color, valor del eje, origen).
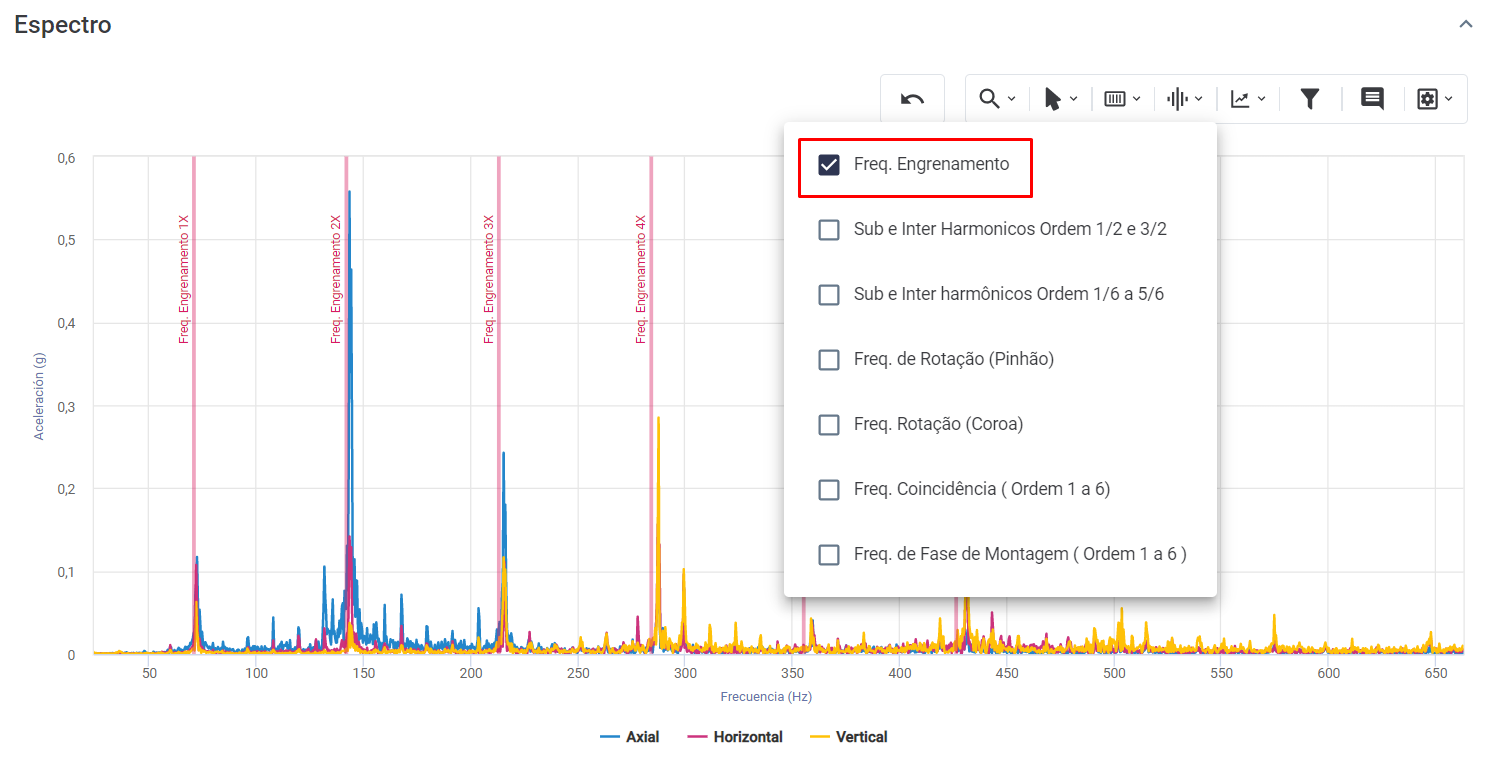
Figura: Acceso a herramienta de marcadores personalizados.
Esta herrameinta ayuda al usuario a identificar de forma visual la frecuencia de interés y sus armónicos, con el objetivo de identificar patrones para detectar mdos de fallas conocidos.
Métricas
Permite alterar la grandeza del espectral (aceleración, velocidad o desplazamiento) y sus respectivas unidades. Esta puede ser accesada a través de la barra de herramientas encima de los gráficos mostrados del espectral.
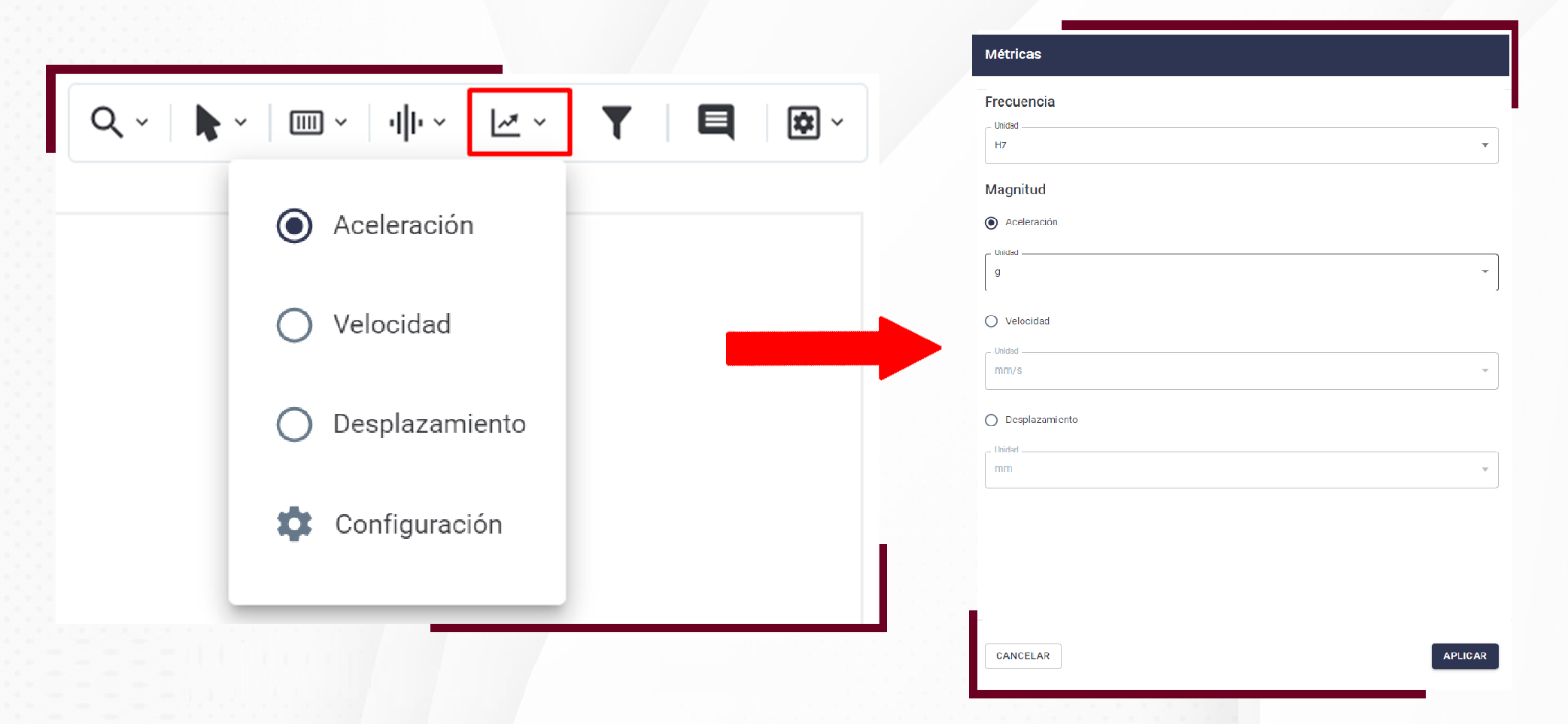
Herramienta de Filtro
Es posible aplicar filtros que ayuden a eliminar ruidos y evidenciar características de la señal. Al seleccionar la opción, una nueva ventana se abrirá, donde será posible escoger el tipo de filtro deseado y las frecuencias de corte.

Figura: Acceso a la herramienta de filtros
Las opciones son: Filtros de “Pasa-Alta”, “Pasa*Baja”, Pasa-Banda”, “Frecuencia Central”.
El objetivo del Dashboard DMA es ayudar en la toma de decisión y a las intervenciones de mantenimiento, proporcionando una visión general de la condición de los Spots, con base en mediciones anteriores y alarmas (A1 y A2) definidos por el usuario.
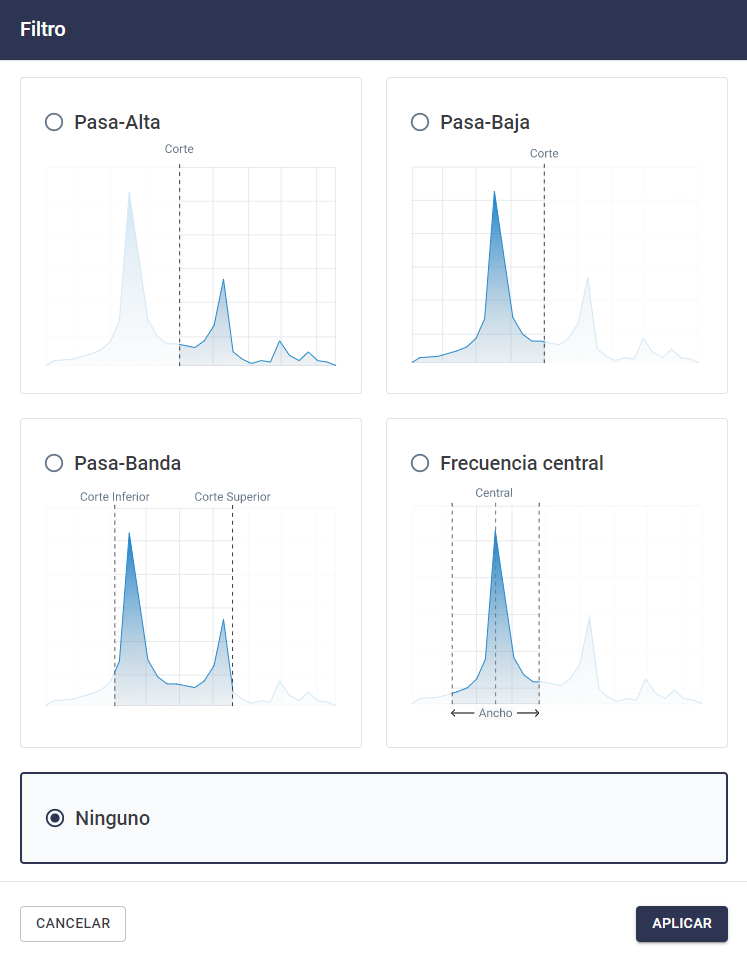
Figura: Herramienta de filtros.
El atajo para la utilización de los filtros en los gráficos es (Shift + F)
Anotaciones
Es posible adicionar anotaciones en frecuencias personalizadas. Las anotaciones sirven para ayudar al analista en la visualización del gráfico de análisis espectral de manera más clara y eficiente.
 Figura: Acceso a la herramienta de anotaciones
Figura: Acceso a la herramienta de anotaciones
Al seleccionar el ícono en la barra de herramientas superior de los gráficos de análisis espectral, una ventana se abrirá solicitando informaciones: en cual frecuencia el usuario desea añadir la anotación.
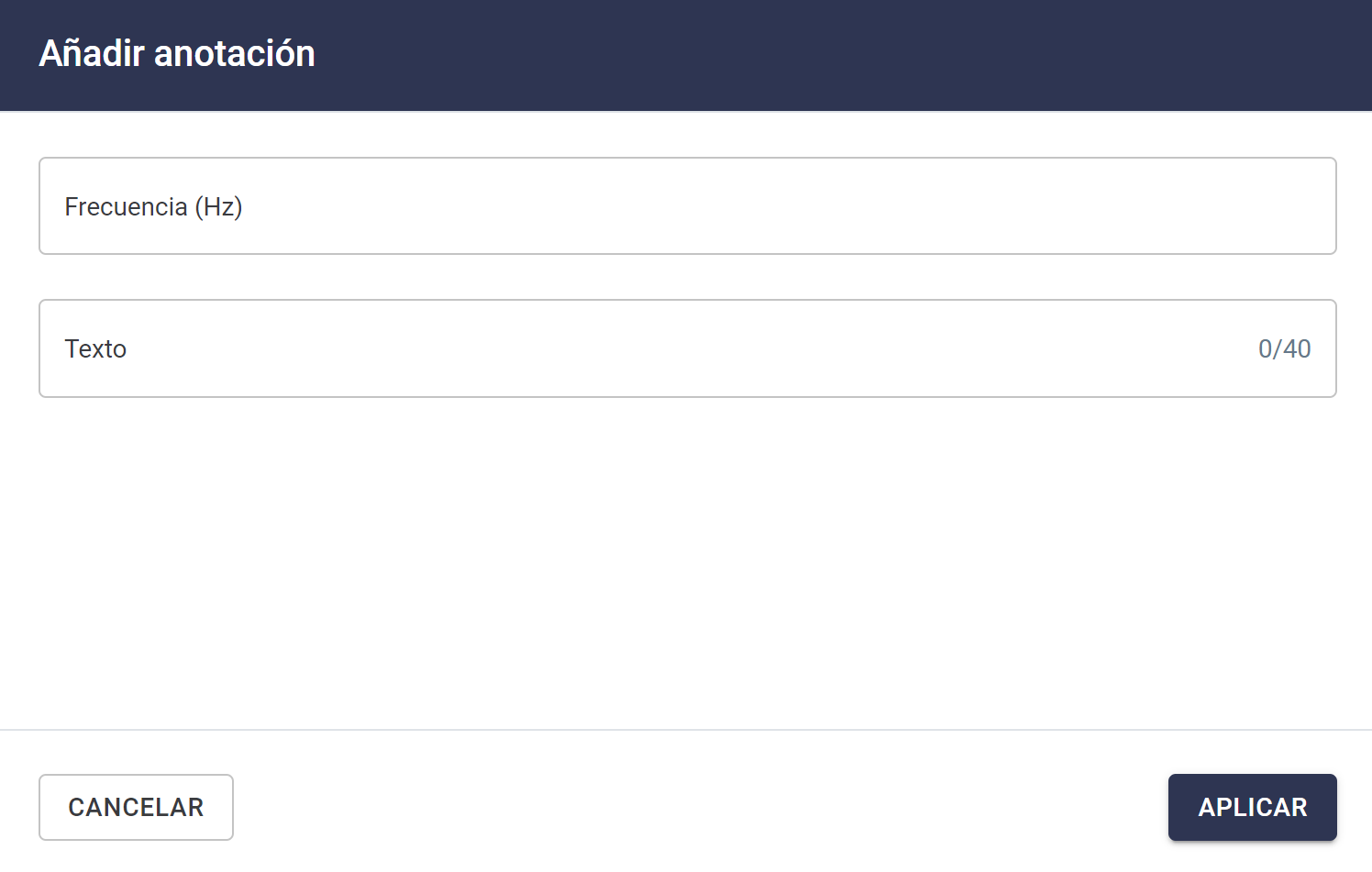 Figura: Añadir anotaciones en frecuencia específica
Figura: Añadir anotaciones en frecuencia específica
El atajo del teclado para la utilización de las anotaciones en el gráfico es (Shift + N).
Opciones de Visualización
La serie de opciones de visualización, que puede ser accesada en el menú superior derecho, engloba algunas funciones, siendo ellas: trazar líneas de cuadrícula, visualizar gráfico en escala logarítmica, que Puede facilitar la detección de defectos en máquinas de baja rotación, y exhibir las cajas de textos de cursores adicionados a través de la opción “Cursor tooltip”.
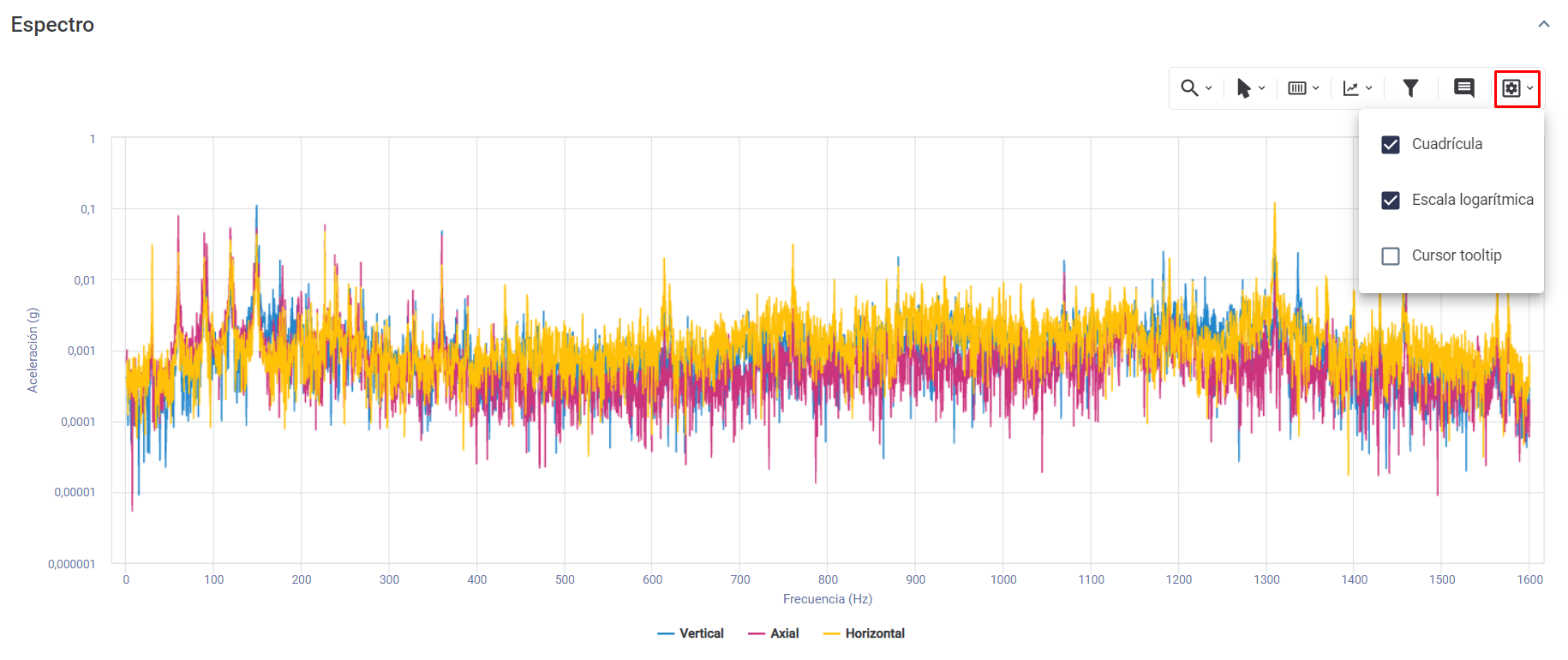
Figura: Opciones de visualización
Atajos de los gráficos de Espectral
Con la finalidad de tener más dinamismo en la utilización de la Plataforma, los gráficos de Espectral tienen diversos atajos que engloban las principales herramientas de análisis de espectros de vibración. Los atajos están dispuestos de acuerdo a la tabla.
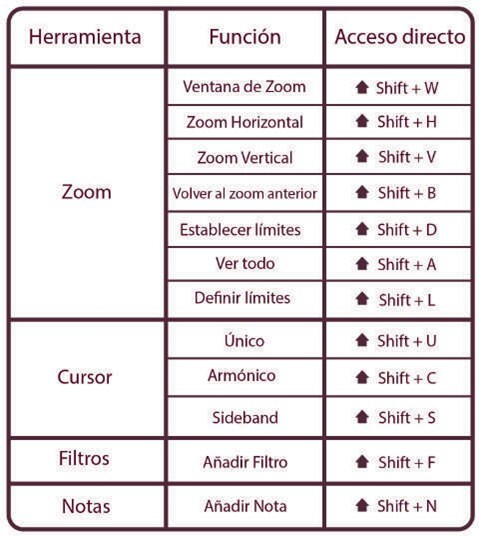
Figura: Atajos para herramientas
 Figura: Botón de selección de Envolvente Espectral
Figura: Botón de selección de Envolvente Espectral![]() “, se abrirá una ventana solicitando el rango de frecuencia en el cual se desea aplicar el envolvente. La Plataforma Web posee valores de envolvente pre – definidos, parametrizados por rangos de frecuencia más comunes en análisis de vibración. Tanbiém es posible definir, en la misma ventana, un envolvente personalizado. Sólo tiene que seleccionar la opción (Personalizar” y definir el intervalo de frecuencia deseado.
“, se abrirá una ventana solicitando el rango de frecuencia en el cual se desea aplicar el envolvente. La Plataforma Web posee valores de envolvente pre – definidos, parametrizados por rangos de frecuencia más comunes en análisis de vibración. Tanbiém es posible definir, en la misma ventana, un envolvente personalizado. Sólo tiene que seleccionar la opción (Personalizar” y definir el intervalo de frecuencia deseado.
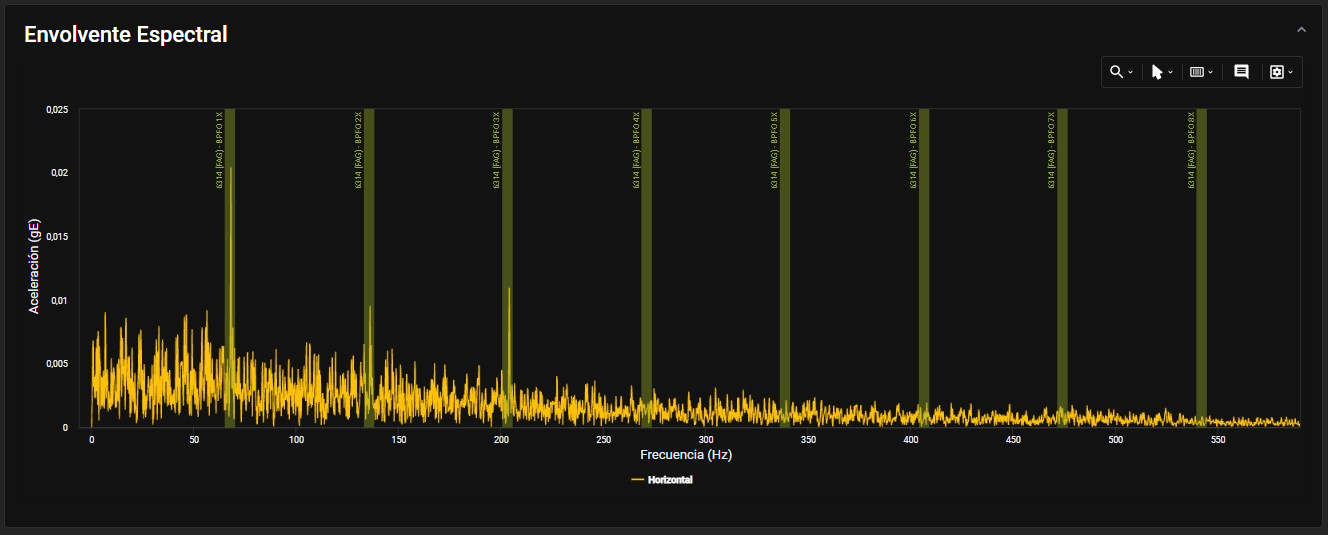
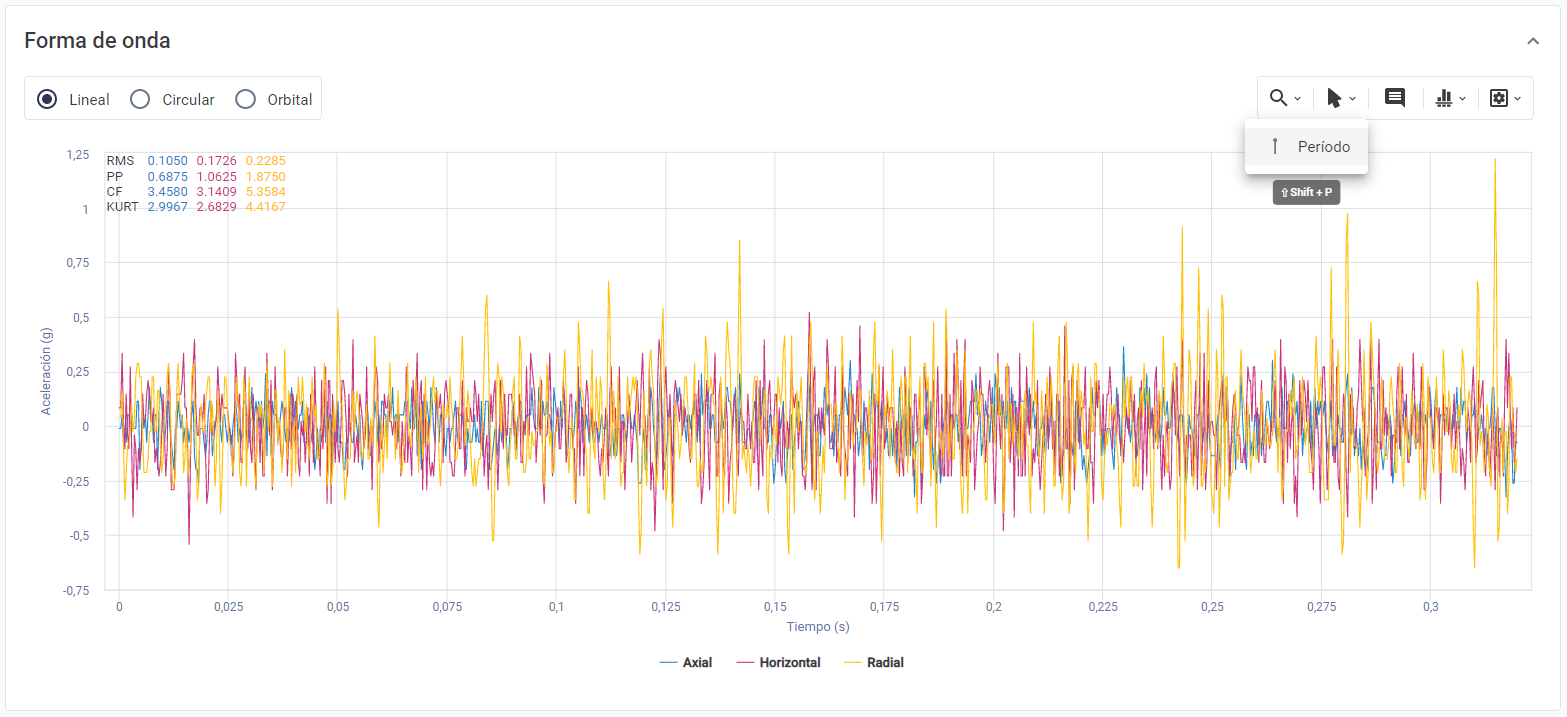
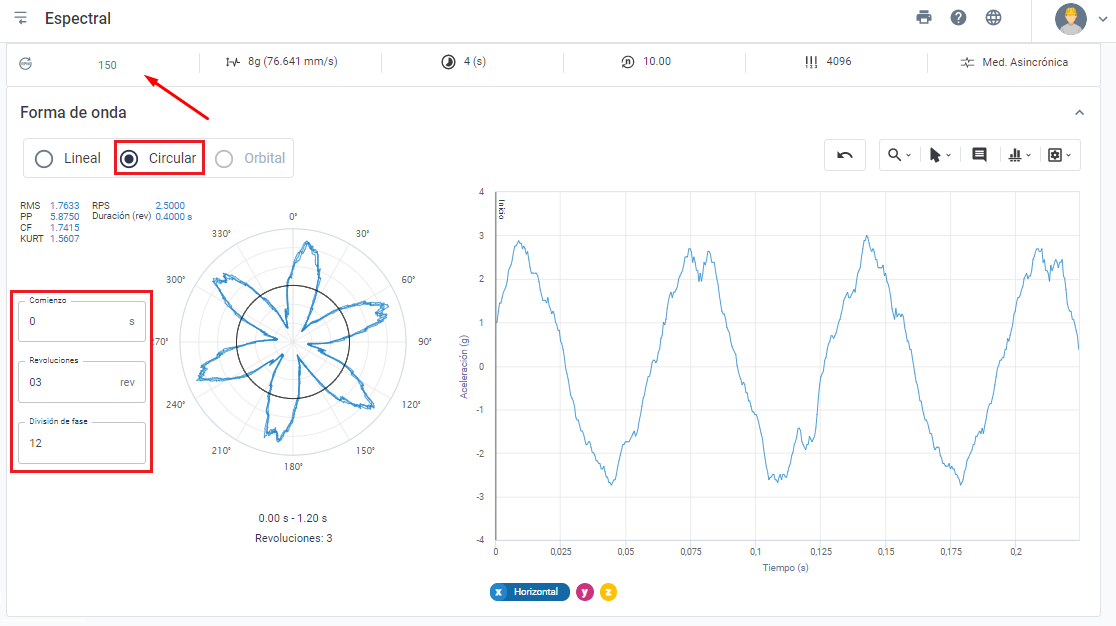
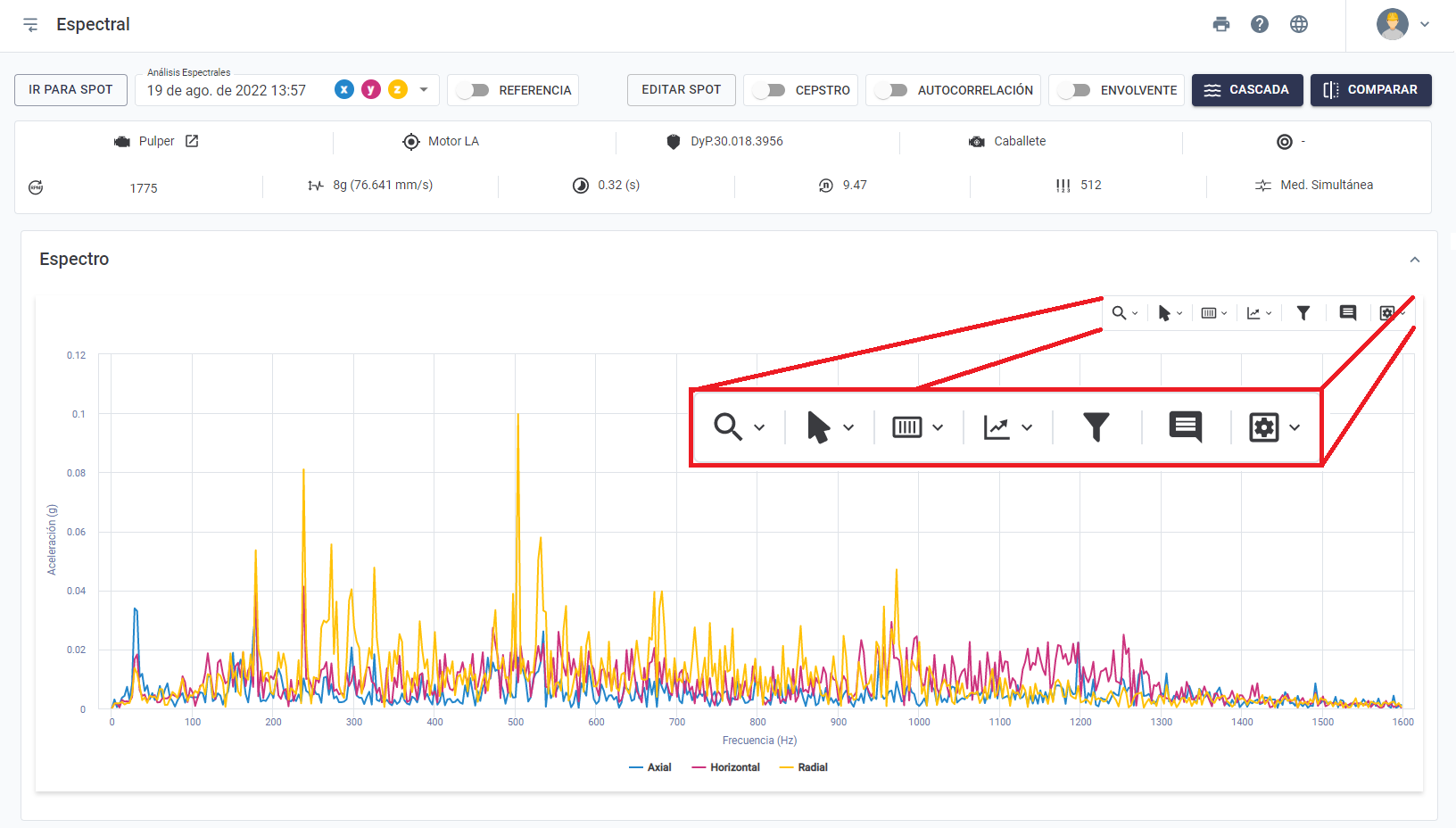
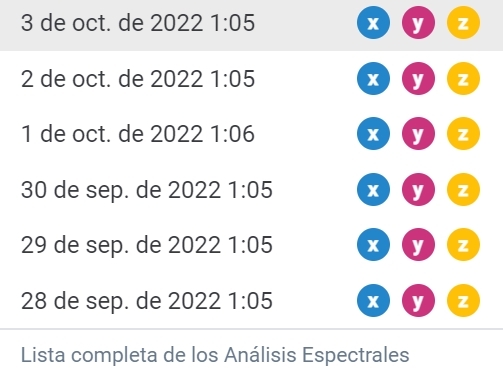
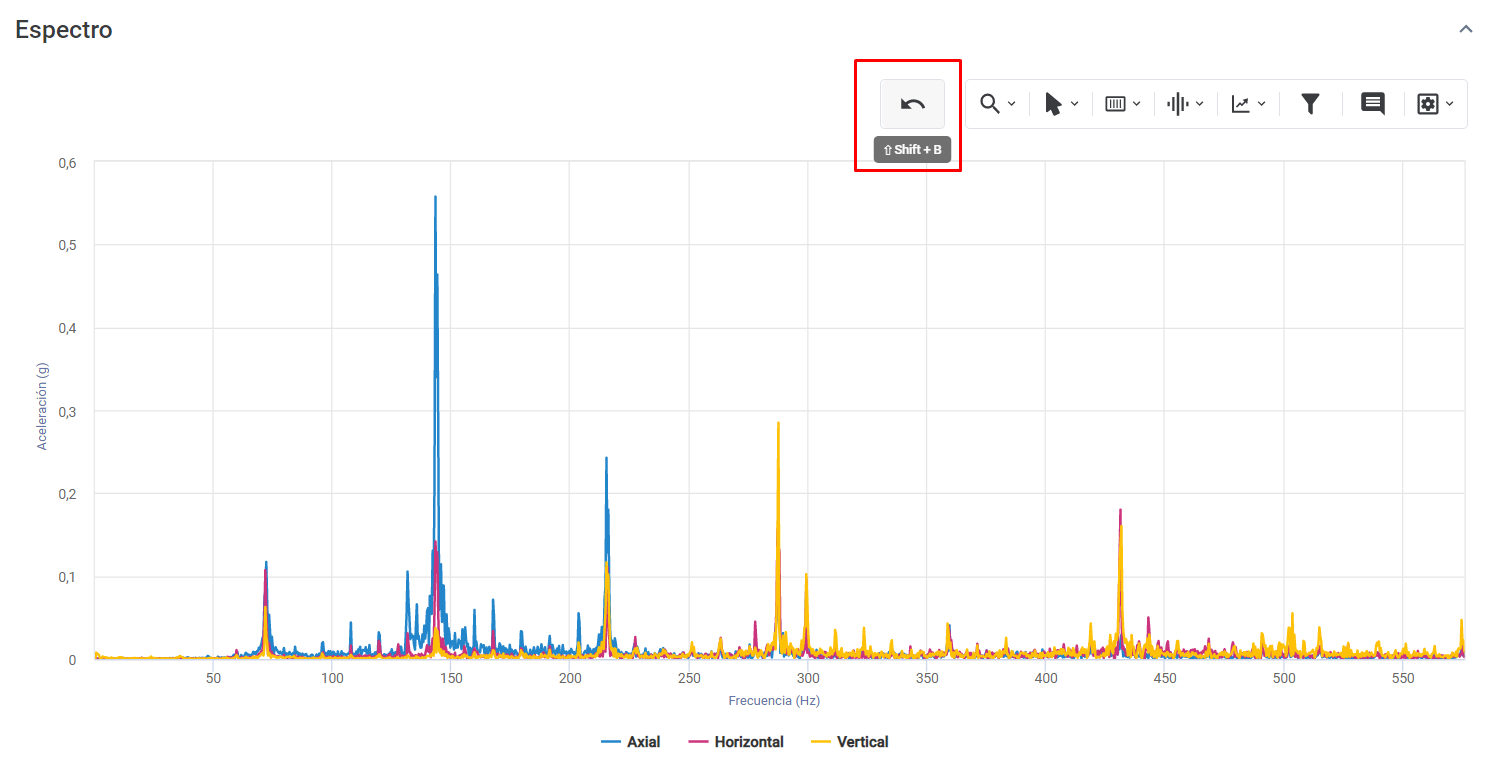 Figura: Botón volver zoom
Figura: Botón volver zoom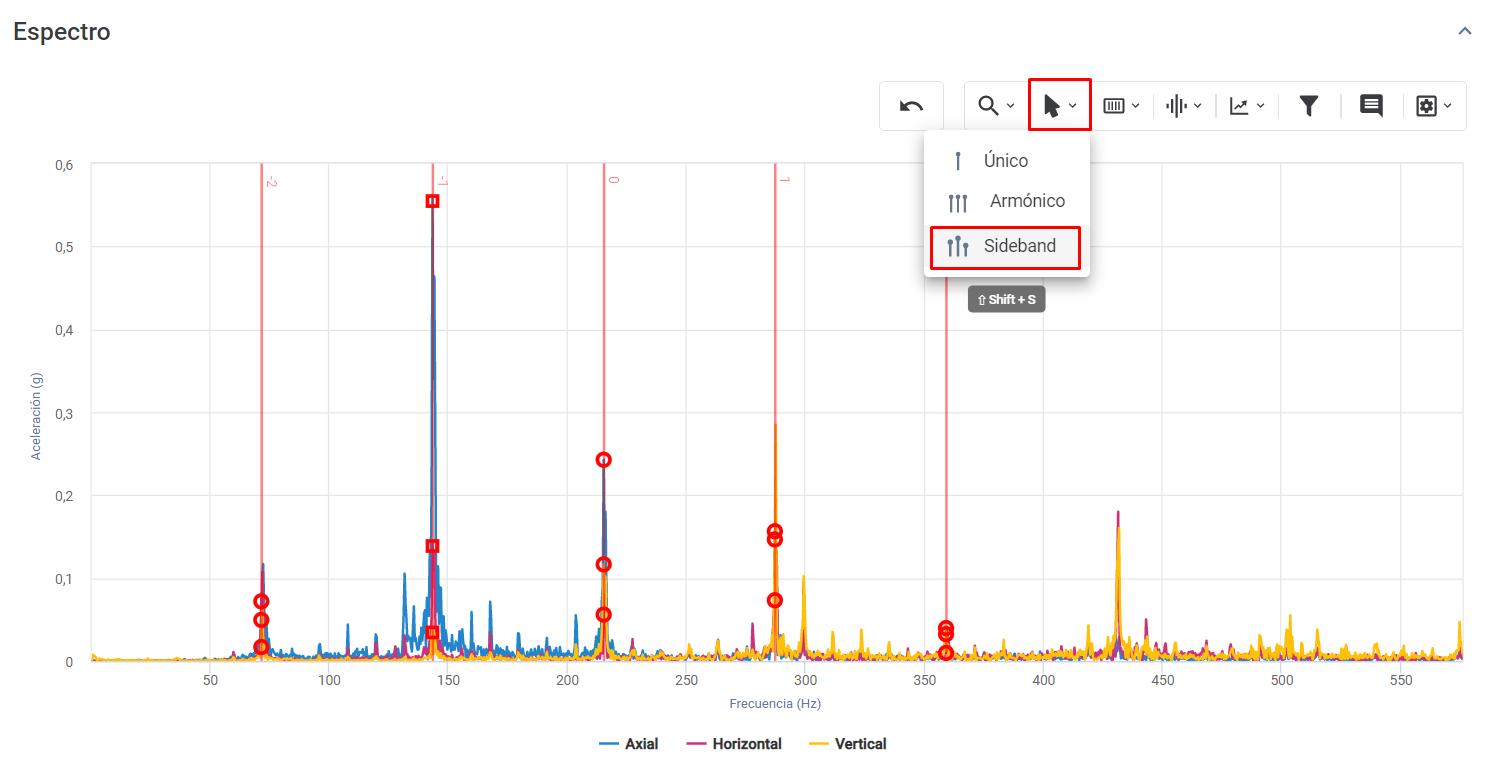
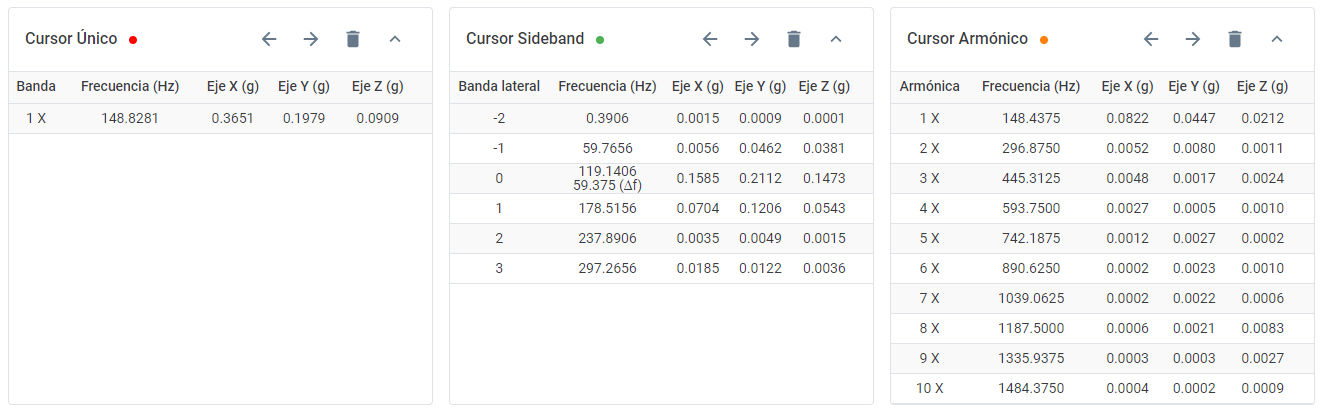
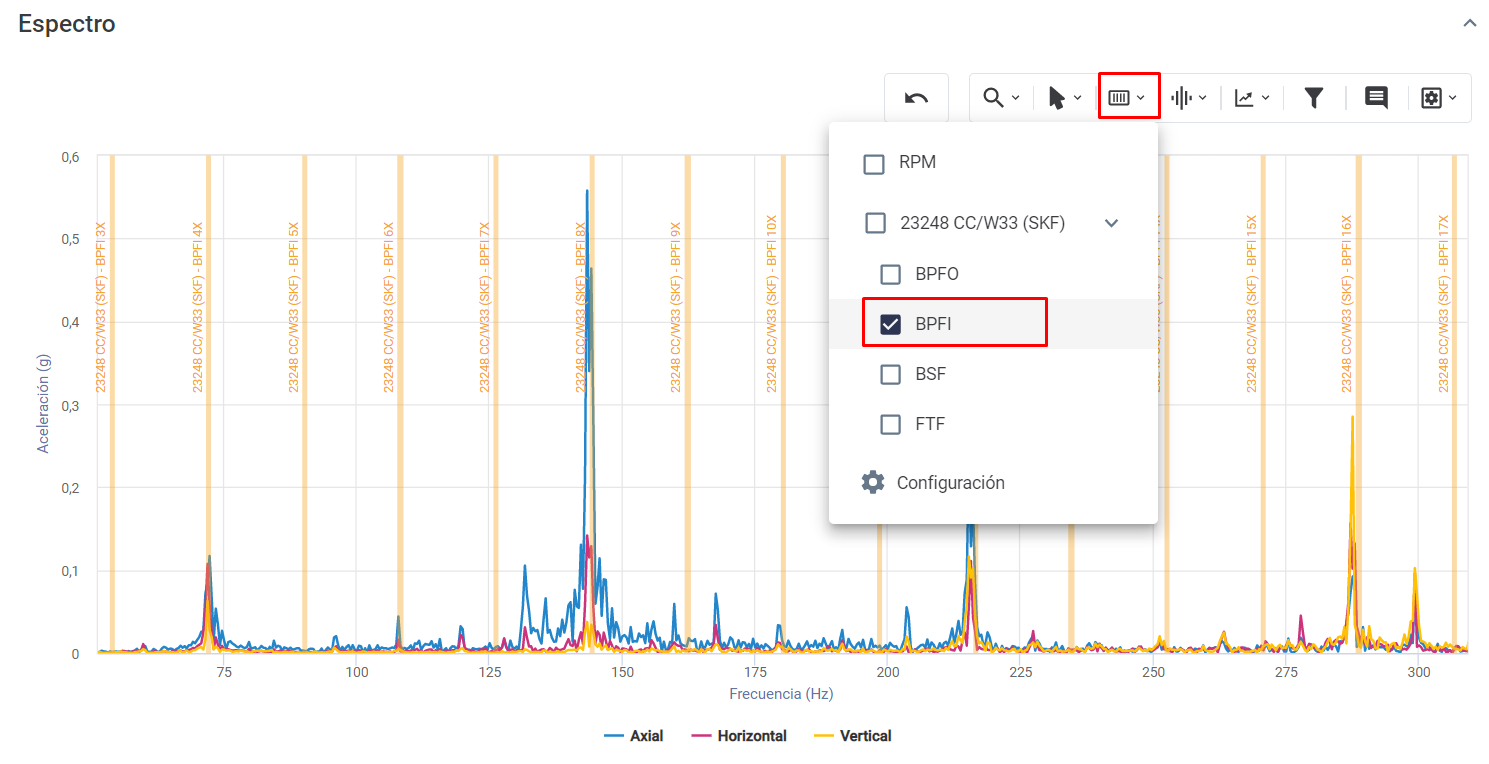 Figura: Herramienta de destaque de frecuencia personalizados
Figura: Herramienta de destaque de frecuencia personalizados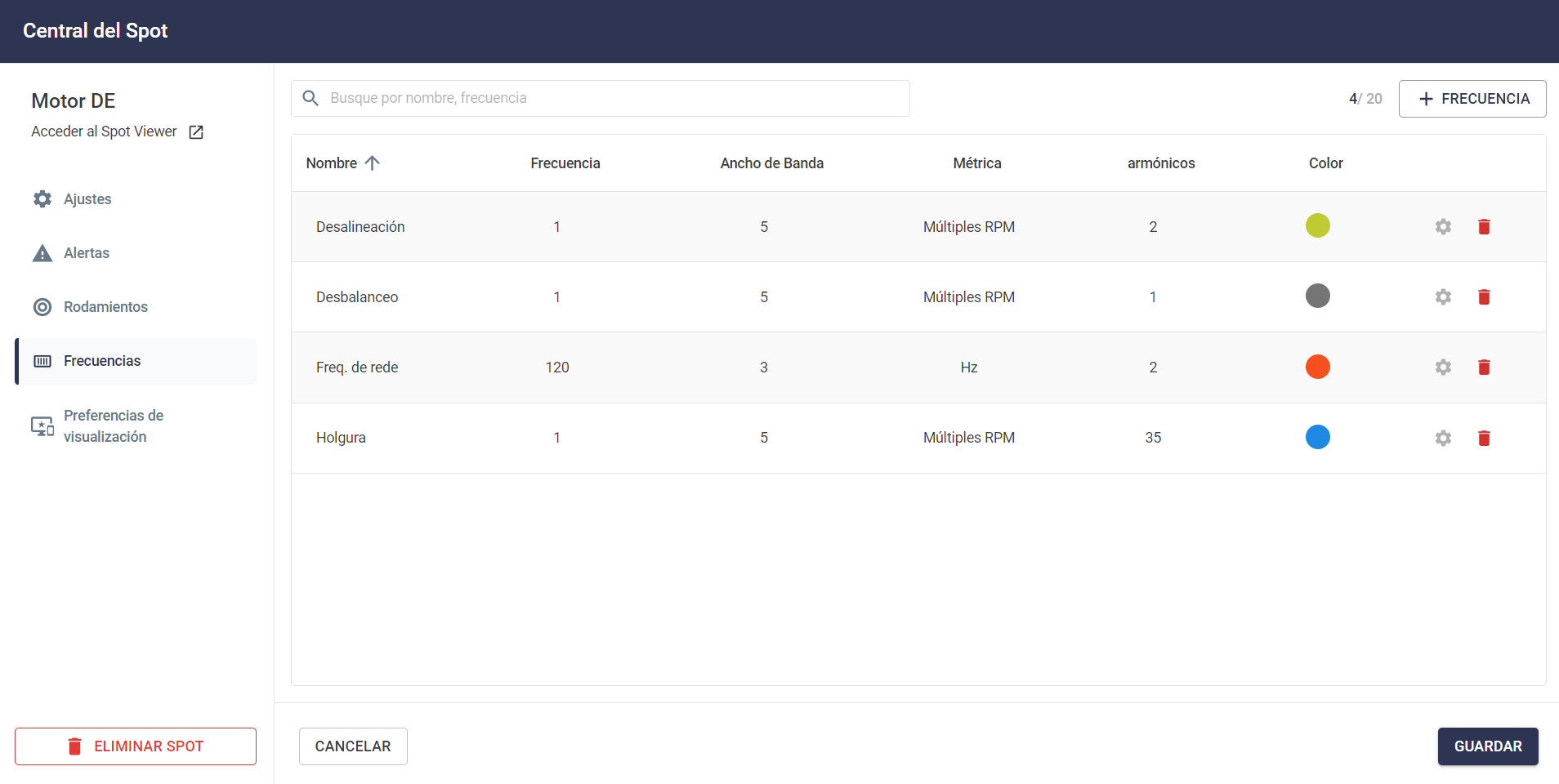
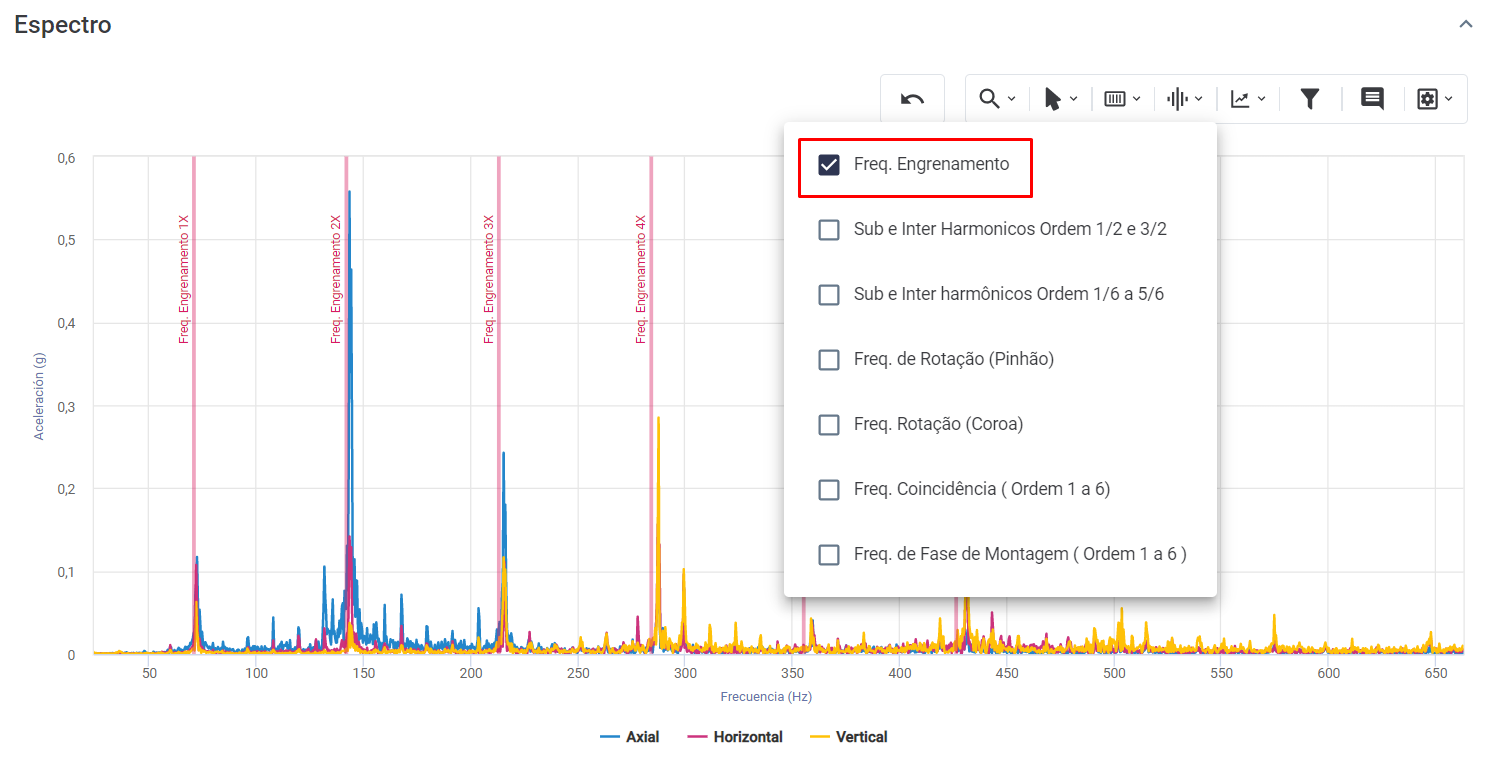
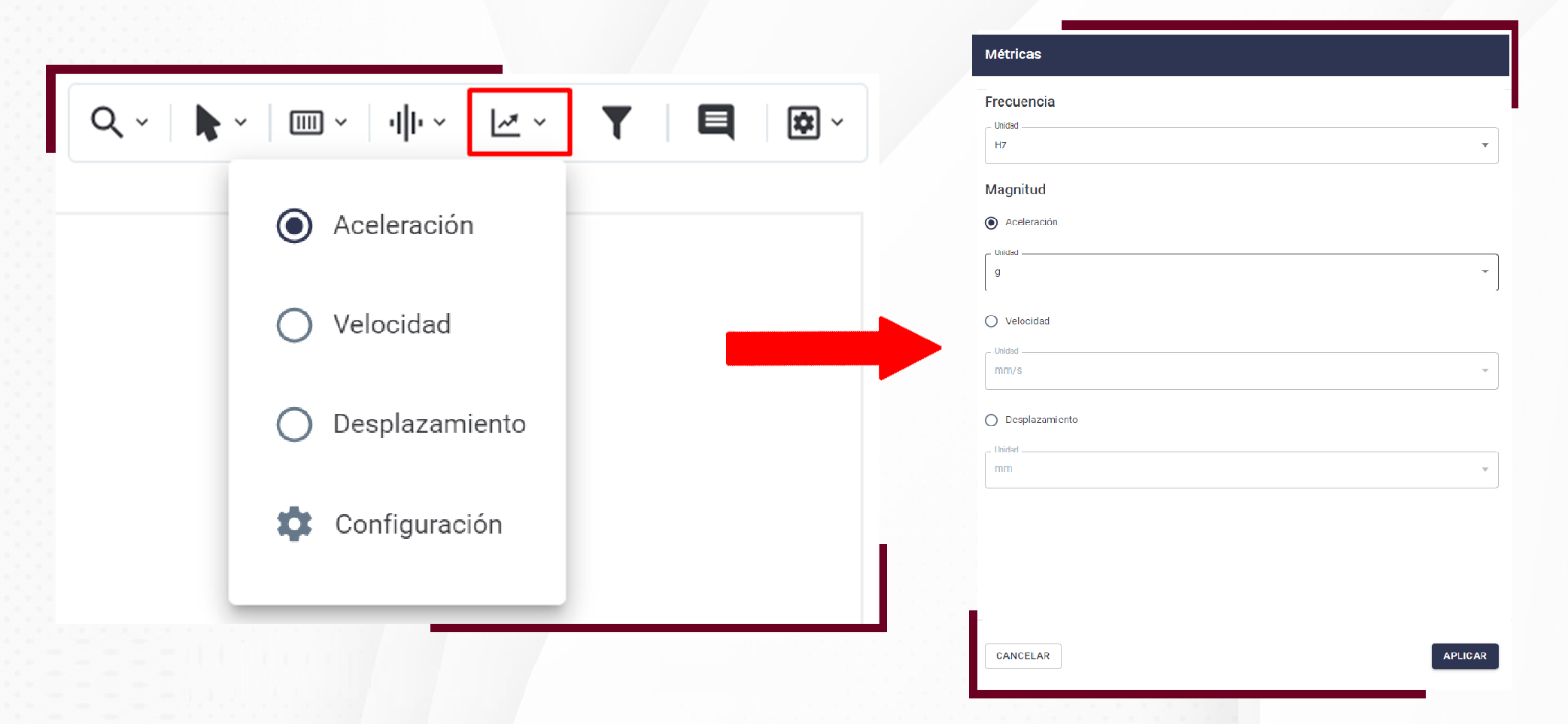
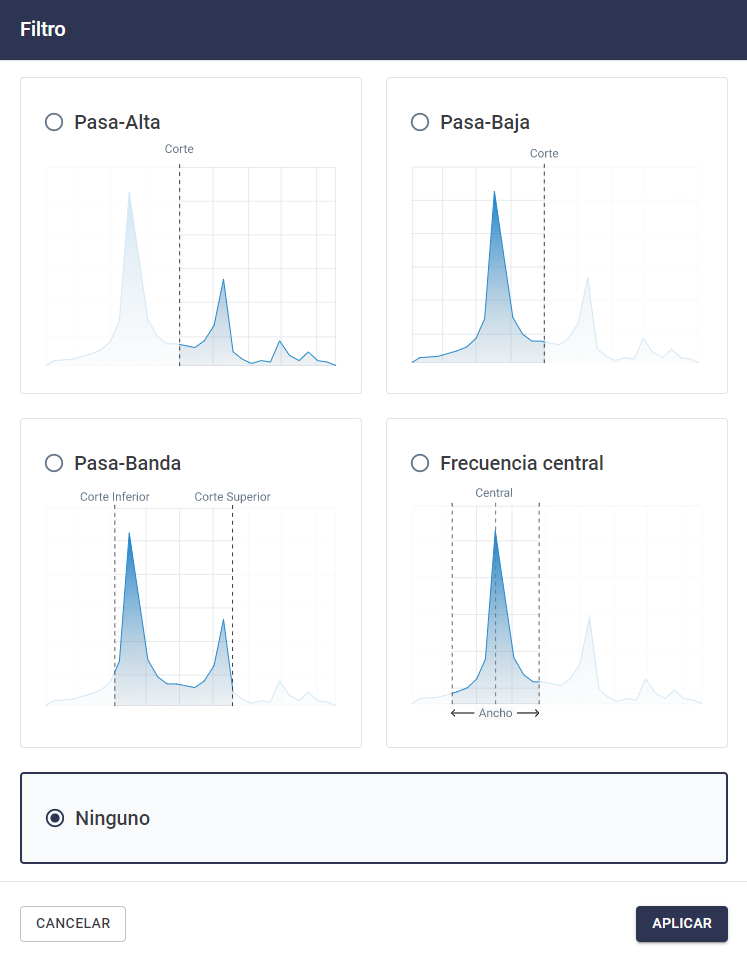
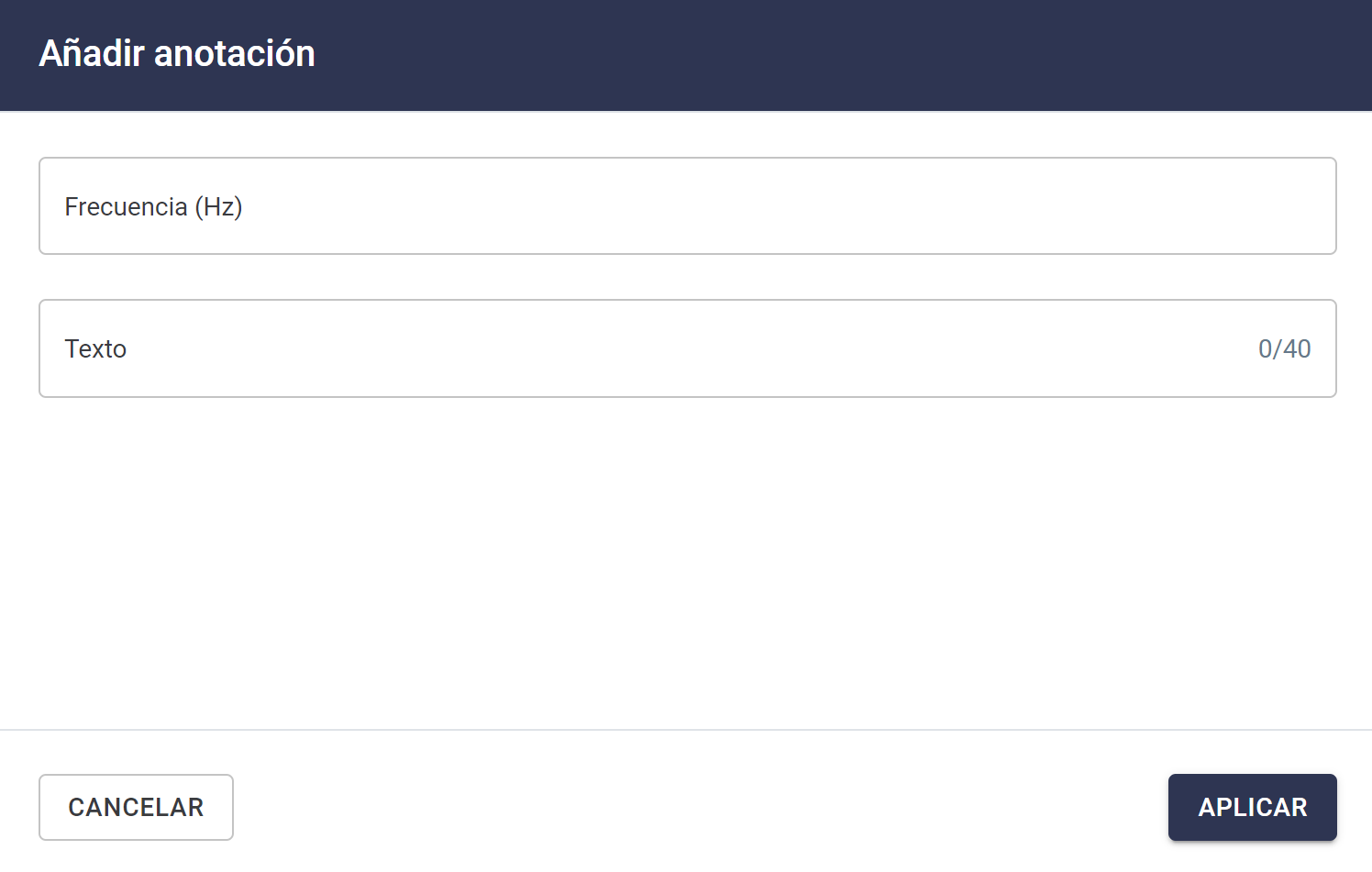 Figura: Añadir anotaciones en frecuencia específica
Figura: Añadir anotaciones en frecuencia específica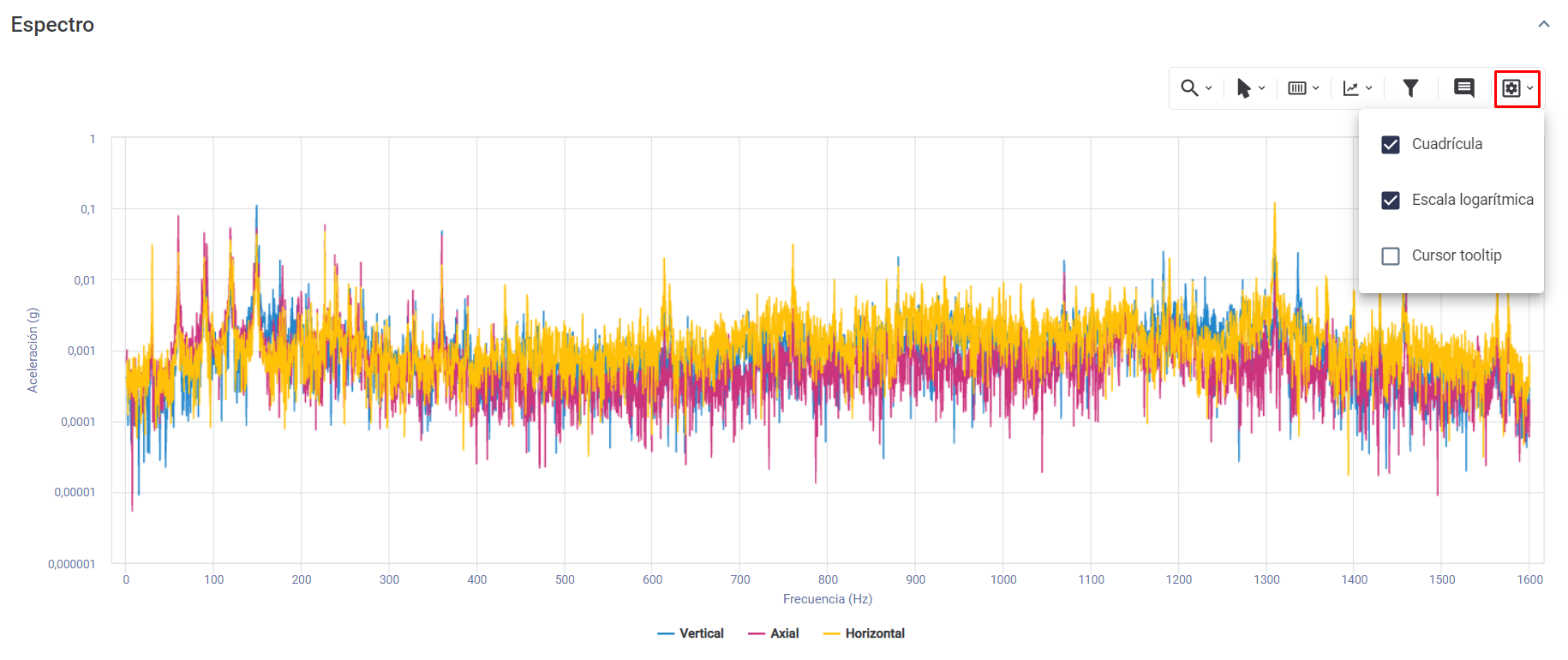
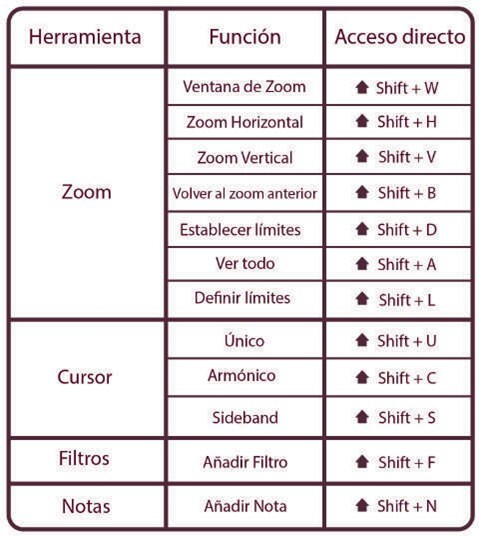
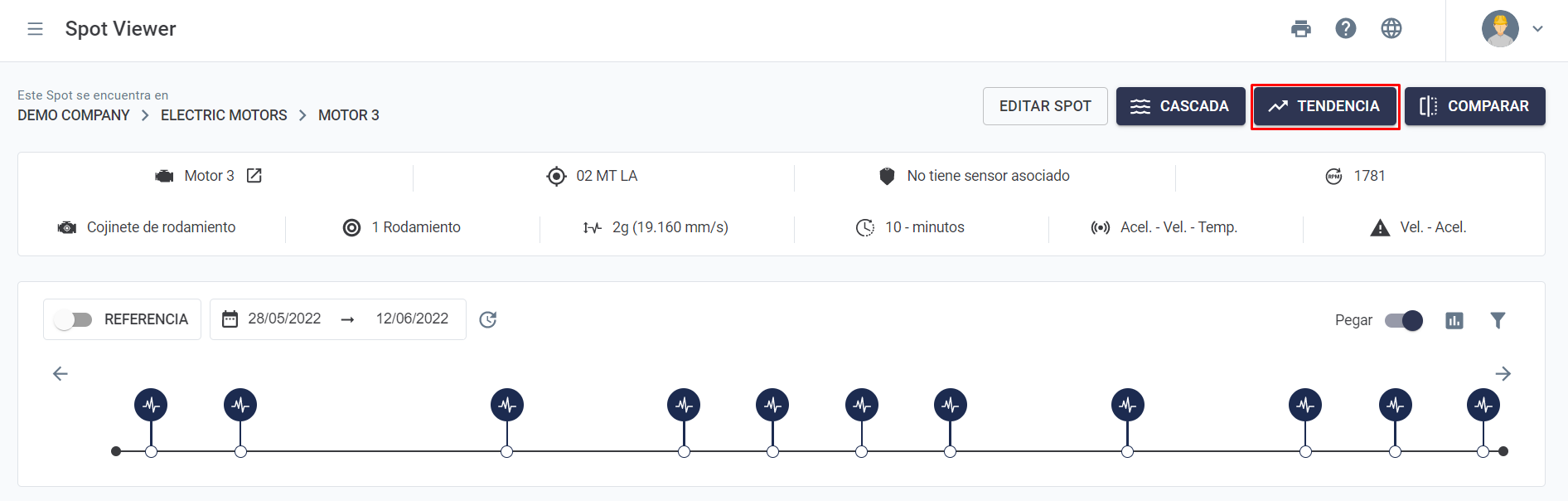
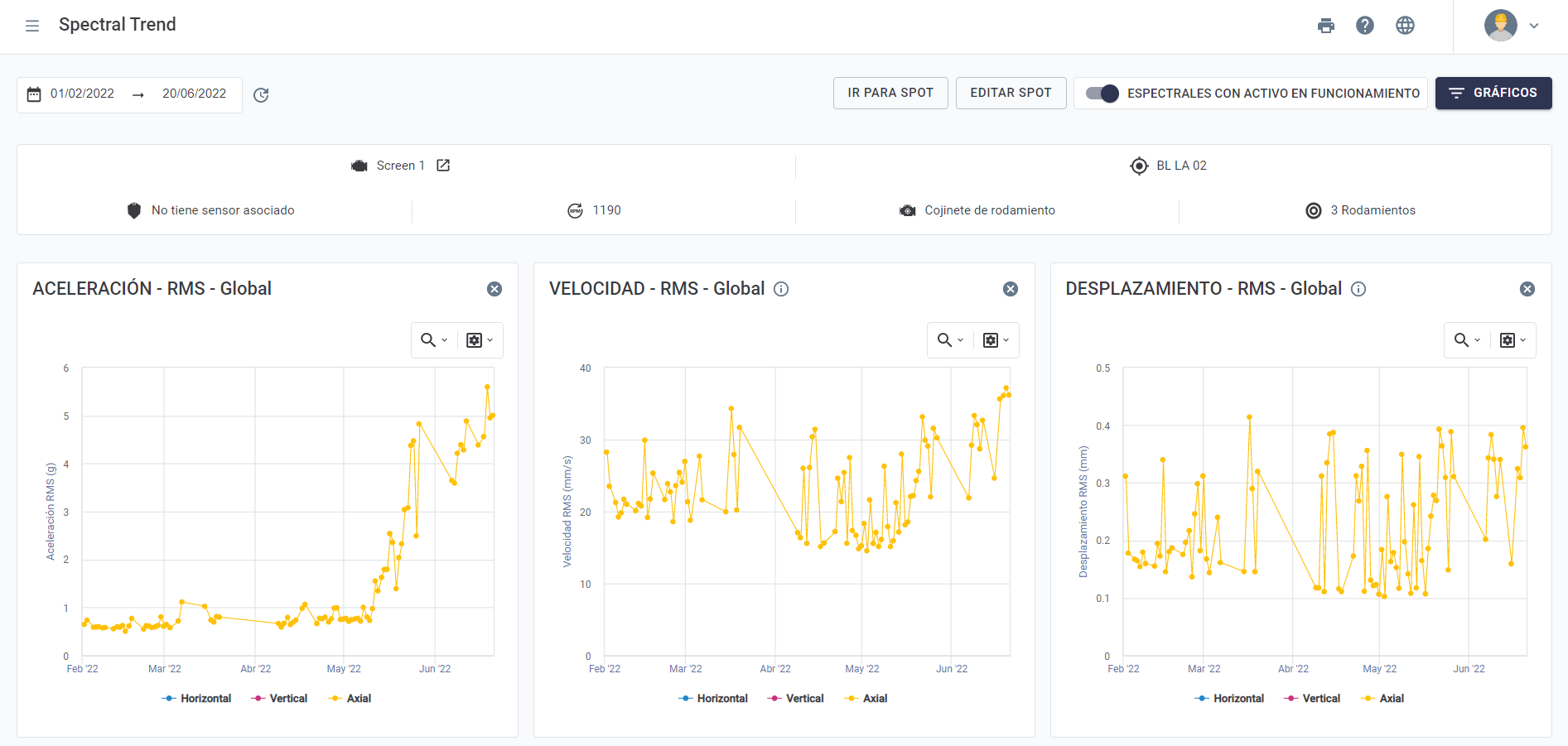
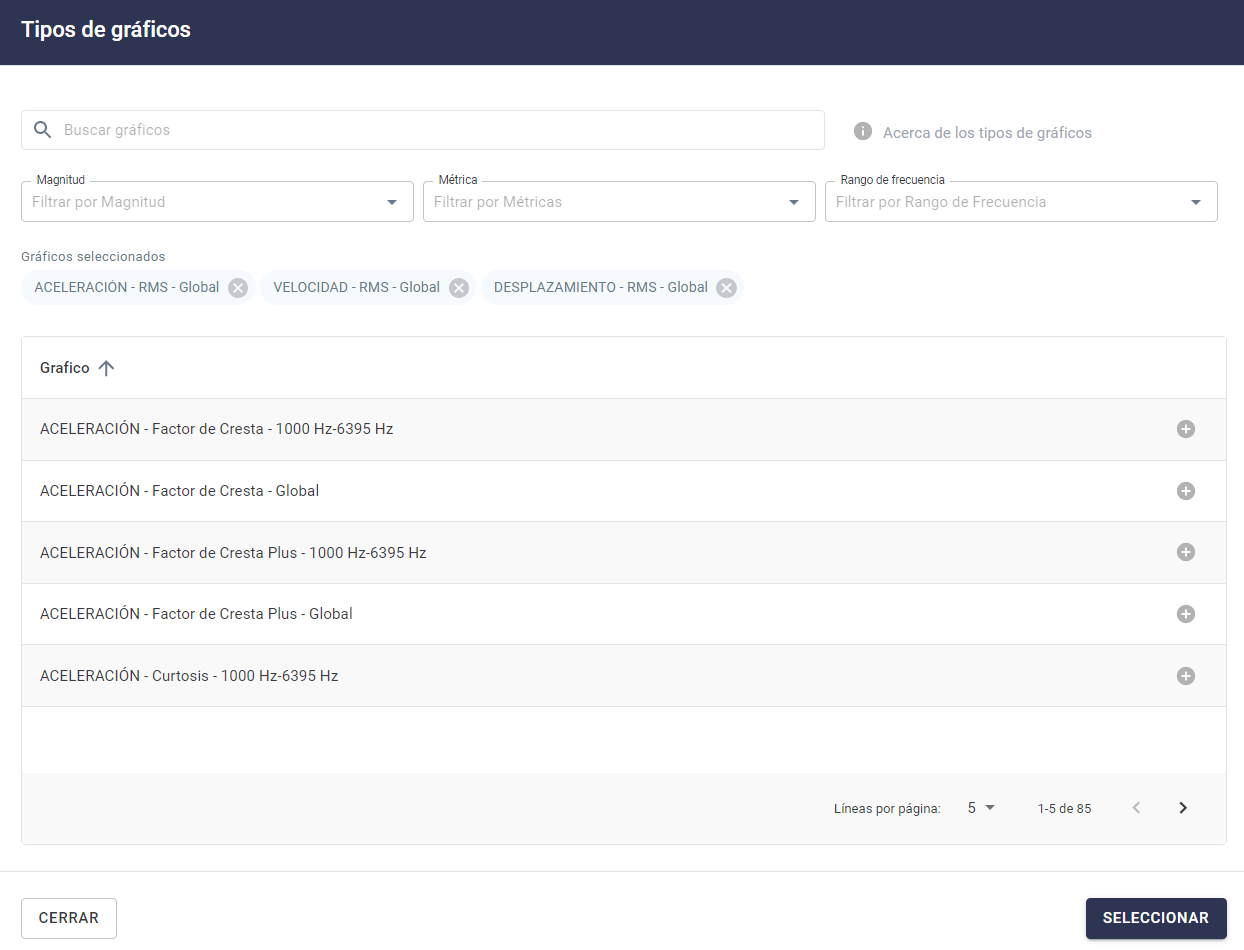

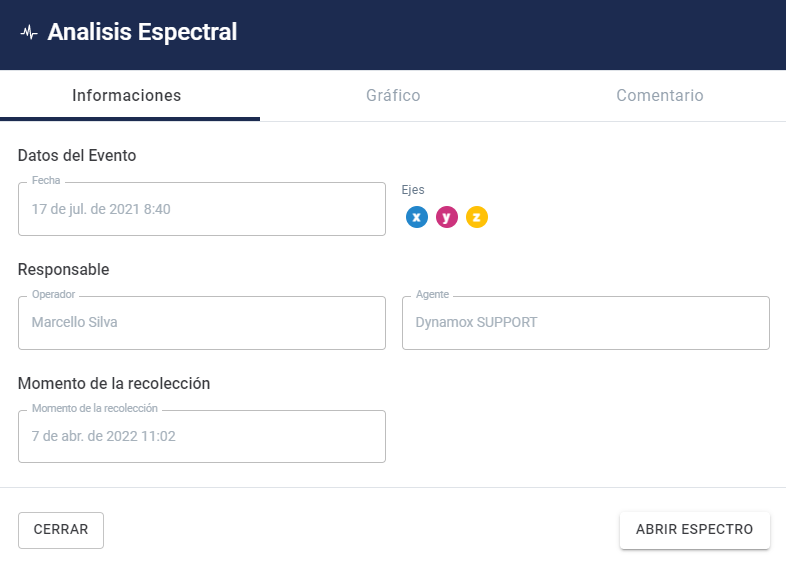
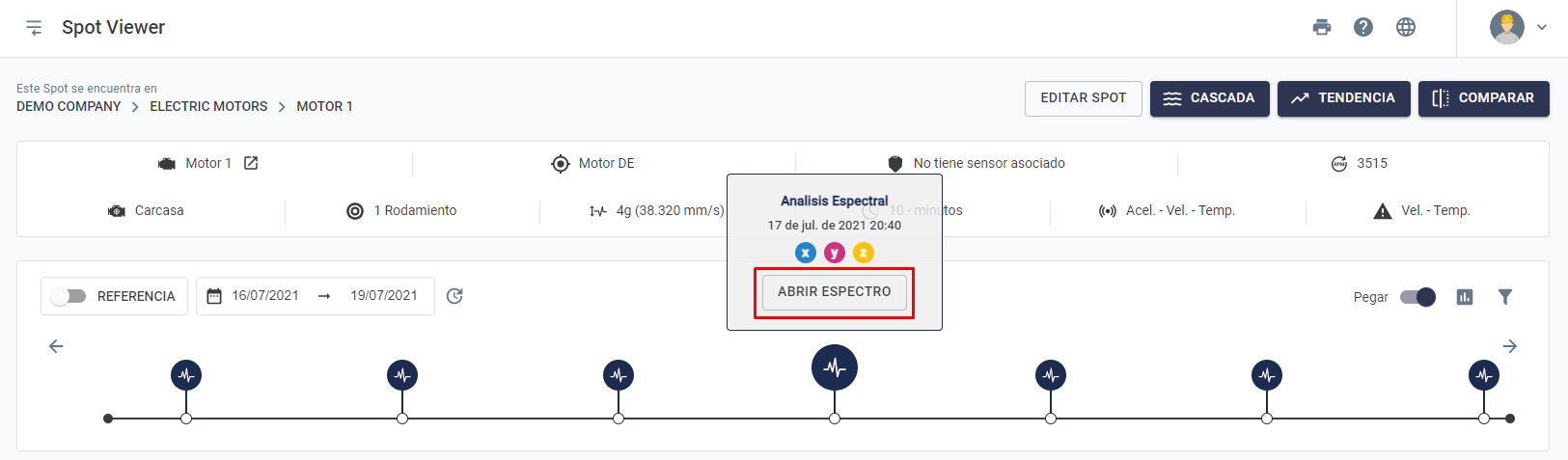
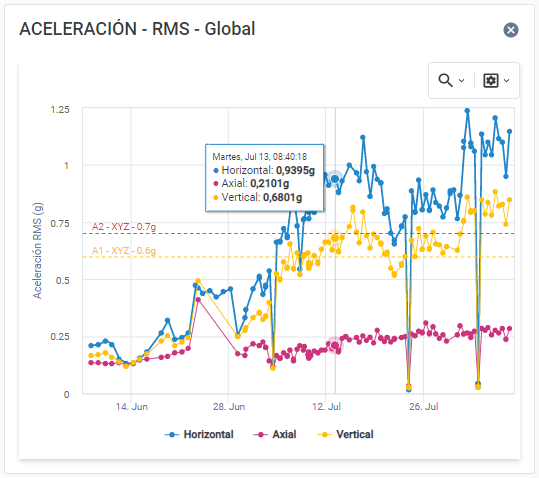
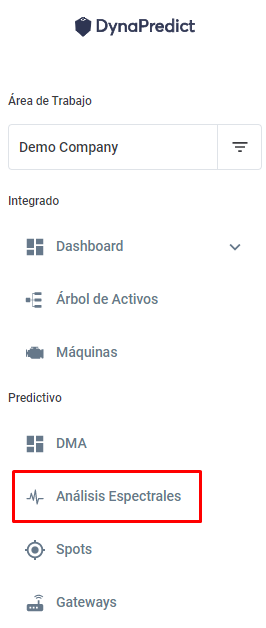
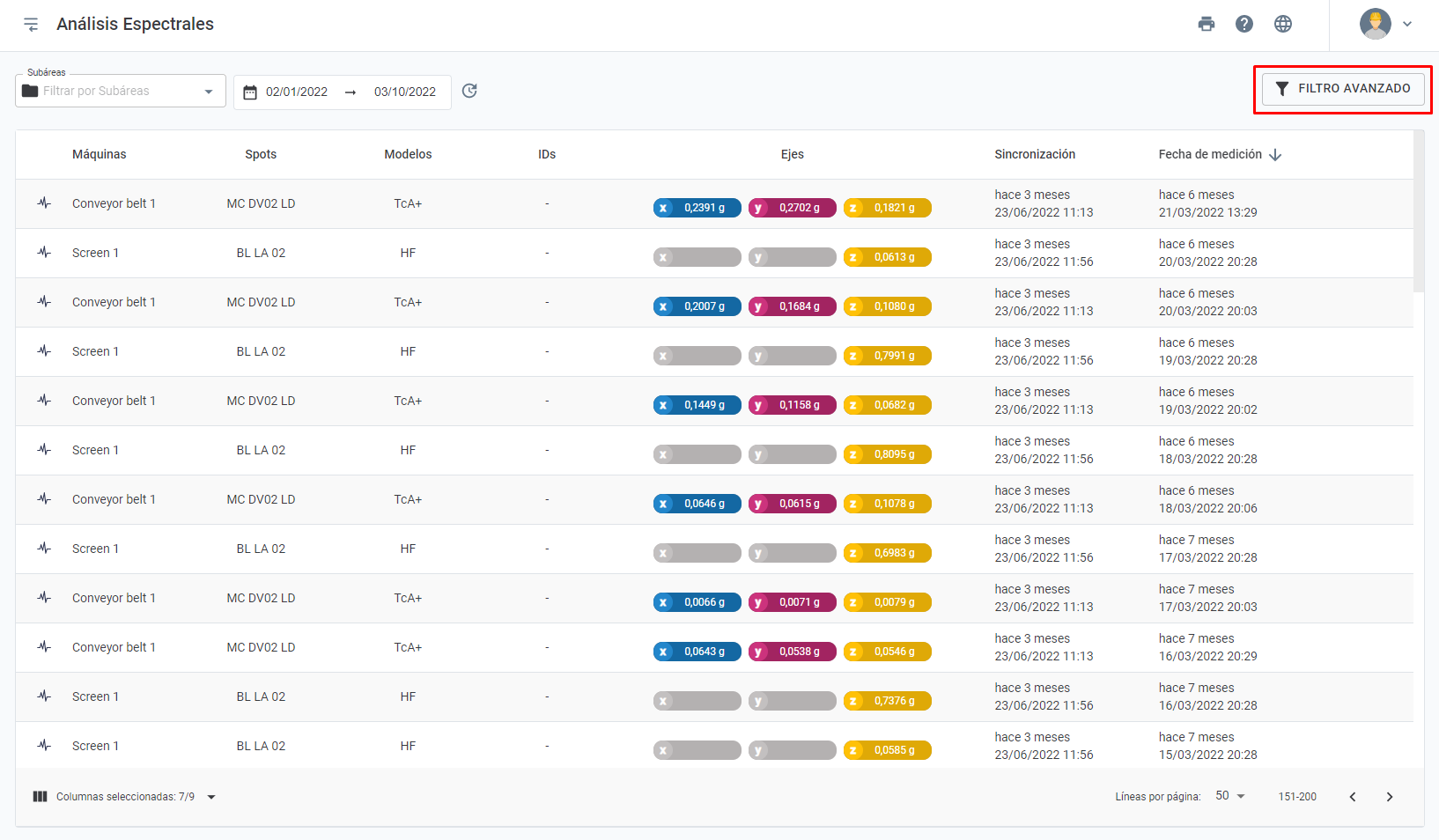
 Figura: Acceso a la herramienta comparar
Figura: Acceso a la herramienta comparar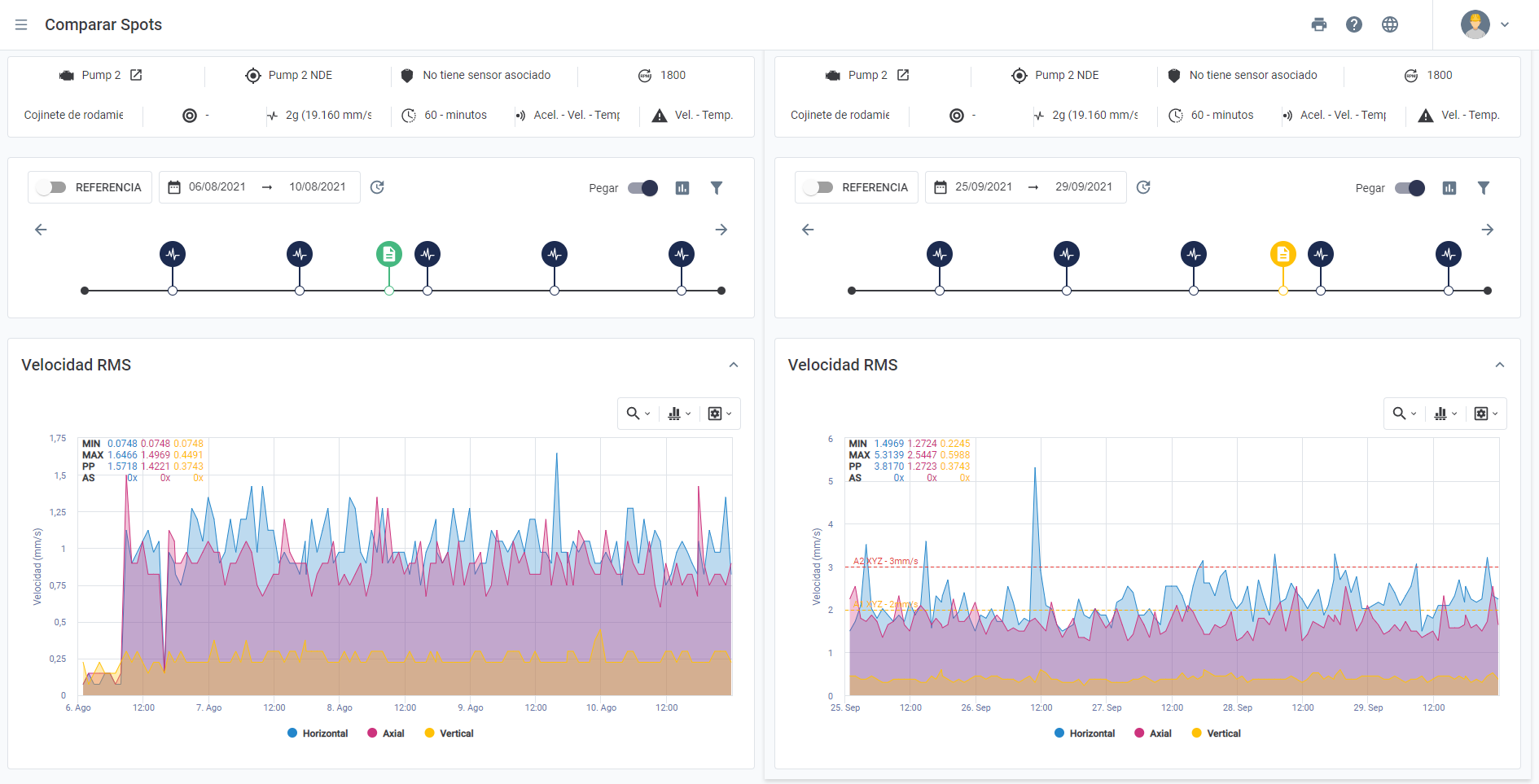
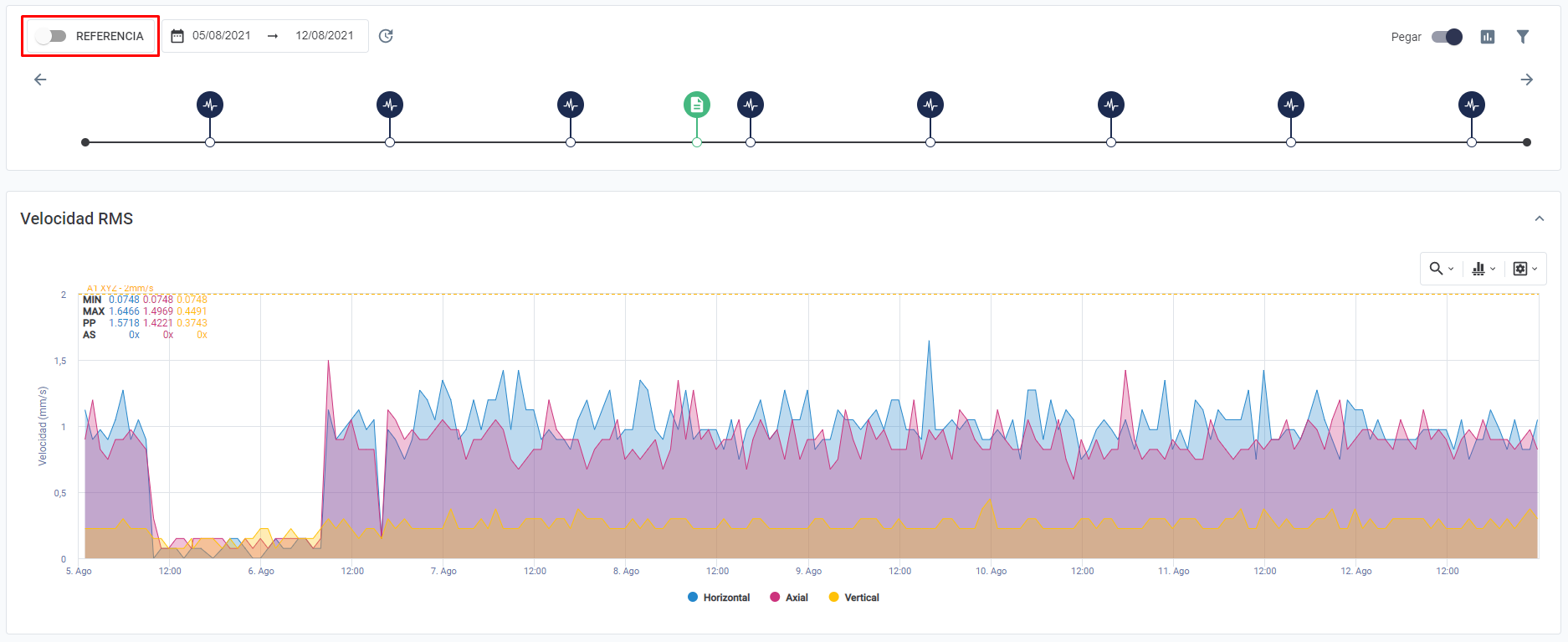 Figura: Habilitar período como referencia en el “Spot Viewer”
Figura: Habilitar período como referencia en el “Spot Viewer” Figura: Visualización de la referencia seleccionada
Figura: Visualización de la referencia seleccionada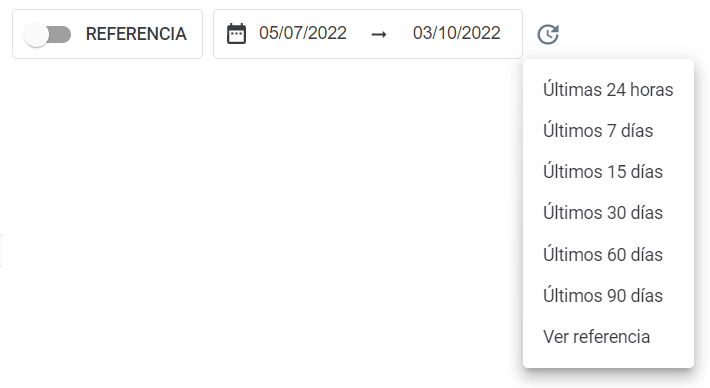


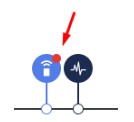
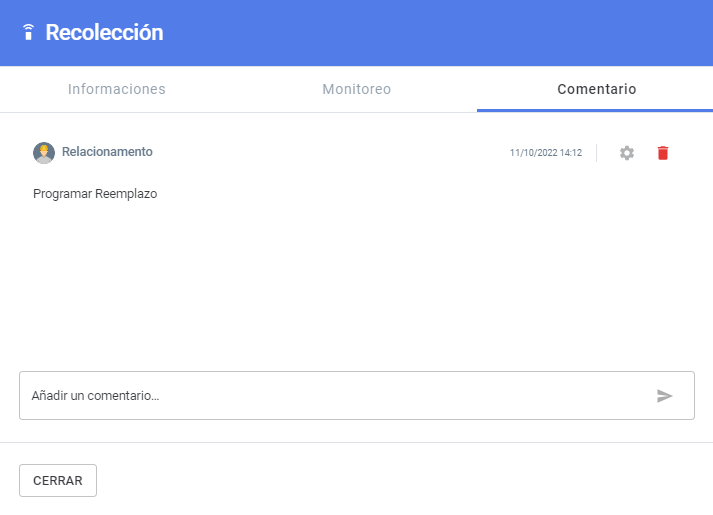

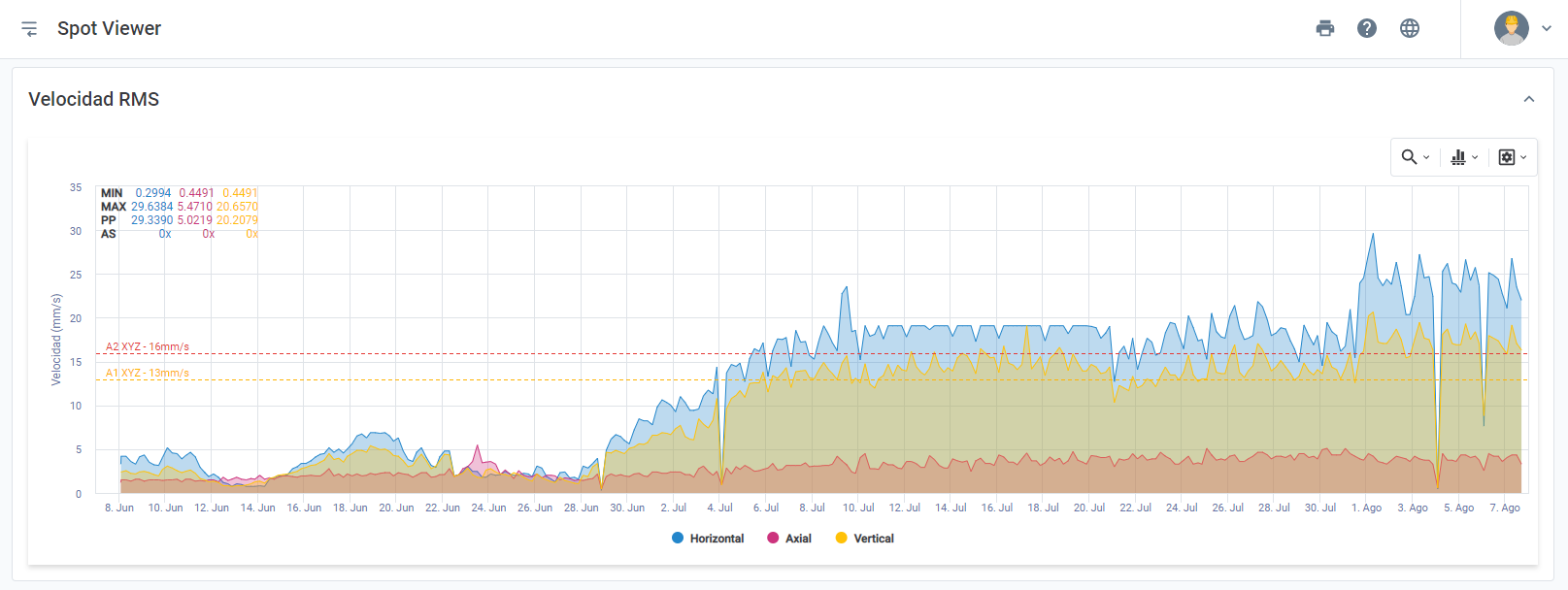
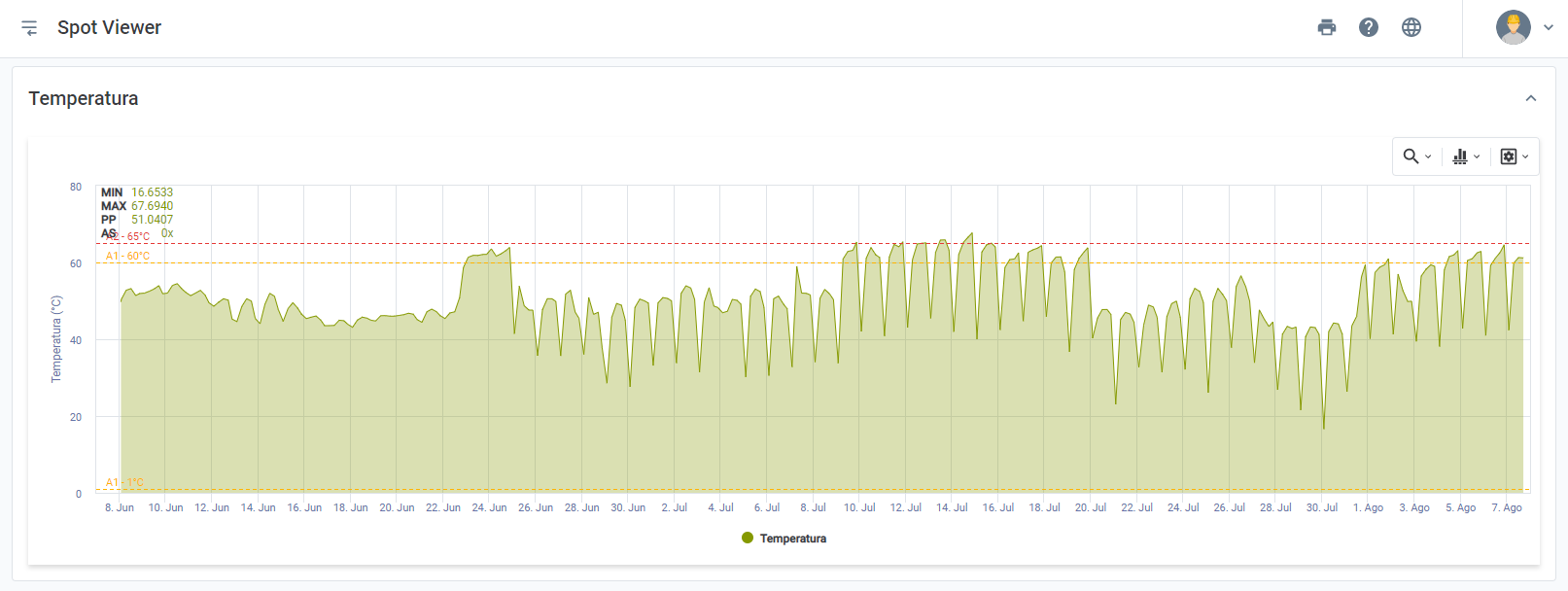
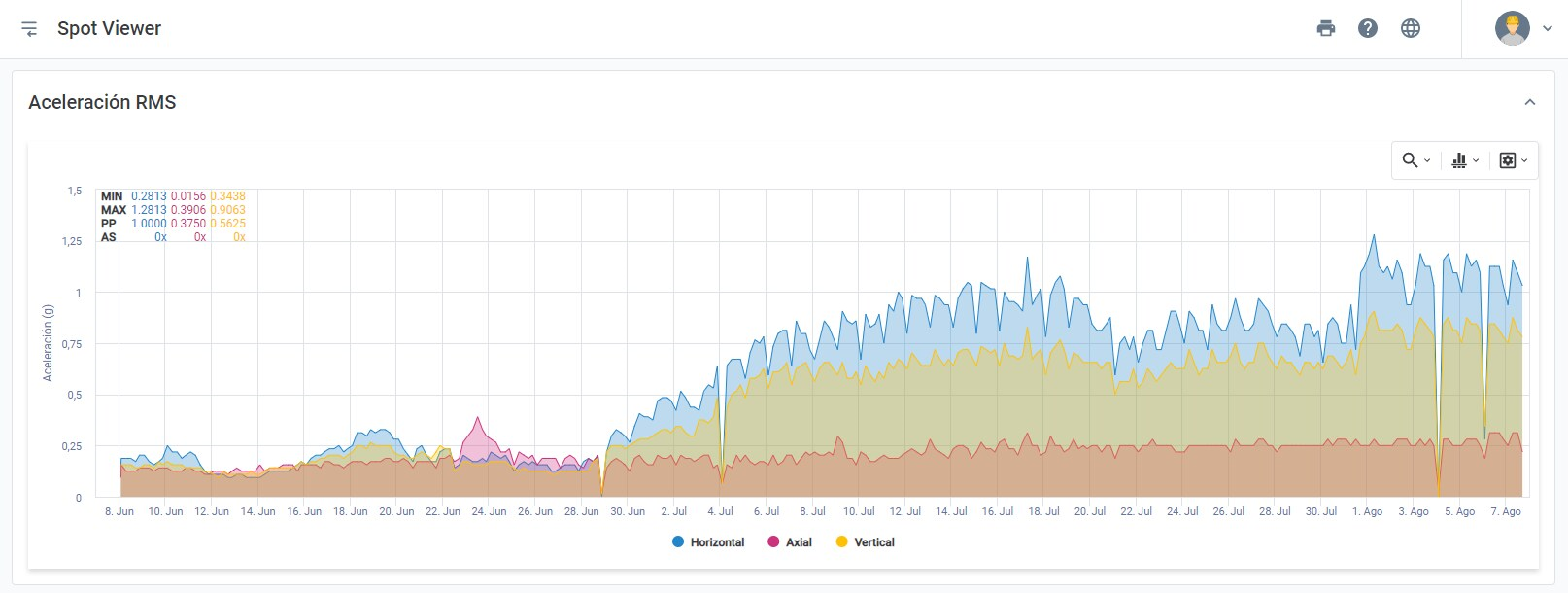
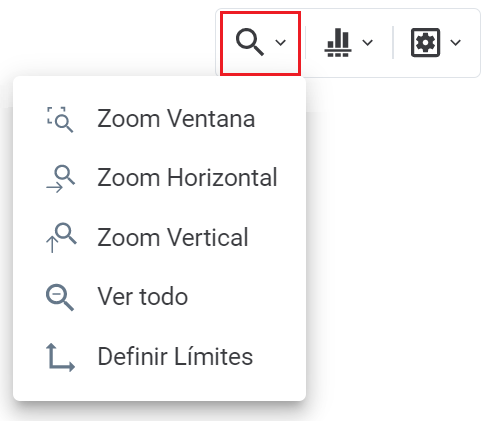
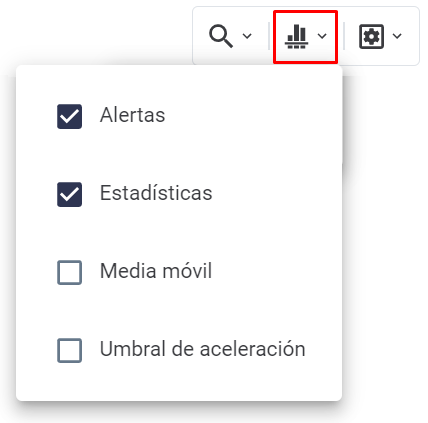
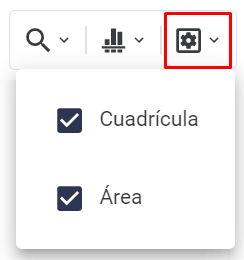
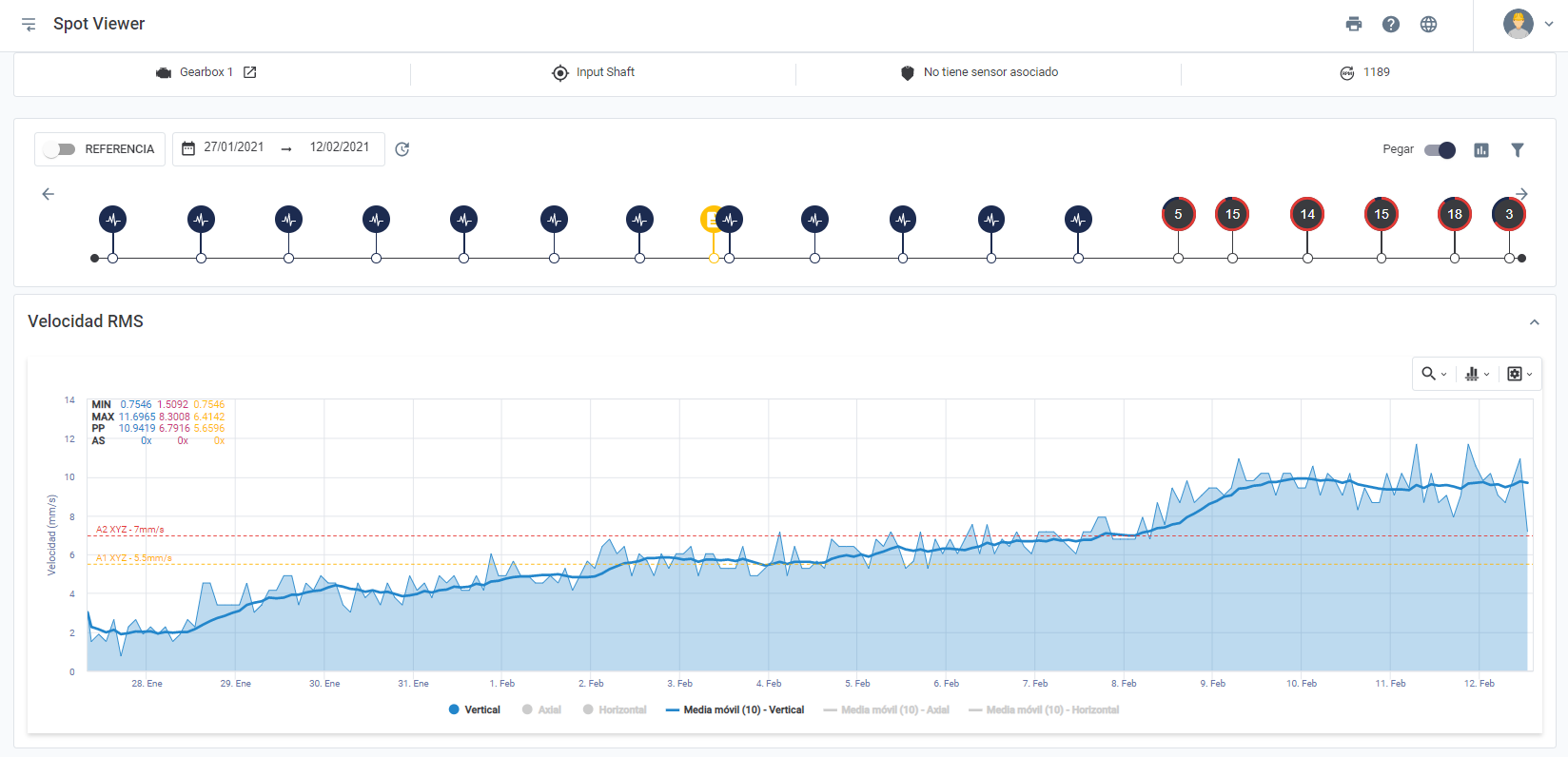
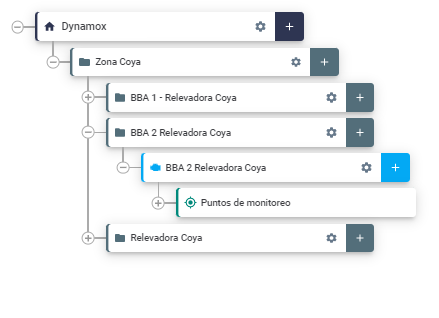
 Alerta A2: Al pasar el mouse sobre el ícono rojo, se mostrará la cantidad de alertas de tipo A2 y A1 disparadas. Por prioridad, el número al centro del círculo se refiere solamente a las alertas de tipo A2 (rojo)
Alerta A2: Al pasar el mouse sobre el ícono rojo, se mostrará la cantidad de alertas de tipo A2 y A1 disparadas. Por prioridad, el número al centro del círculo se refiere solamente a las alertas de tipo A2 (rojo) Alerta A1: Al pasar el mouse sobre el ícono amarillom se mostrará la cantidad de alertas de tipo A1 disparadas. El número al centro del círculo es referente solamente a los alertas del tipo A1 (amarillo).
Alerta A1: Al pasar el mouse sobre el ícono amarillom se mostrará la cantidad de alertas de tipo A1 disparadas. El número al centro del círculo es referente solamente a los alertas del tipo A1 (amarillo). Sin Alertas: La condición del nivel seleccionado está dentro del normal que fue definido en las configuraciones de alertas en la Plataforma. Esté ícono se mostrará en los casos en que ninguna alerta haya sido configurada o registrada.
Sin Alertas: La condición del nivel seleccionado está dentro del normal que fue definido en las configuraciones de alertas en la Plataforma. Esté ícono se mostrará en los casos en que ninguna alerta haya sido configurada o registrada.