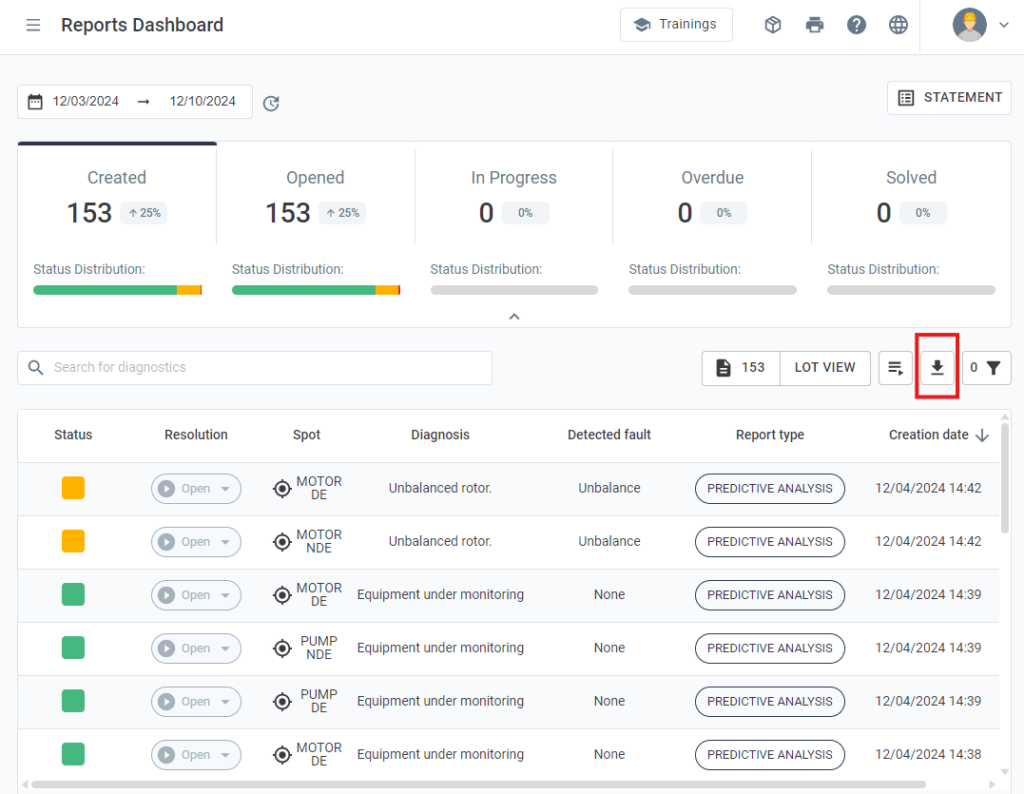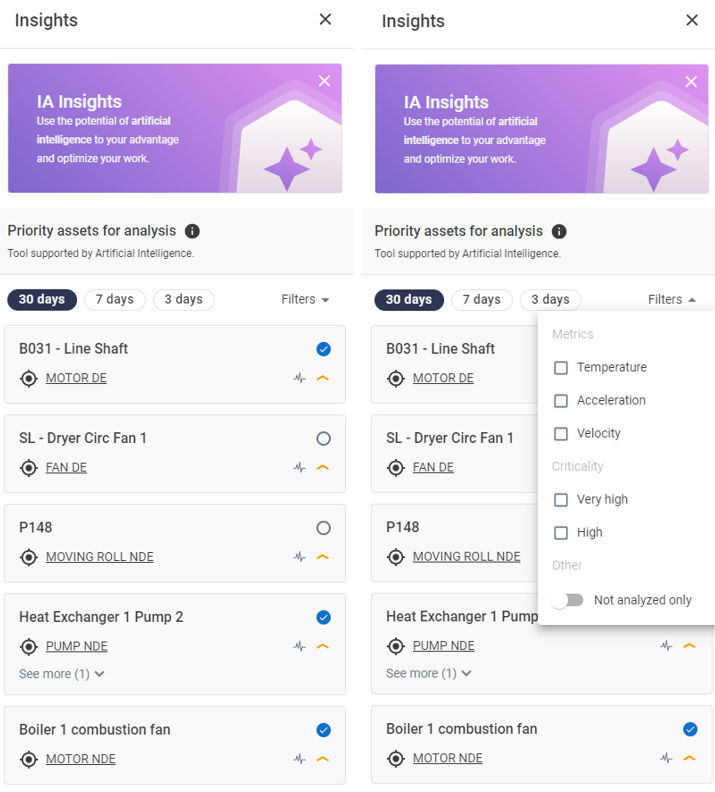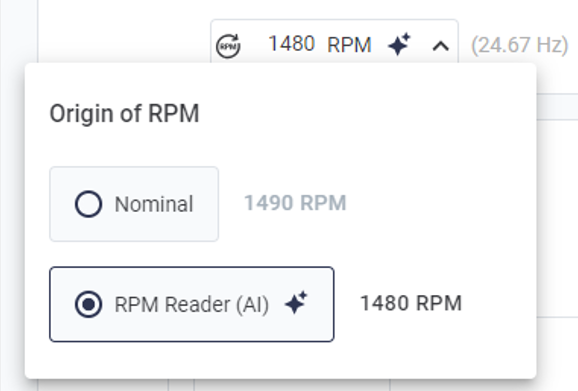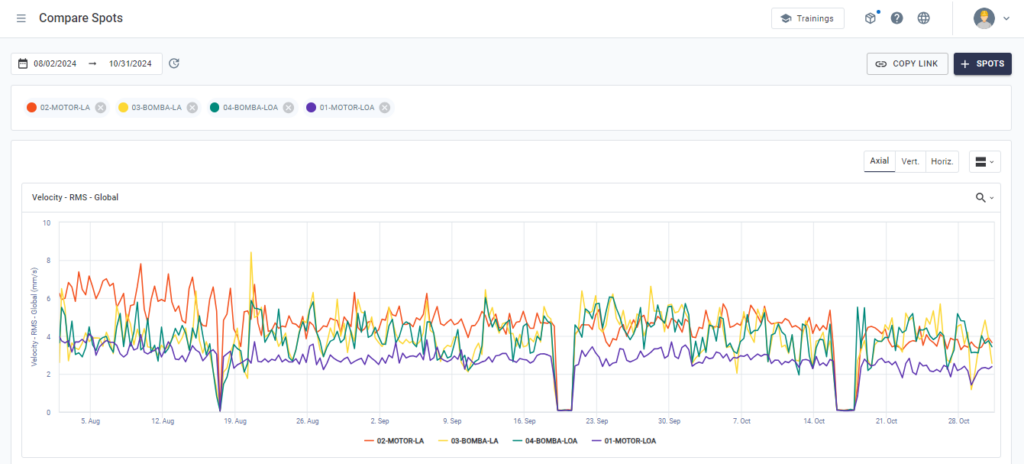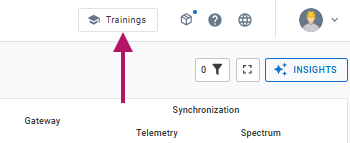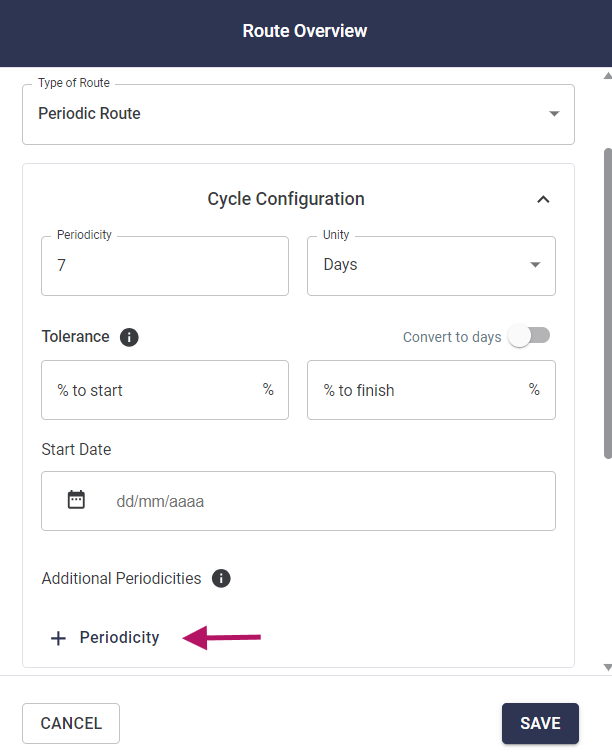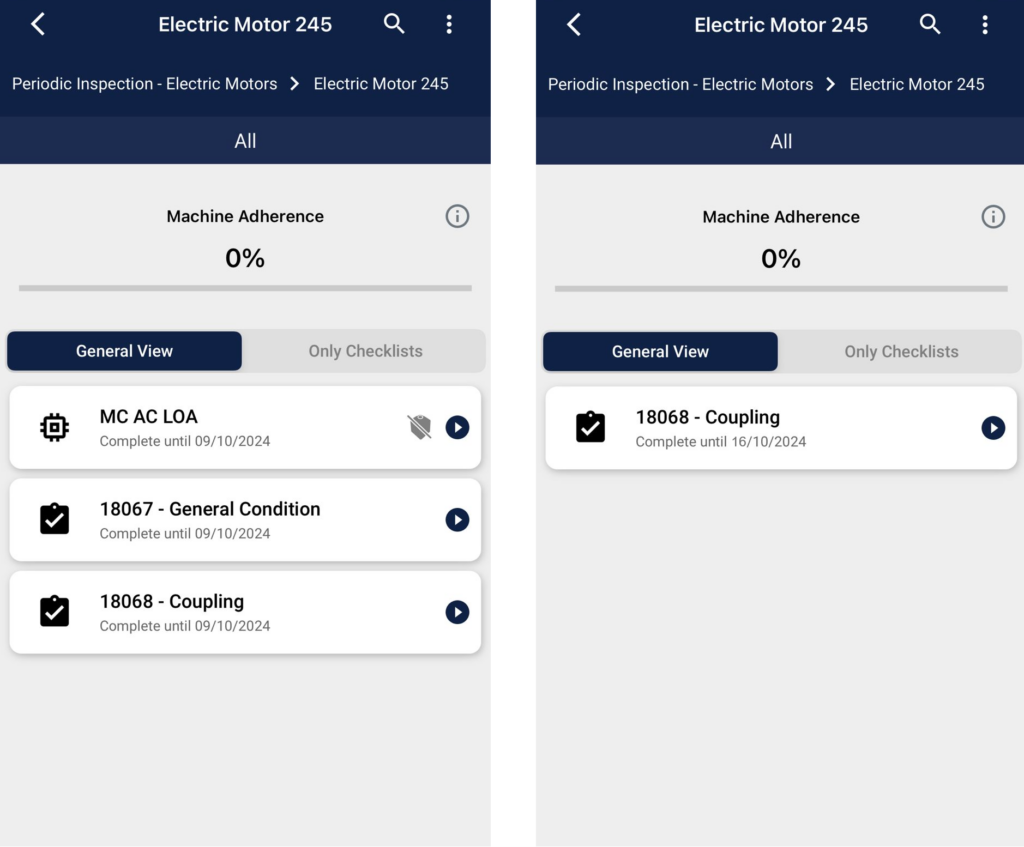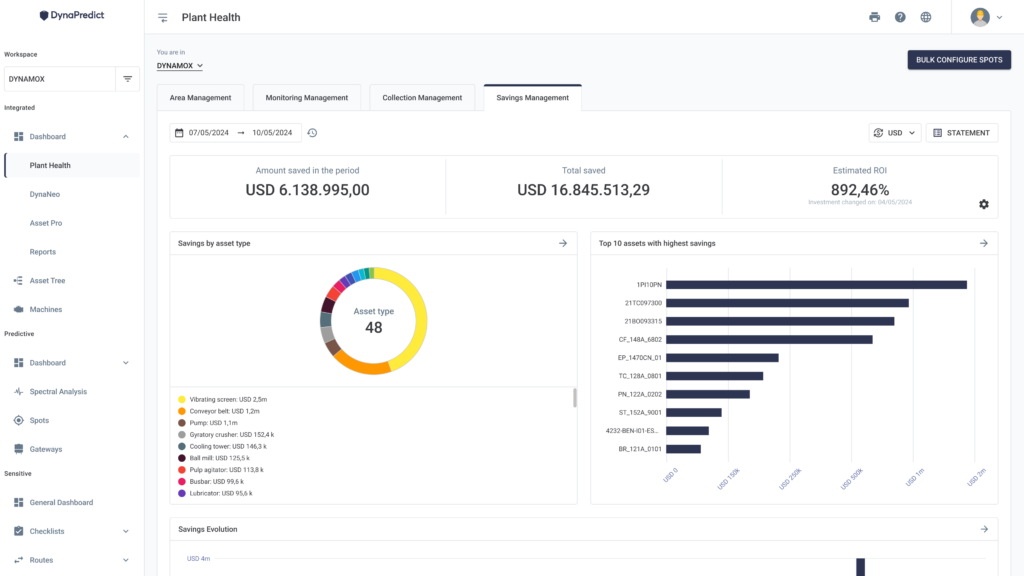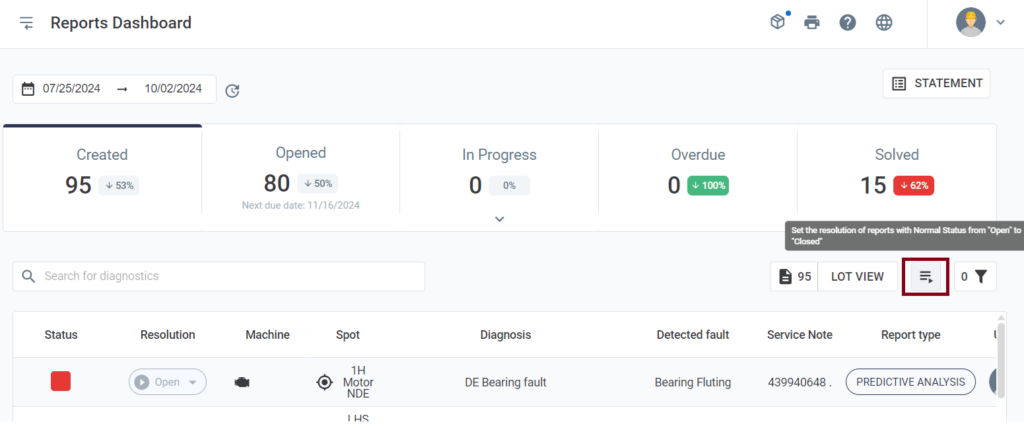Start the year by exploring the new features of the DynaPredict Web Platform. Don’t miss the chance to optimize your processes with advanced solutions and improvements designed just for you!
 Introducing the Intelligent Standard Spectral Configuration!
Introducing the Intelligent Standard Spectral Configuration! 
Say goodbye to parameterization issues and step into a new era of efficiency and reliability with our revolutionary feature!!
 What is it?
What is it?
An artificial intelligence designed to automatically configure the Standard Spectral settings of your DynaLoggers based on the RPM and characteristics of the monitored asset.
 Why is this important?
Why is this important?
Incorrect configurations can compromise fault detection, reduce reliability, and increase maintenance costs. Our solution ensures that your DynaLoggers are always set with the optimal parameters.
 Key Benefits:
Key Benefits:
- Mass Configuration: Adjust dozens or hundreds of Spots with just a few clicks.
- Optimized Parameters: Guarantee accurate measurements with recommended settings for each application.
- Focus on Diagnosis: Eliminate failures caused by incorrect configurations and increase the availability of your assets.
 How does it work?
How does it work?
- Select the Spots on the “Mass Spot Configuration” screen, available in “Management Indicators.”
- Activate Intelligent Configuration and let the tool do all the heavy lifting.
- Done! Your configurations are optimized, bringing more reliability to your monitoring.
 And there’s more:
And there’s more:
- You can still opt for manual configurations when necessary.
Don’t get left behind! Try the Intelligent Standard Spectral Configuration now and reach a new level of monitoring excellence! 

——————————————————————————————————————————————–
 Machine Image and Geolocation: Greater Visibility and Precision in Asset Management
Machine Image and Geolocation: Greater Visibility and Precision in Asset Management 
With the new Machine Image and Geolocation feature of the DynaPredict Platform, asset analysis becomes more intuitive and practical, offering an even more efficient experience. Now, when diagnosing faults or monitoring the performance of your machines, you have a powerful visual and geographic reference to facilitate the identification and differentiation of similar equipment..
 Why does this matter?
Why does this matter?
In plants with identical machines, such as vibrating screens of the same model and manufacturer, it can be challenging to identify which assets have particularities that influence performance. With image and geolocation, each machine gains a unique identity, making analysis easier and your work more accurate.
 How does it work?
How does it work?
 Add Images: When creating or editing the asset, simply add a photo of the equipment directly in the Machine Center. Visualizing each machine has never been so intuitive.
Add Images: When creating or editing the asset, simply add a photo of the equipment directly in the Machine Center. Visualizing each machine has never been so intuitive.
 Set Geolocation: During editing, select the exact location of the machine on the map. This way, you always know where each piece of equipment is, improving management and diagnostics.
Set Geolocation: During editing, select the exact location of the machine on the map. This way, you always know where each piece of equipment is, improving management and diagnostics.
 Where can you see this information?
Where can you see this information?
In addition to viewing images and location directly in the Machine Center, all this information is also available in the Machine Viewer. A click on the image expands the view, and clicking on latitude and longitude shows the exact location on the map.
 Simplify, visualize, and manage with precision.
Simplify, visualize, and manage with precision.
Don’t waste time trying to figure out which machine needs attention. The new Machine Image and Geolocation feature offers more clarity and efficiency for your operations!
——————————————————————————————————————————————–
 Discover the DynaGateway Center: Organize and Simplify Your Management!
Discover the DynaGateway Center: Organize and Simplify Your Management!
 With the new DynaGateway Center, you can centralize all essential device information. Quickly access it via the gear icon in the top right corner of the page!
With the new DynaGateway Center, you can centralize all essential device information. Quickly access it via the gear icon in the top right corner of the page!
 In the Center, you can easily store and consult crucial data such as ID, model, PIN, and much more. Customize your DynaGateway by defining the name, associated chip phone number, a brief description, and even the device location. All this with just one click!
In the Center, you can easily store and consult crucial data such as ID, model, PIN, and much more. Customize your DynaGateway by defining the name, associated chip phone number, a brief description, and even the device location. All this with just one click!
 And that’s not all! When you apply the settings, all information is saved and available to all users with access. To make it even easier, the device location can be accessed directly through the location icon, ensuring practicality and efficiency.
And that’s not all! When you apply the settings, all information is saved and available to all users with access. To make it even easier, the device location can be accessed directly through the location icon, ensuring practicality and efficiency.
 Simplify your management and keep everything under control with the DynaGateway Center.
Simplify your management and keep everything under control with the DynaGateway Center.
——————————————————————————————————————————————–
 Monitor Your Asset Hour meters with Ease!
Monitor Your Asset Hour meters with Ease!
Tracking the created hour meters has never been so easy and accurate! This new functionality was developed to simplify the visualization of operation and downtime hours of your assets, offering a much more efficient and practical maintenance management routine.
 Why is this amazing?
Why is this amazing?
Now you have two simple and effective ways to monitor the recorded hours:
 Machine Viewer:
Machine Viewer:
- View the total operation and downtime hours in an intuitive format (Hours:Minutes).
- Discover when the hourmeter was created or reset by hovering over the hour icon.
 Hour meter Menu (located in the platform’s side menu)
Hour meter Menu (located in the platform’s side menu)
- Quickly find your assets with advanced search and filters, including by class, business risk, and hours in operation.
- Access detailed information such as machine status (active or idle), accumulated hours, and charts consolidating data over custom periods (1 day, 30 days, 90 days, and cumulative).
 Soon, the hour meter will be directly available in DynaNeo, offering even more convenience and integration. Stay tuned!
Soon, the hour meter will be directly available in DynaNeo, offering even more convenience and integration. Stay tuned!
Don’t waste time and try this new feature that will revolutionize how you monitor your assets. 
——————————————————————————————————————————————–
 Make User Management Even More Practical and Efficient!
Make User Management Even More Practical and Efficient!
Simplify adding new users to your plant and manage permissions quickly and accurately with the new User and Permission Management interface.
 Modern and Intuitive Interface:
Modern and Intuitive Interface:
- Centralized navigation makes your experience more fluid and straightforward.
 Full Control for Administrators:
Full Control for Administrators:
- View the user list, their locations, and assigned permissions.
- Grant or edit permissions and invite new members with just a few clicks.
- Remove access as needed.
 Personalized Experience for Other Users: View only your permissions and locations clearly and objectively.
Personalized Experience for Other Users: View only your permissions and locations clearly and objectively.
 How to access?
How to access?
In the side menu, click “Manage > Users” and explore all the new features!
 Try it now and discover how user and permission management can be simple, agile, and efficient!
Try it now and discover how user and permission management can be simple, agile, and efficient!
——————————————————————————————————————————————–
 Discover the Training Platform!
Discover the Training Platform!
Keeping up with all the training on the DynaPredict Platform has never been easier! With the Training Platform, you have simplified access to all available courses, directly from the platform menu.
 The new “Trainings” button in the header allows you to quickly and intuitively view the list of available training in your language.
The new “Trainings” button in the header allows you to quickly and intuitively view the list of available training in your language.
 With a single click, a dropdown list will appear, showing all available training. Best of all: each link takes you directly to the desired training page!
With a single click, a dropdown list will appear, showing all available training. Best of all: each link takes you directly to the desired training page!
 Quick and Hassle-Free Registration: Registration confirmation is quickly handled by the Dynamox team, ensuring training sessions happen without delays.
Quick and Hassle-Free Registration: Registration confirmation is quickly handled by the Dynamox team, ensuring training sessions happen without delays.
 With the Training Platform, Dynamox provides a smooth and obstacle-free learning experience. Don’t waste time and take the opportunity to learn about our solutions in a simple and straightforward way!
With the Training Platform, Dynamox provides a smooth and obstacle-free learning experience. Don’t waste time and take the opportunity to learn about our solutions in a simple and straightforward way!
——————————————————————————————————————————————–
 New Feature in Asset Risk Classification!
New Feature in Asset Risk Classification!
It’s now even easier to identify and prioritize critical assets for your business success! With the Asset Risk Classification feature, your operation gains more efficiency and safety, aligning with best asset management practices, such as ISO 31000 and ISO 55000 standards.
 Why is this feature essential for you?
Why is this feature essential for you?
- Clear Differentiation: Quickly identify if an asset poses a Business Risk or has a Criticality Class (A, B, C, or D).
- Strategic Visibility: Assets classified as Business Risk are highlighted with the “BR” tag, facilitating prioritization and monitoring.
 Simple and Practical Configuration:
Simple and Practical Configuration:
- When registering or editing assets, enable the Business Risk field in the “Characteristics” tab.
- Choose the Criticality Class in the corresponding menu.
 Transform Data into Decisions:
Transform Data into Decisions:
By combining the ABC Classification methodology with Business Risk identification, the DynaPredict Platform allows you to prioritize resources and attention exactly where they are most needed, ensuring operational continuity and reducing losses.
This is the evolution of asset management you need for 2025! 
Try it now and take your maintenance and reliability strategy to the next level.
 Bulk Spot Association
Bulk Spot Association Where can I find this new feature?
Where can I find this new feature?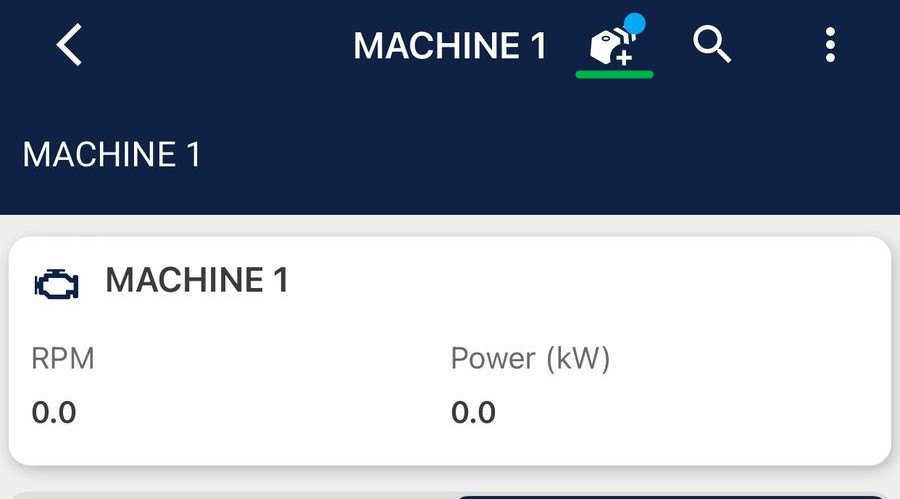
 How to use the new tool?
How to use the new tool?
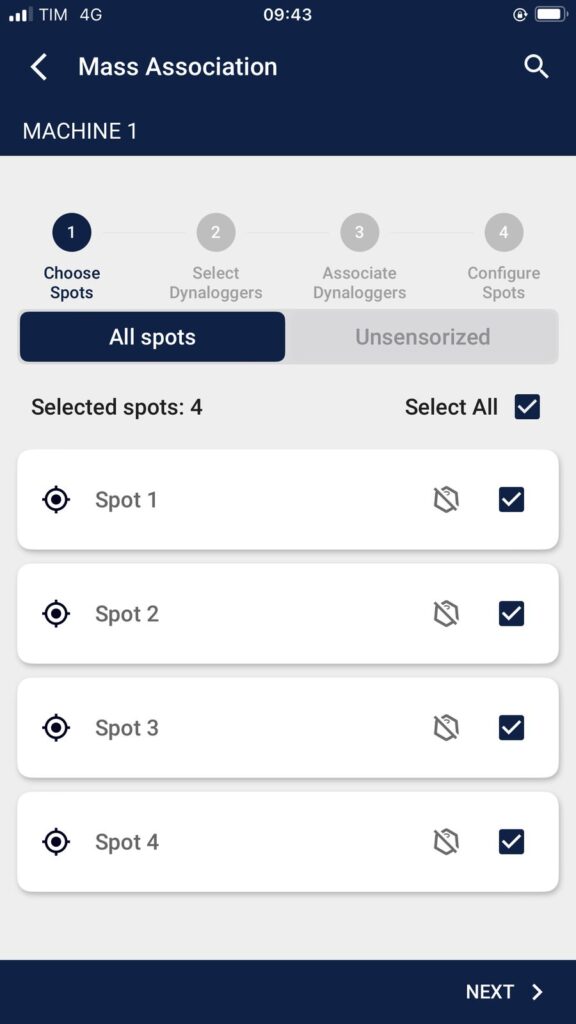

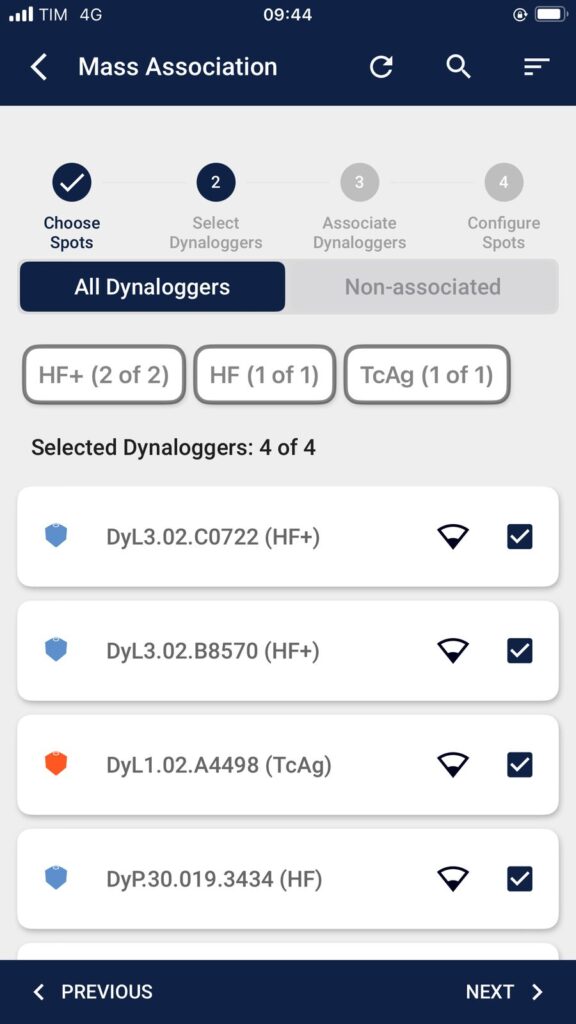

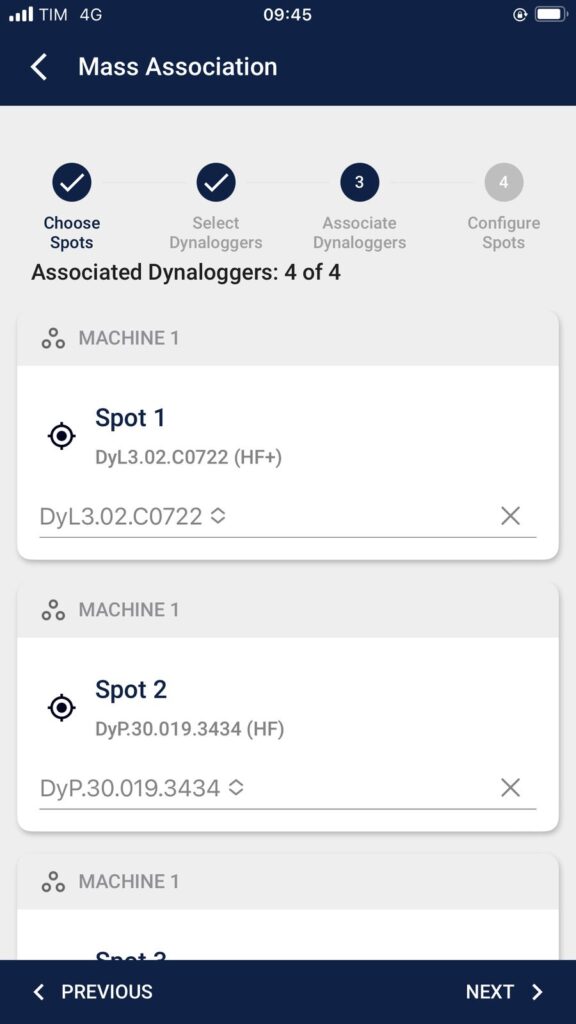

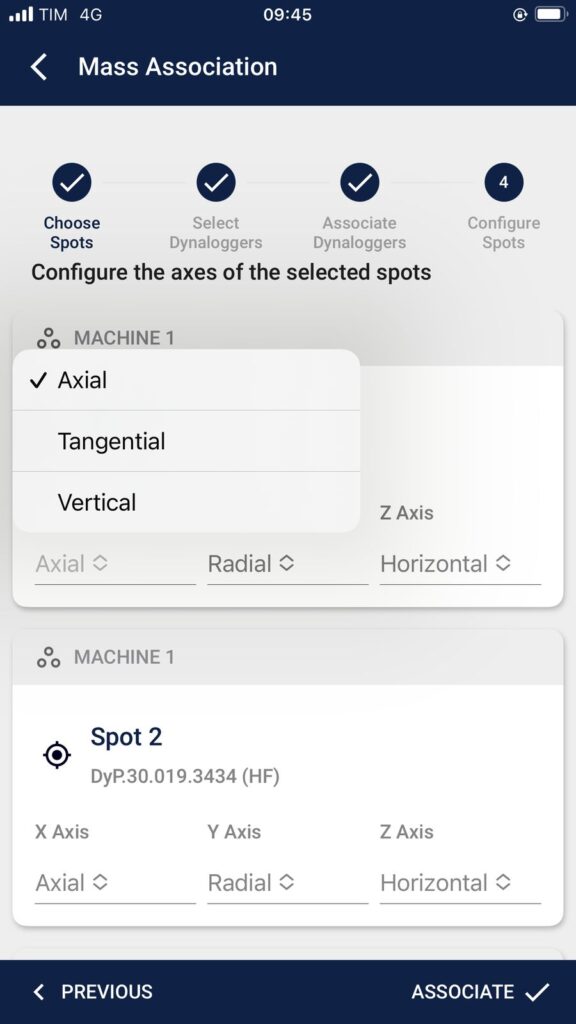

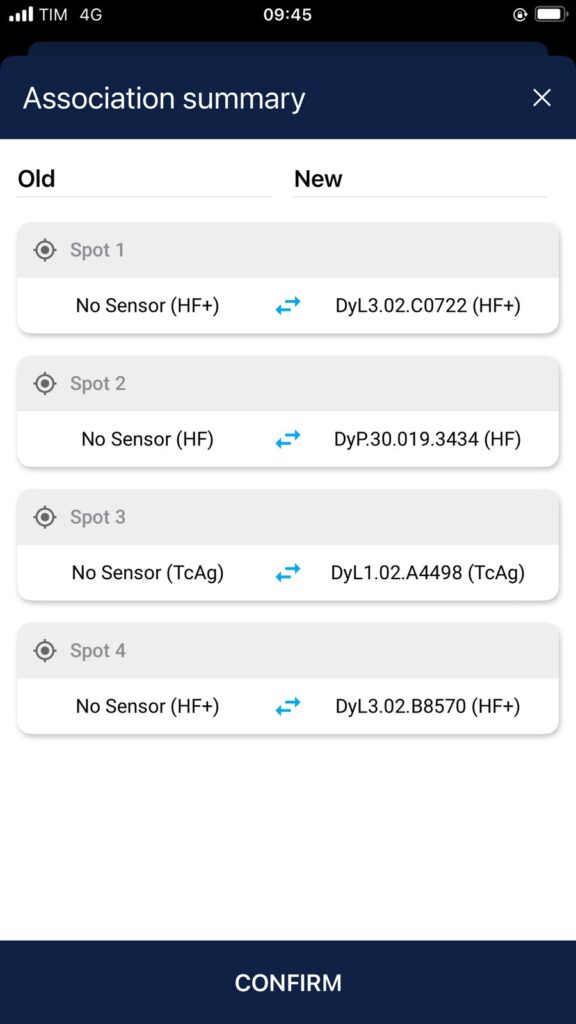



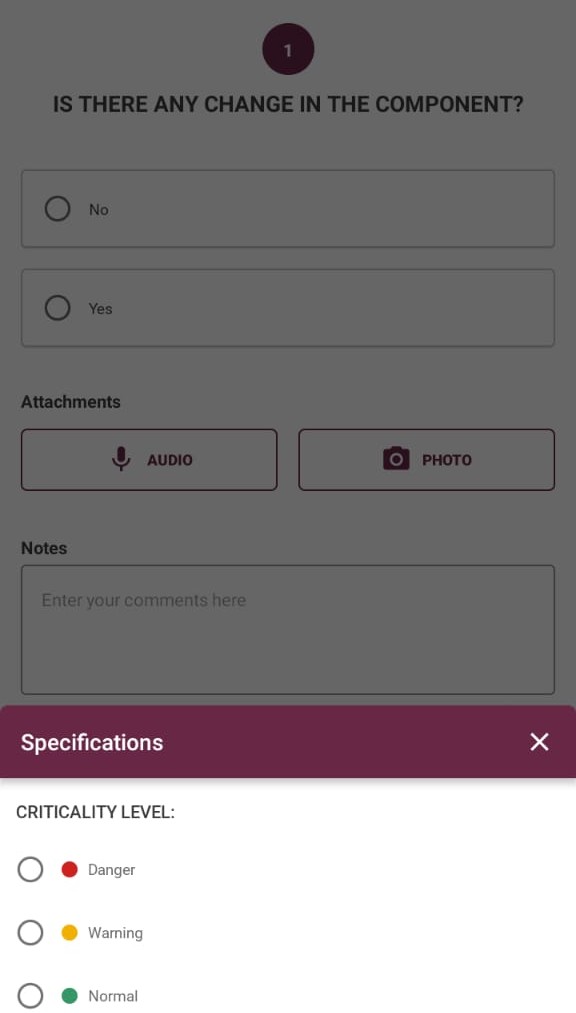











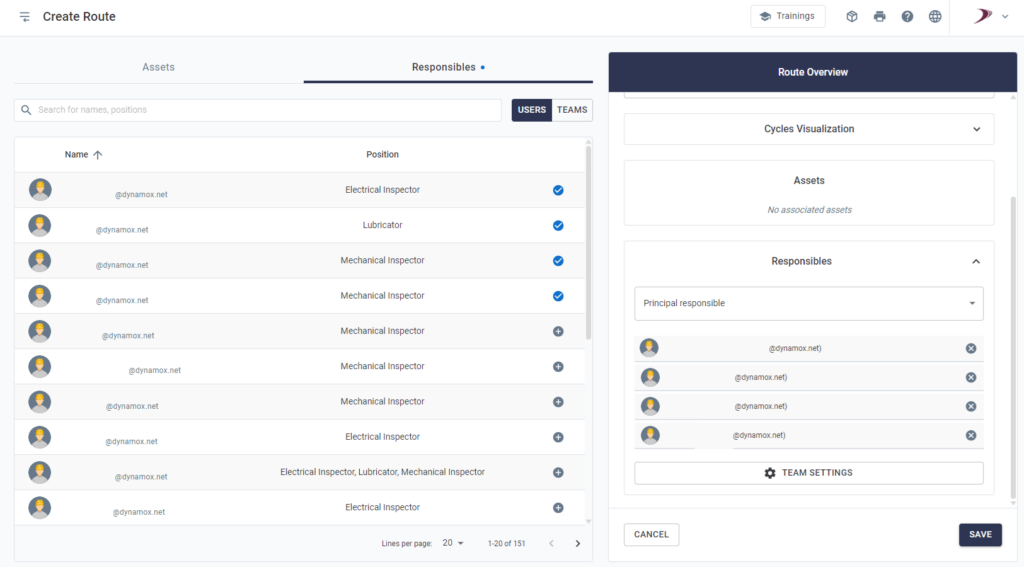
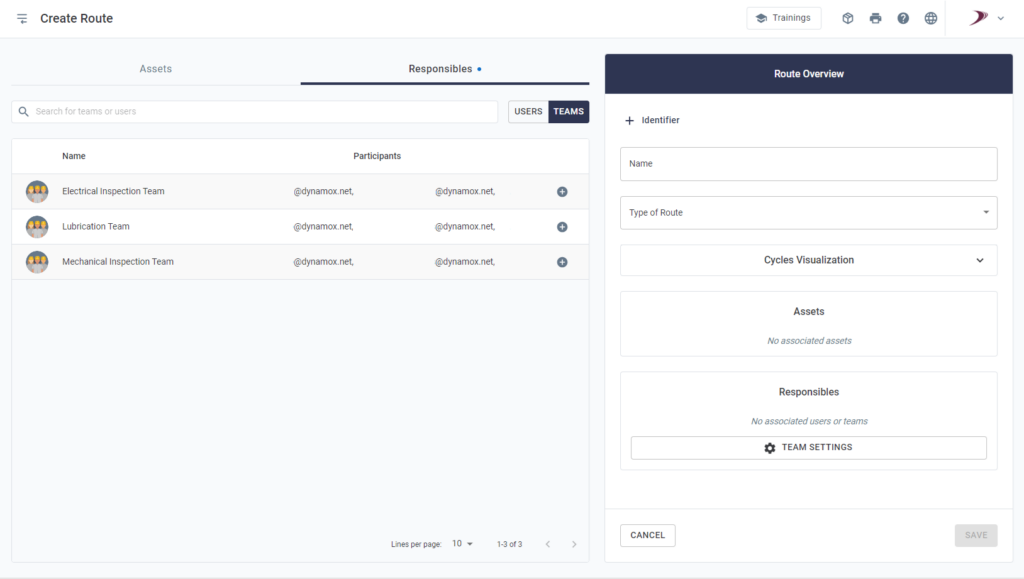
 Smart Reports: The system differentiates between the user who completes the checklist and the Primary Responsible User, ensuring clarity and traceability.
Smart Reports: The system differentiates between the user who completes the checklist and the Primary Responsible User, ensuring clarity and traceability.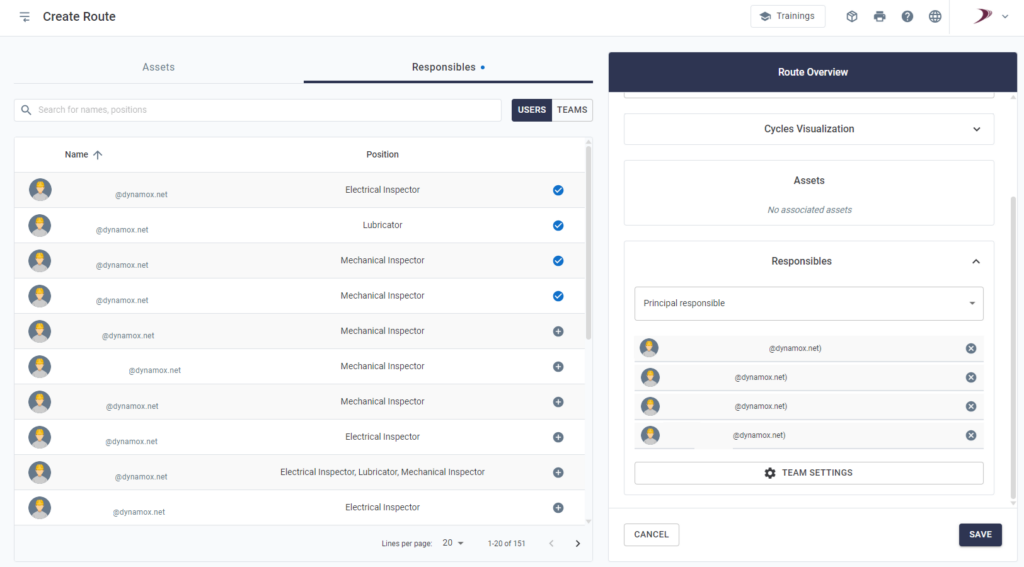
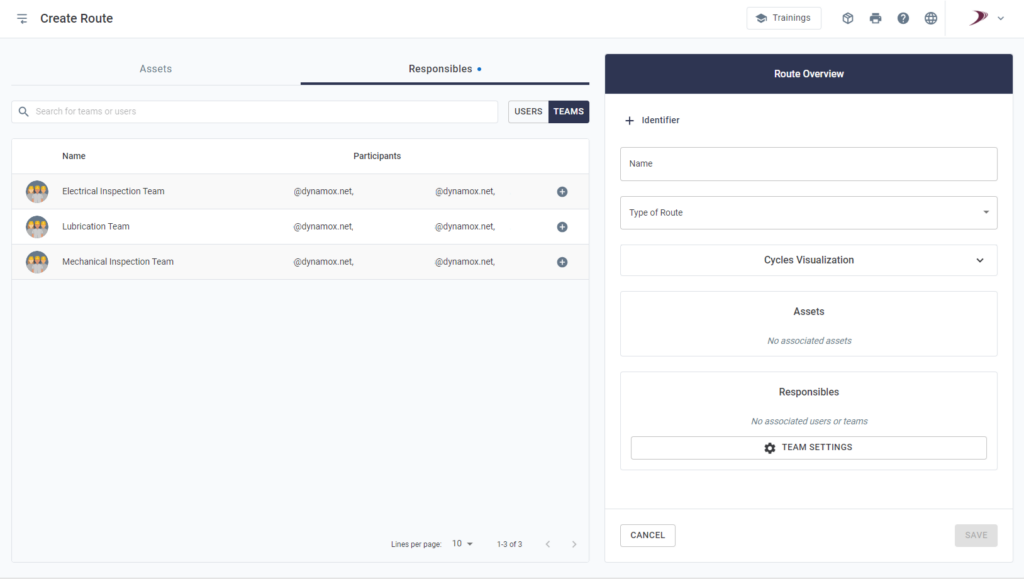
 Introducing the Intelligent Standard Spectral Configuration!
Introducing the Intelligent Standard Spectral Configuration!  How does it work?
How does it work?
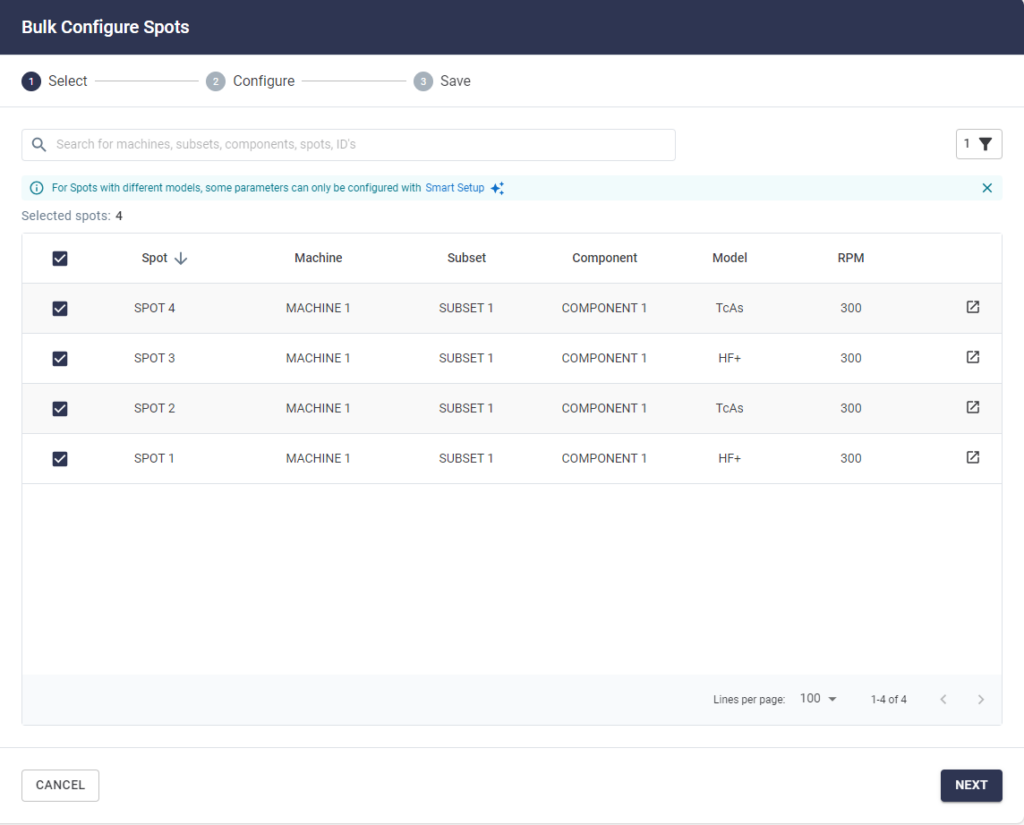
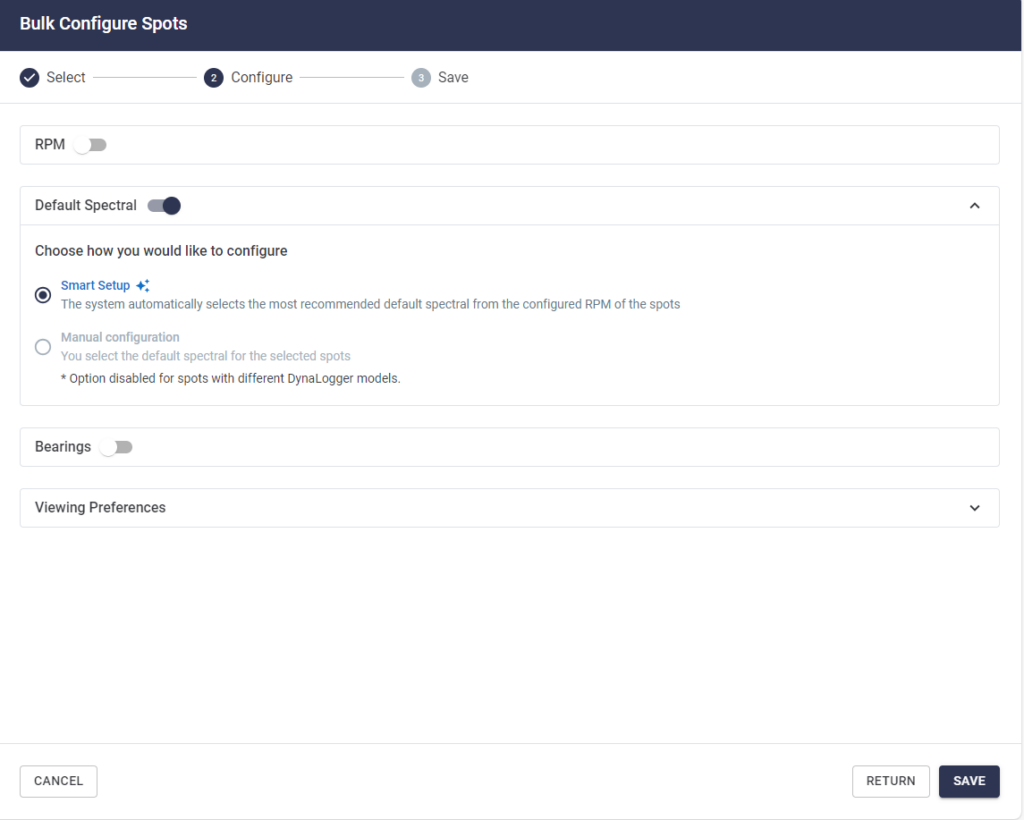
 And there’s more:
And there’s more:
 Machine Image and Geolocation: Greater Visibility and Precision in Asset Management
Machine Image and Geolocation: Greater Visibility and Precision in Asset Management 
 Add Images: When creating or editing the asset, simply add a photo of the equipment directly in the Machine Center. Visualizing each machine has never been so intuitive.
Add Images: When creating or editing the asset, simply add a photo of the equipment directly in the Machine Center. Visualizing each machine has never been so intuitive.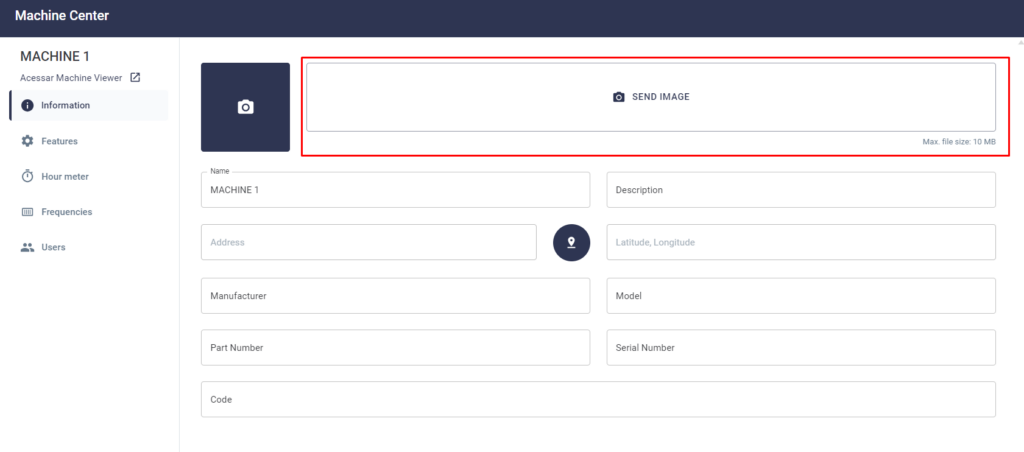
 Set Geolocation: During editing, select the exact location of the machine on the map. This way, you always know where each piece of equipment is, improving management and diagnostics.
Set Geolocation: During editing, select the exact location of the machine on the map. This way, you always know where each piece of equipment is, improving management and diagnostics.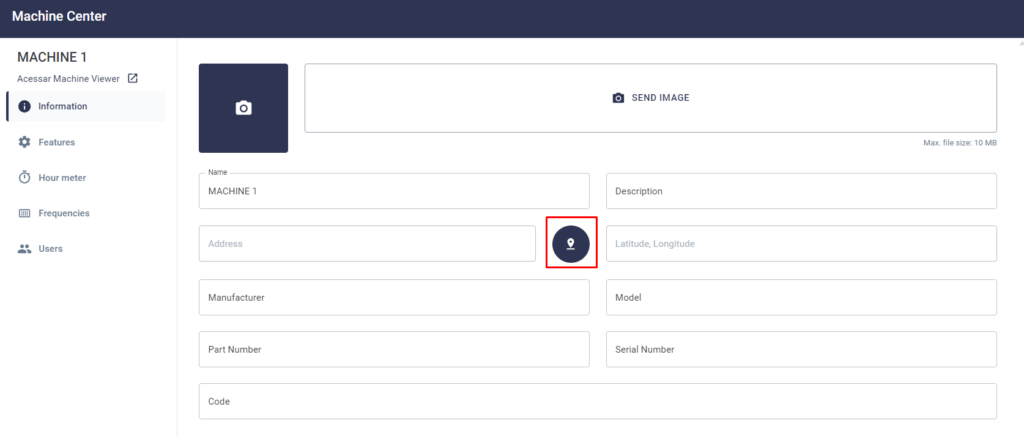

 Where can you see this information?
Where can you see this information?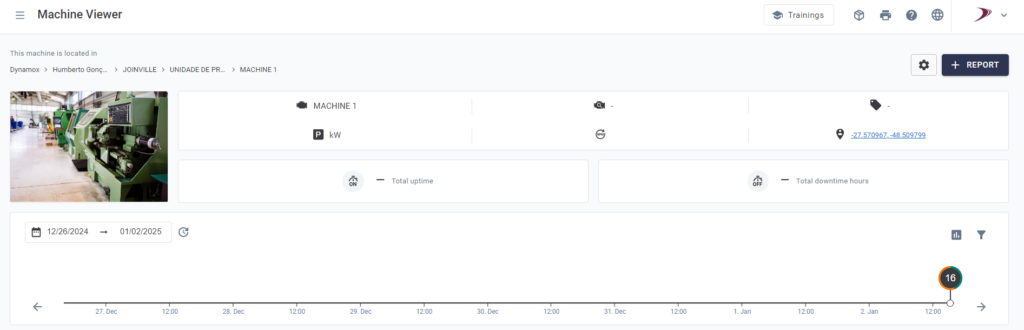

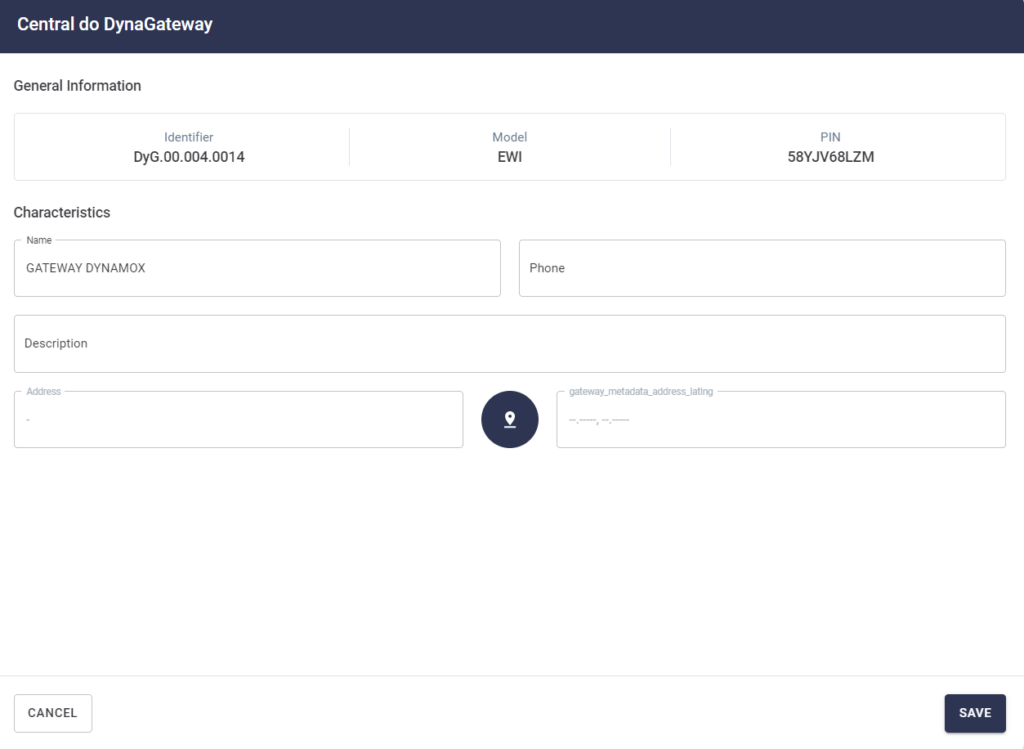
 And that’s not all! When you apply the settings, all information is saved and available to all users with access. To make it even easier, the device location can be accessed directly through the location icon, ensuring practicality and efficiency.
And that’s not all! When you apply the settings, all information is saved and available to all users with access. To make it even easier, the device location can be accessed directly through the location icon, ensuring practicality and efficiency.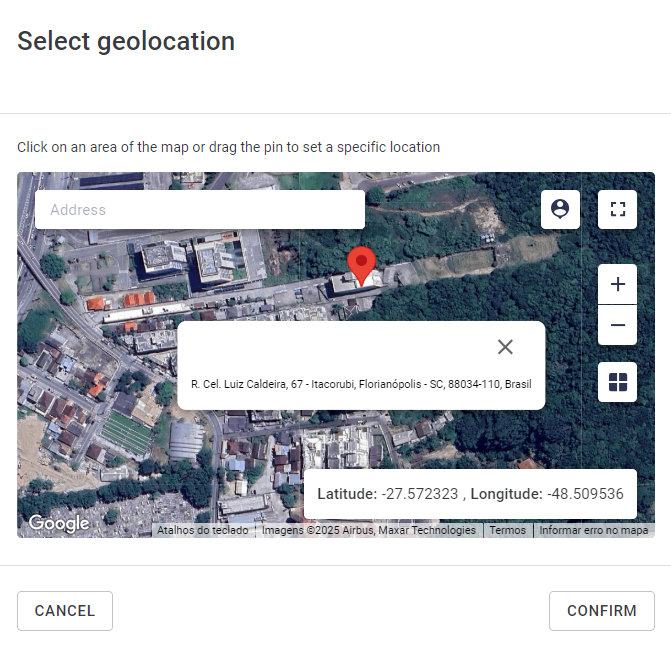
 Monitor Your Asset Hour meters with Ease!
Monitor Your Asset Hour meters with Ease!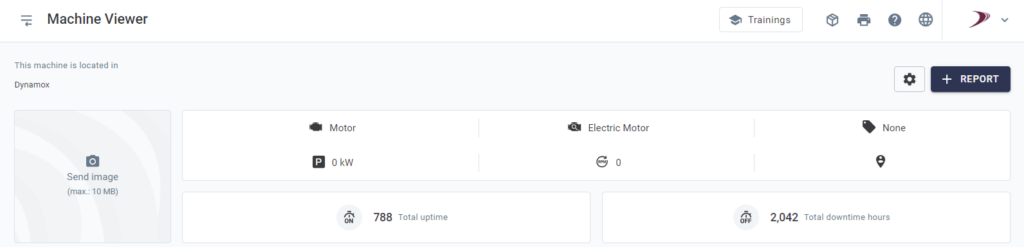




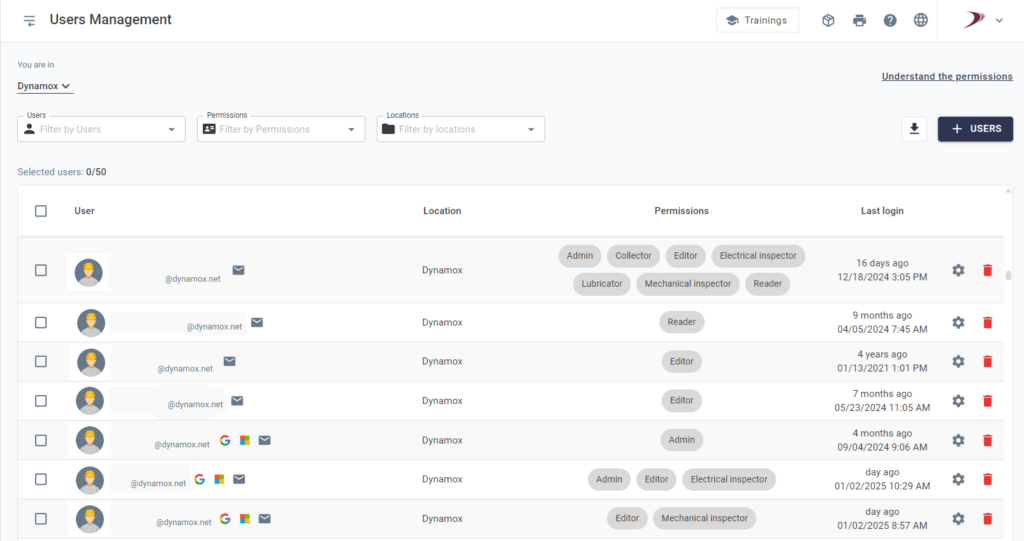
 How to access?
How to access?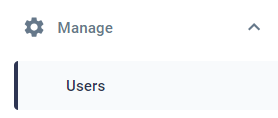
 Try it now and discover how user and permission management can be simple, agile, and efficient!
Try it now and discover how user and permission management can be simple, agile, and efficient! Discover the Training Platform!
Discover the Training Platform! The new “Trainings” button in the header allows you to quickly and intuitively view the list of available training in your language.
The new “Trainings” button in the header allows you to quickly and intuitively view the list of available training in your language.
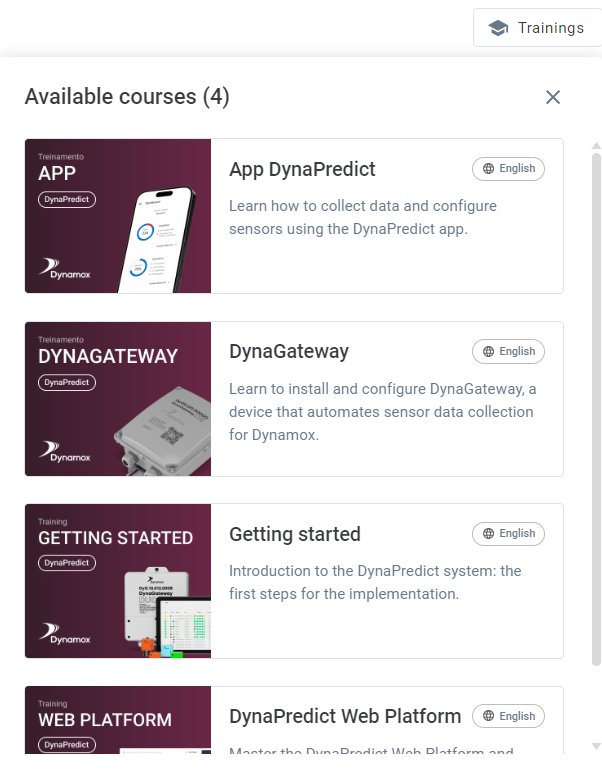
 Quick and Hassle-Free Registration: Registration confirmation is quickly handled by the Dynamox team, ensuring training sessions happen without delays.
Quick and Hassle-Free Registration: Registration confirmation is quickly handled by the Dynamox team, ensuring training sessions happen without delays.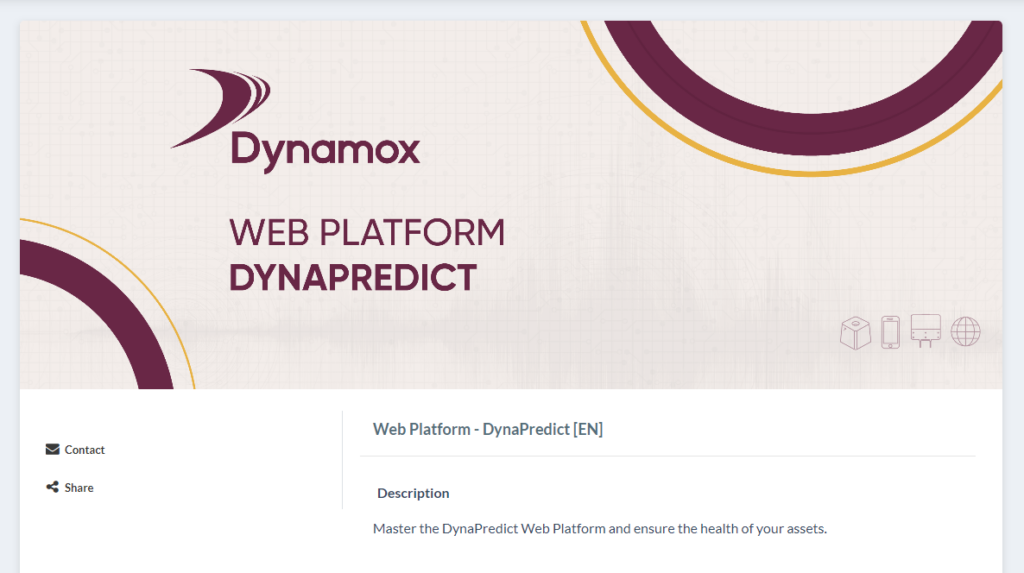
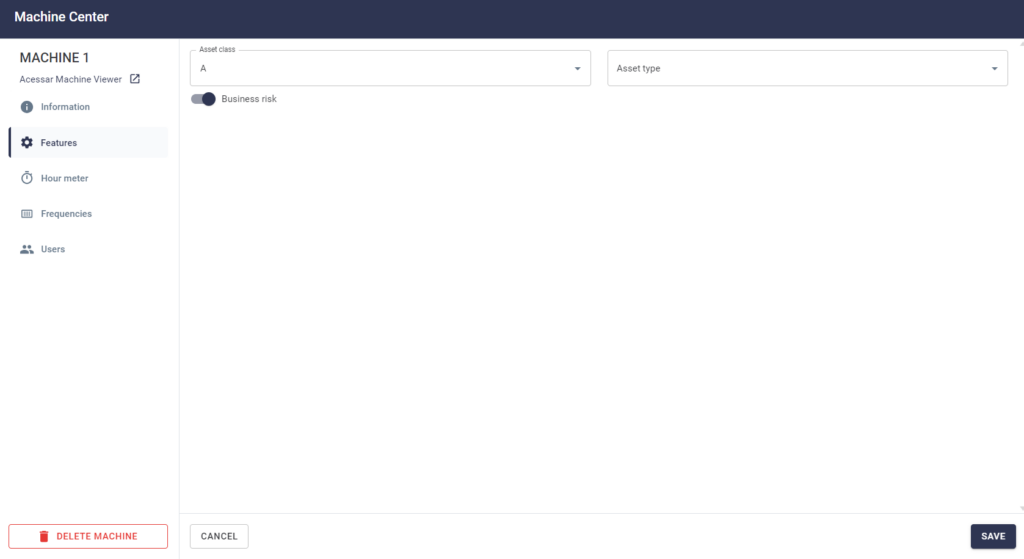
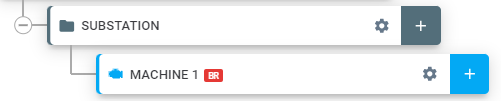

 Export reports in .CSV
Export reports in .CSV