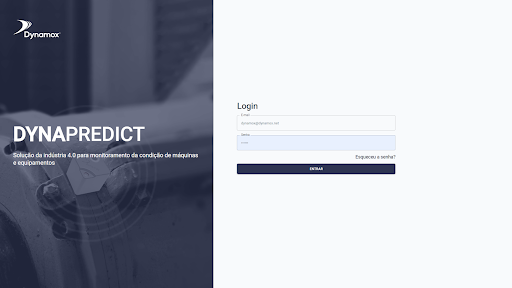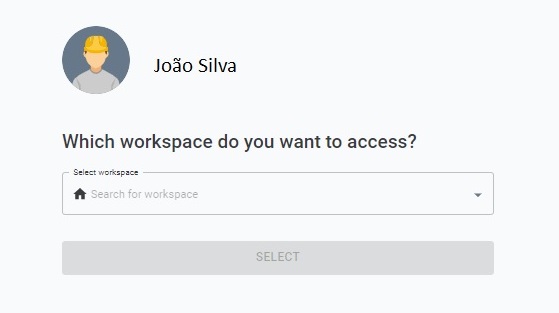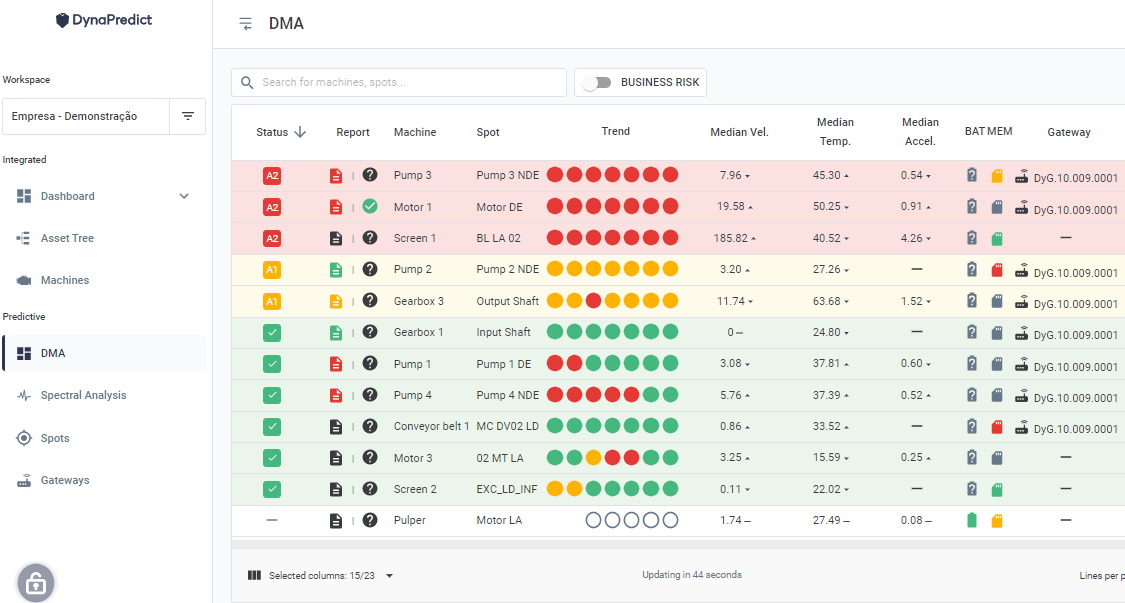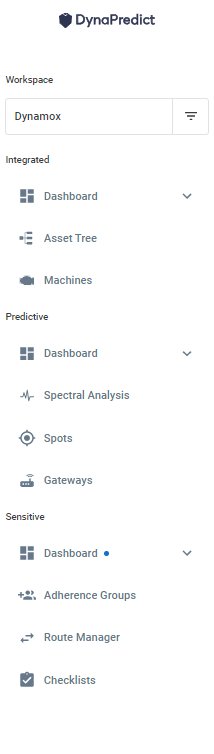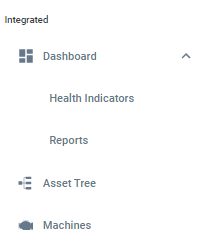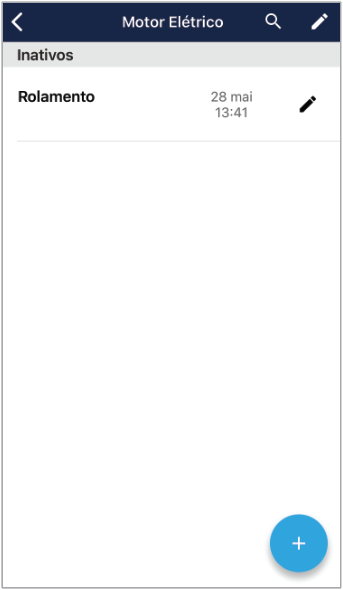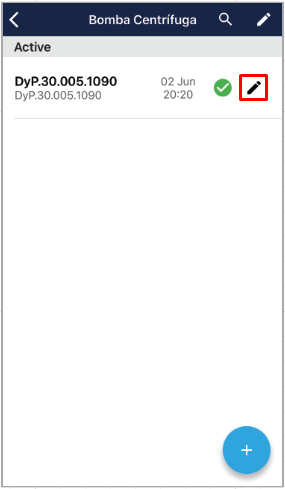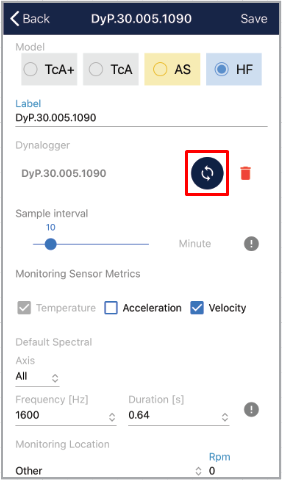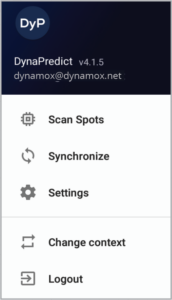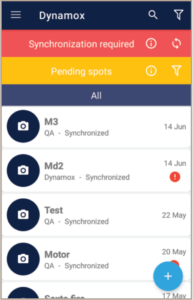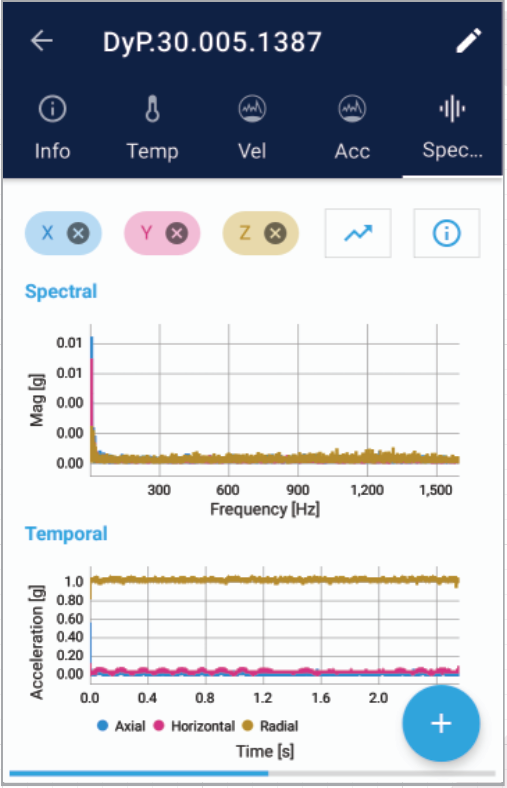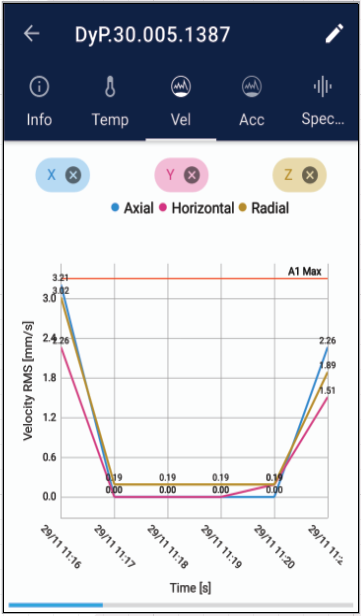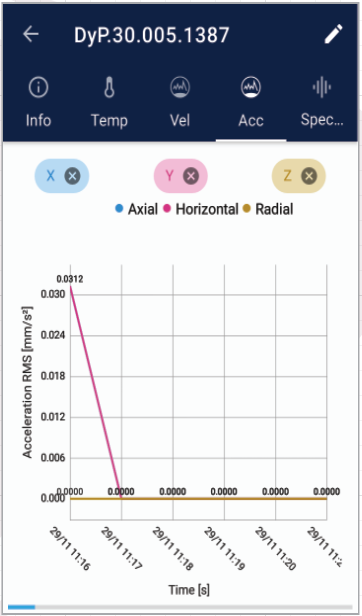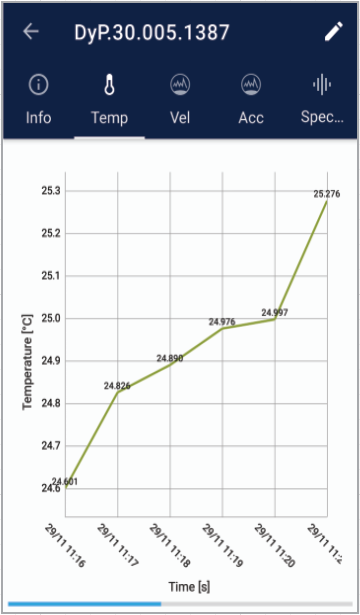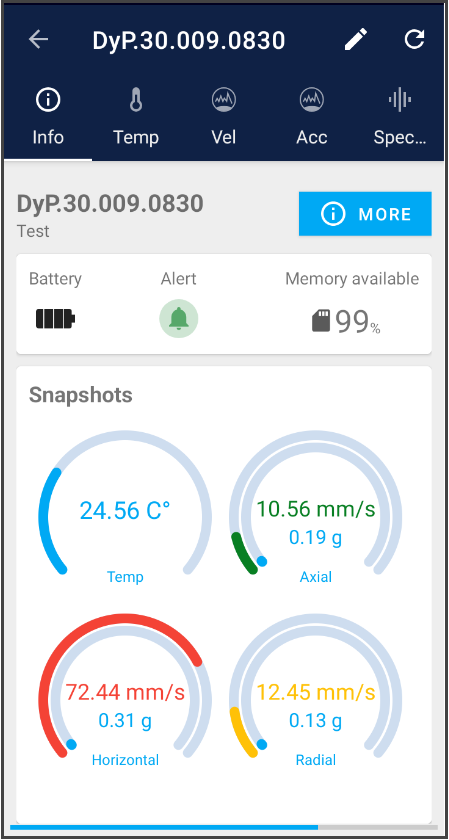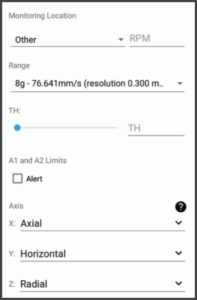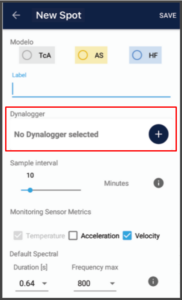Immediately after logging in, at the top of all screens you will be able to view/hide the side menu, as well as the print commands, help, and language.

Picture: Available Options in all screens.
Currently, the Web Platform is available in Portuguese, English, Spanish, French and Korean.
When logging in, the first screen to be shown is the DMA Dashboard , which will be discussed in detail in the following sections.
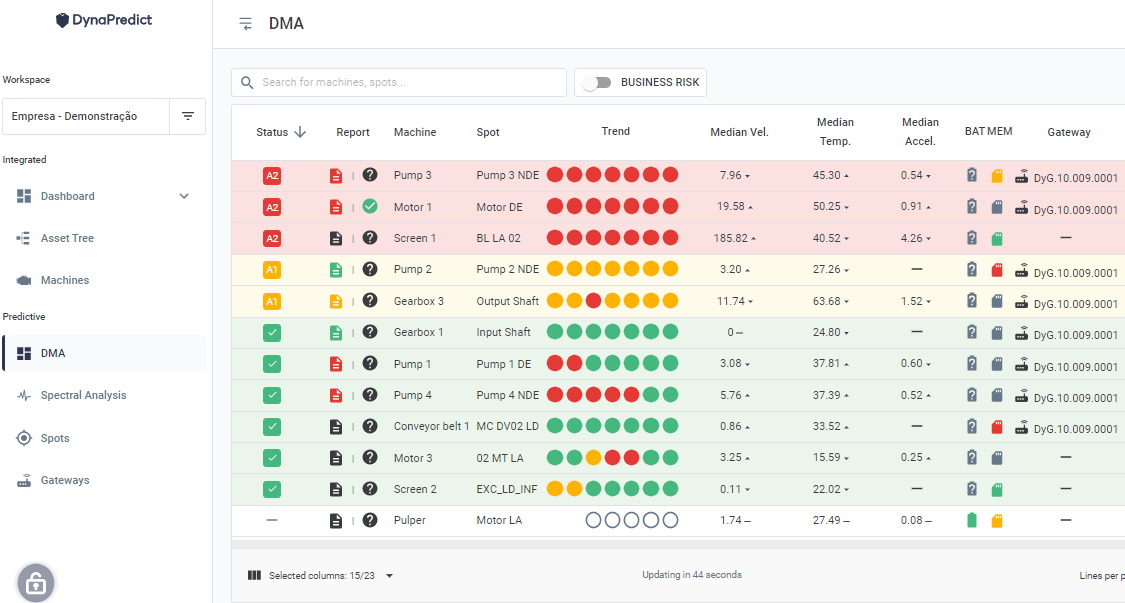
Picture: Platform Home Screen – DMA Dashboard
The side menu, shown in the picture above, can be accessed at any time after the user login.
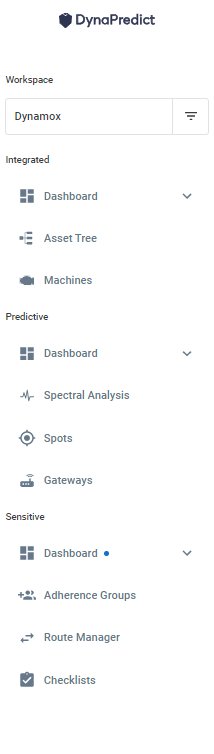
Picture: Side Menu
From there, you can access the Integrated, Predictive, and Sensitive sections (available to customers who have purchased this module).
Integrated
In the Integrated section, an overview of the data and assets that composes the workspace is presented, through the functions:
1. Dashboard: section that centralizes data obtained from predictive and sensitive data. It is divided into two parts:
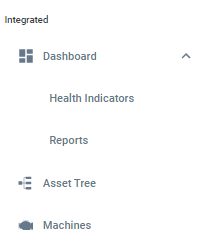
Figure: Integrated section in the side menu
- Health Indicators: presents the health of the assets by sectors, taking into account the predictive and sensitive modules (in case the company has acquired it).
- Reports: presents all the predictive and sensitive analyses performed by users in the client company.
2. Asset tree: enables the hierarchy of the company’s units, sectors and machines, facilitating the organization and management of the available assets.
3. Machines: presents a view per machine, considering the predictive and sensitive module. By selecting a machine to visualize, it presents a grouped view of all Spots located on this specific machine, as well as anomalies detected by sensitive inspectors through the sensitive module.
Predictive
The Predictive section presents the main functions that support predictive monitoring, based on information from Dynamox’s vibration and temperature sensors, the DynaLoggers. Among them are:
- DMA Dashboard: decision support panel, which displays an indication of the assets’ health, through the information of the sensed Spots and alarms configured for each point.
- Spectral Analysis: list with all the spectral analyses performed by Spot and machine.
- Spots: list with all the monitoring points (Spots) created, their respective machines and DynaLoggers.
- Gateways: lists all registered Gateways (automated data collectors for Dynamox sensors) and their respective settings.
Sensitive (Optional)
2. Asset tree: enables the hierarchy of the company’s units, sectors and machines, facilitating the organization and management of the available assets.
3. Machines: presents a view per machine, considering the predictive and sensitive module. By selecting a machine to visualize, it presents a grouped view of all Spots located on this specific machine, as well as anomalies detected by sensitive inspectors through the sensitive module.
Predictive
The Predictive section presents the main functions that support predictive monitoring, based on information from Dynamox’s vibration and temperature sensors, the DynaLoggers. Among them are:
- DMA Dashboard: decision support panel, which displays an indication of the assets’ health, through the information of the sensed Spots and alarms configured for each point.
- Spectral Analysis: list with all the spectral analyses performed by Spot and machine.
- Spots: list with all the monitoring points (Spots) created, their respective machines and DynaLoggers.
- Gateways: lists all registered Gateways (automated data collectors for Dynamox sensors) and their respective settings.
Sensitive (Optional)
In the Sensitive section, functions that support the creation and management of sensitive inspection routes are available:
- Dashboard: six dashboards are available to assist decision making, regarding sensitive inspection routes and anomalies reported by field inspectors.
- Adherence Groups: a panel that provide the list with the grouped user groups for route adherence accounting.
- Route Management: a list with all the inspection routes and their respective information, as well as the option to create and manage new or existing routes.
- Checklist Models: a list of all checklists created, and option to create new checklist templates.
More information regarding the use of these features is described in the Sensitive Inspection Manual.
In the Sensitive section, functions that support the creation and management of sensitive inspection routes are available:
- Dashboard: six dashboards are available to assist decision making, regarding sensitive inspection routes and anomalies reported by field inspectors.
- Adherence Groups: a panel that provide the list with the grouped user groups for route adherence accounting.
- Route Management: a list with all the inspection routes and their respective information, as well as the option to create and manage new or existing routes.
- Checklist Models: a list of all checklists created, and option to create new checklist templates.
More information regarding the use of these features is described in the Sensitive Inspection Manual.