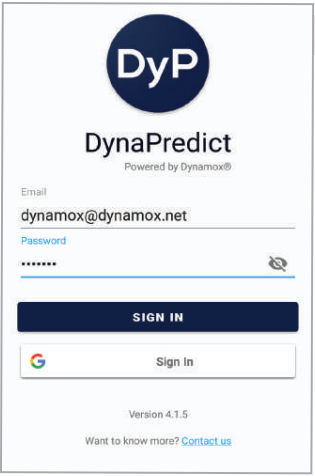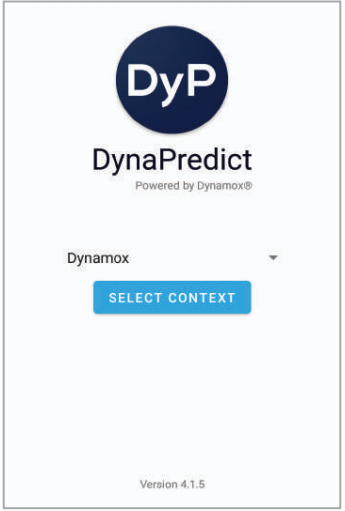2.1) Register a new machine
After logging in, a list of machines registered to the company will be displayed on the main screen. If no machines have been registered yet, no machines will be shown.
On the main screen, new machines can be created by touching the icon, ![]() , on the bottom-right corner of the screen. A new screen will appear (below), where it is possible to register a new machine.
, on the bottom-right corner of the screen. A new screen will appear (below), where it is possible to register a new machine.
To do this, fill in the following fields:
• Name: used to identify the machine;
• Details: information such as format, position, function, etc;
• Workspace: Definition of the workspace in which the machine will be created, according to the asset tree defined in the Web Platform;
• Address: location in which the machine is installed. It’s possible to use Google Map;
• Power: power of the machine in kW;
• RPM: number of revolutions per minute of the machine.
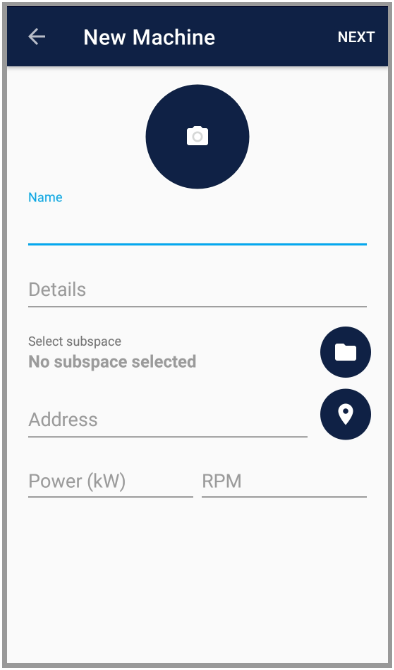
In addition to this information, a photograph of the machine can be added by pressing the icon located at the top of the screen.
To complete the registration, simply touch “NEXT”, located in the top right-hand corner of the screen. The app will create the machine and direct the user to a list of monitoring points (spots), where it will be possible to register a new spot.