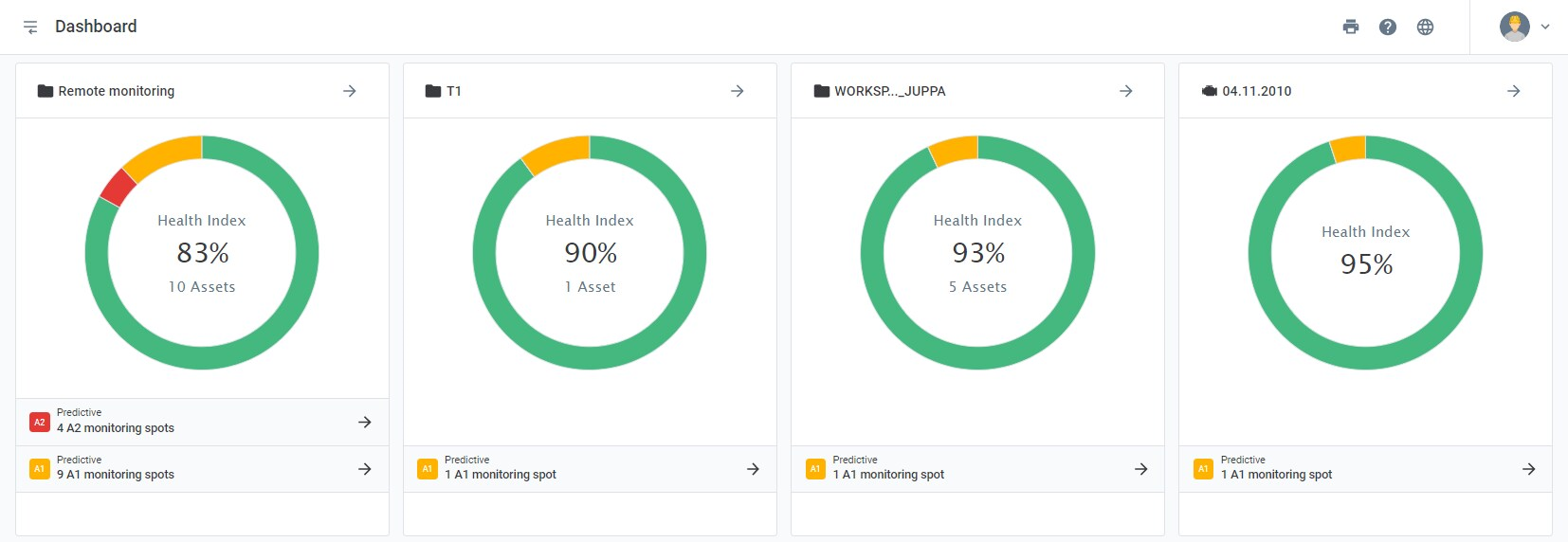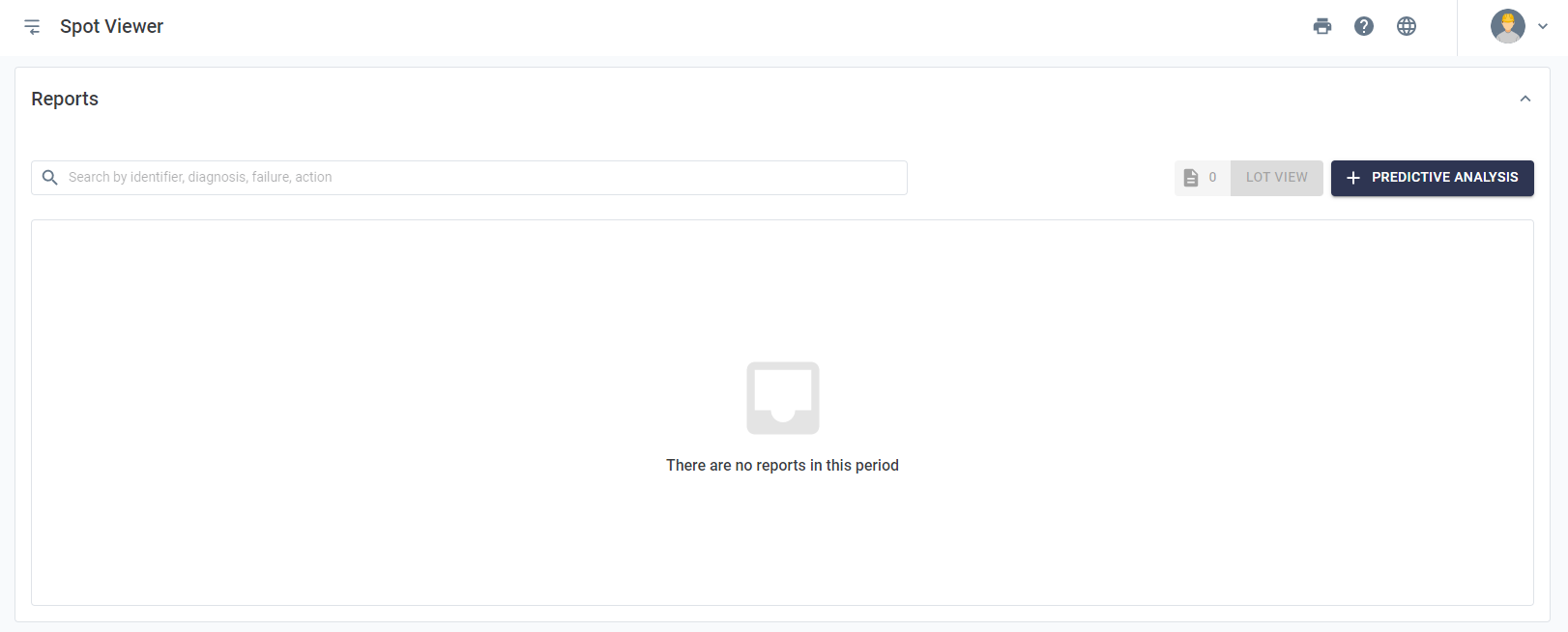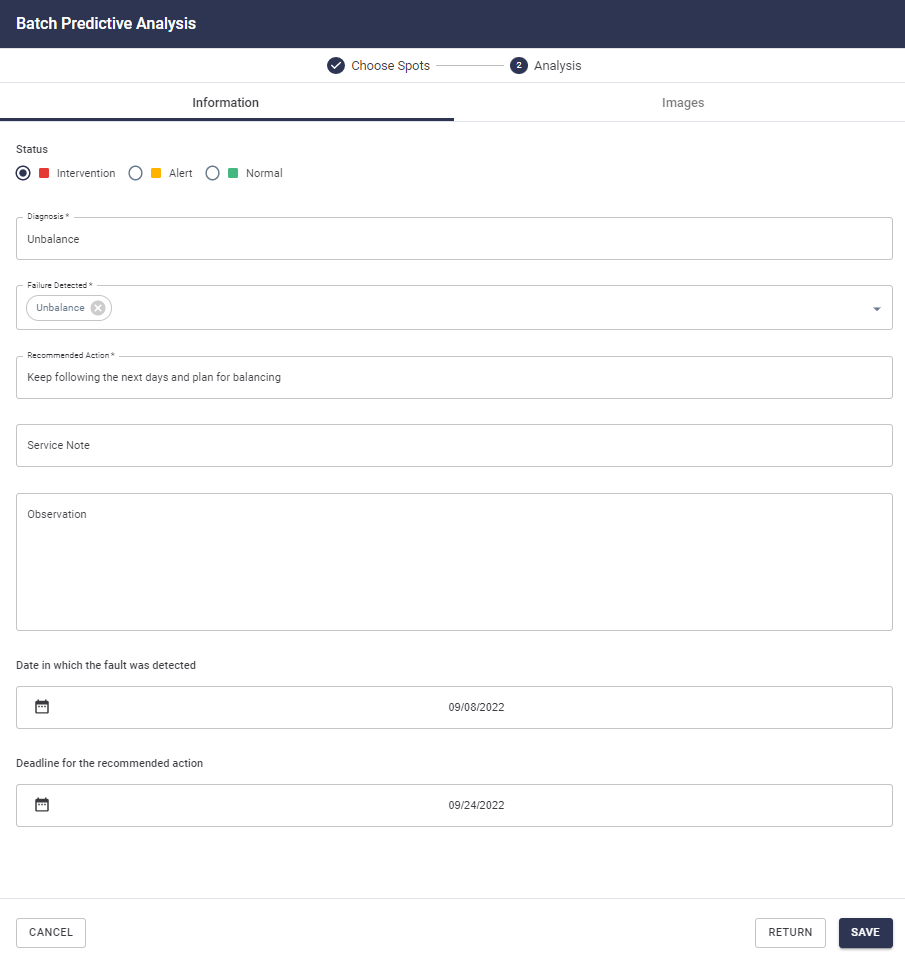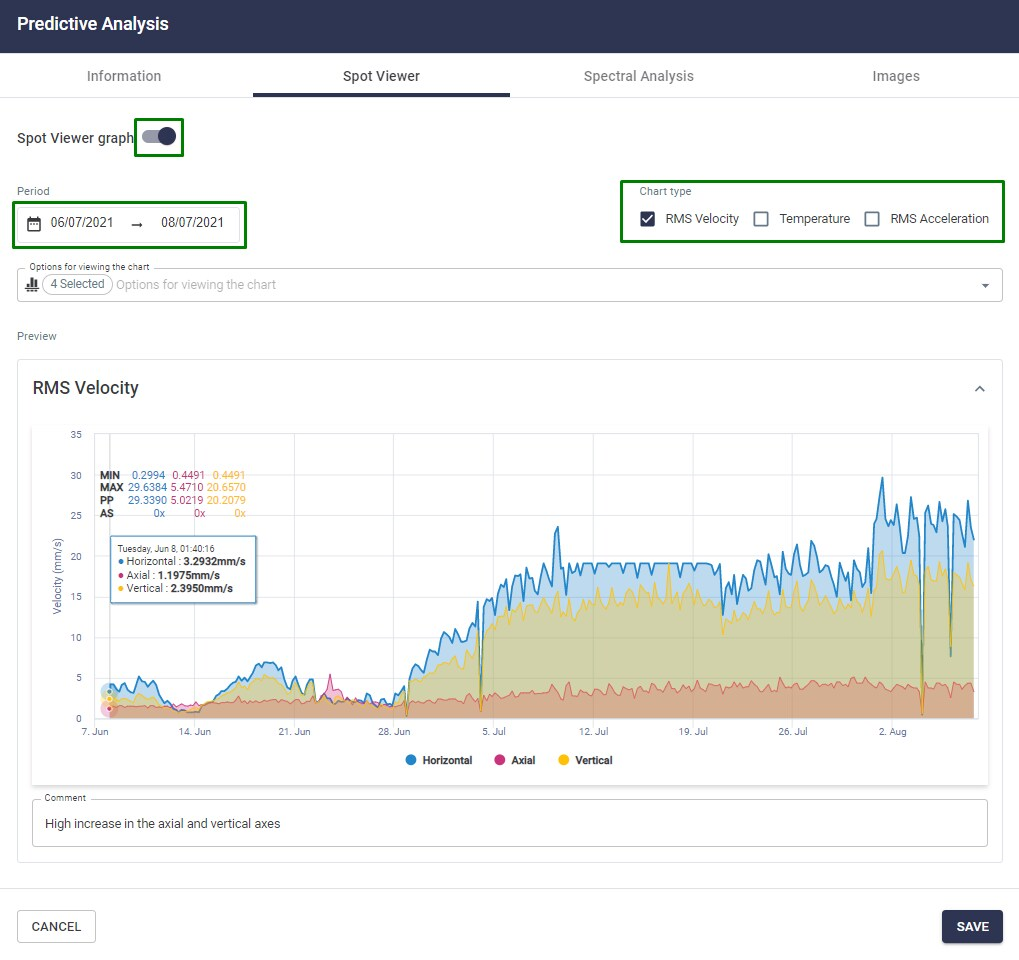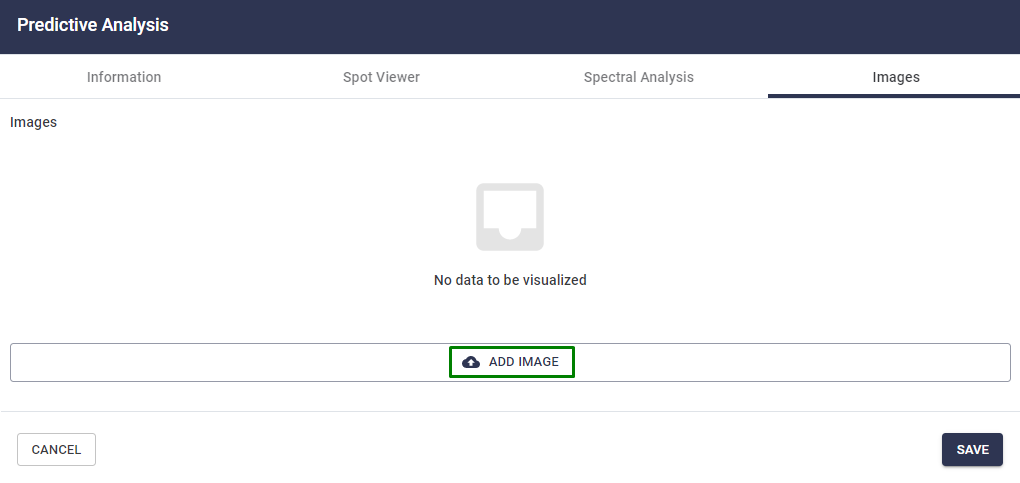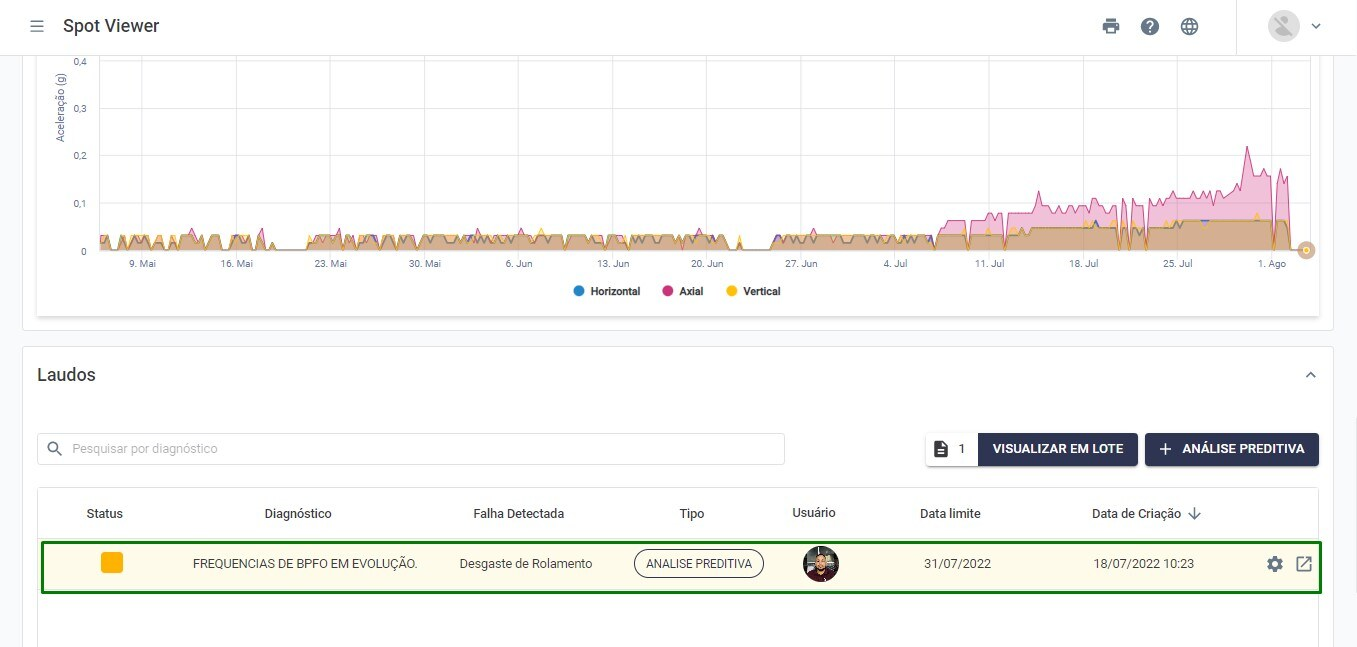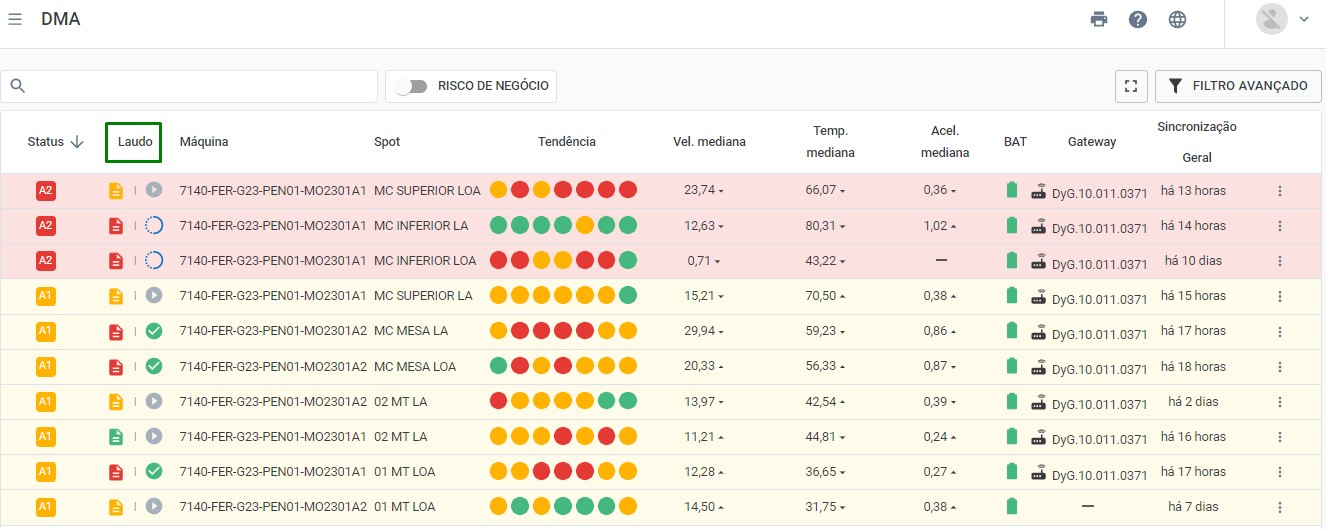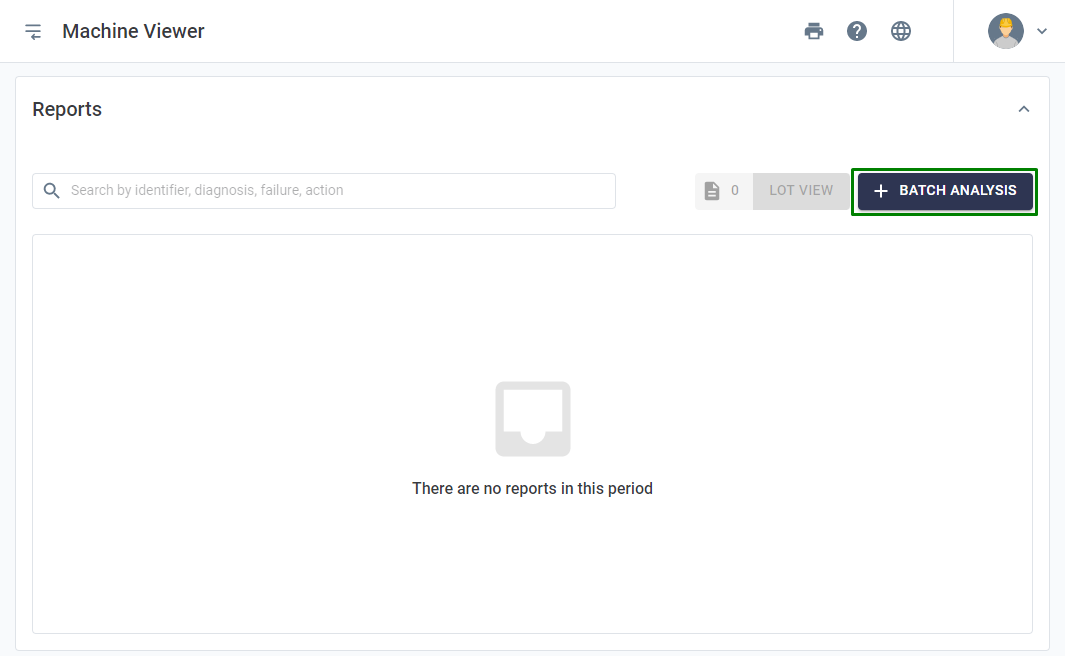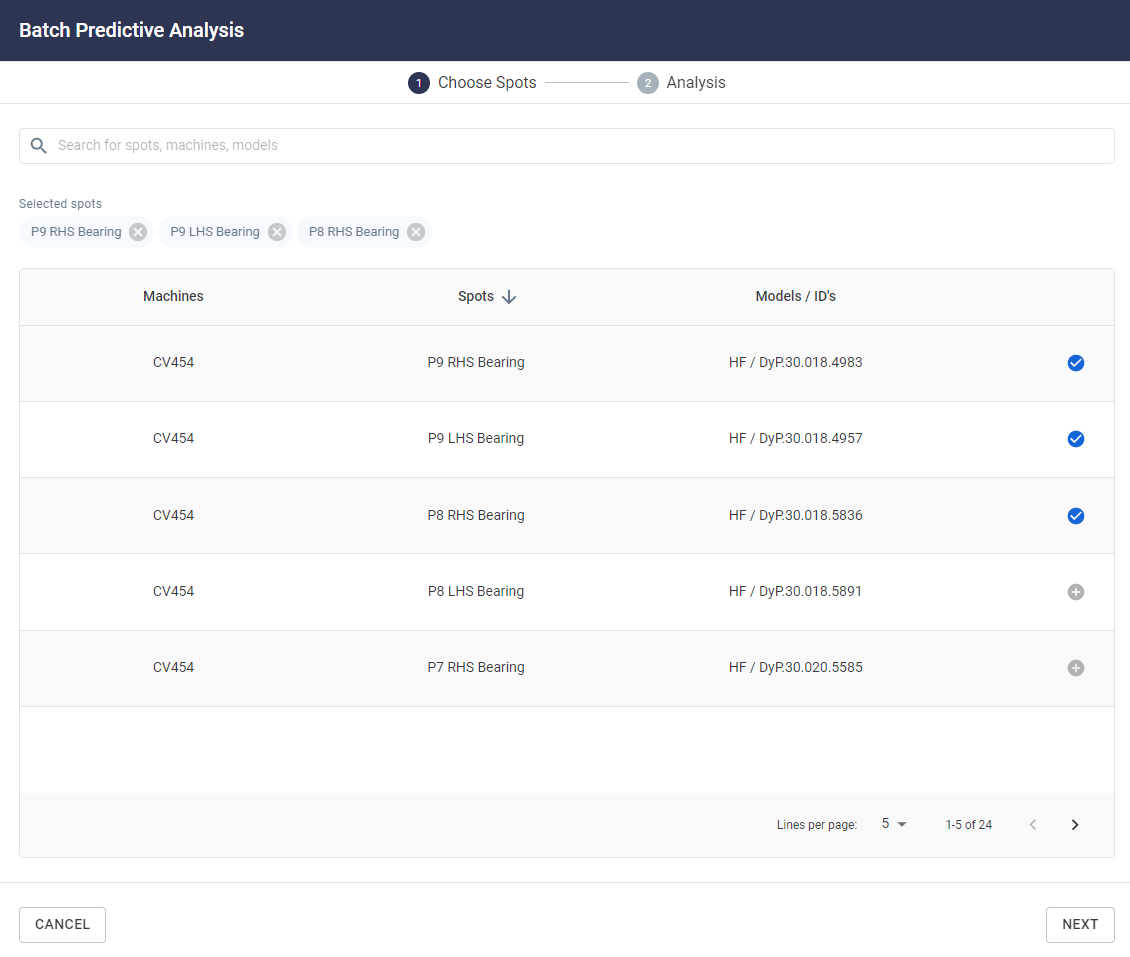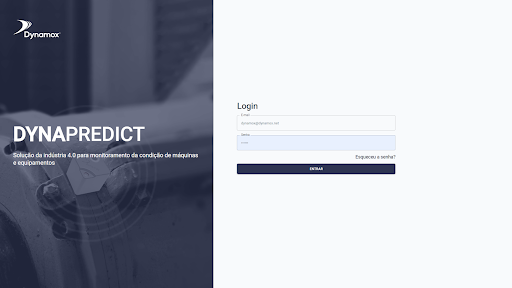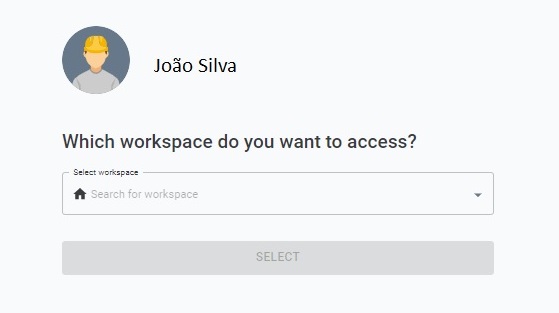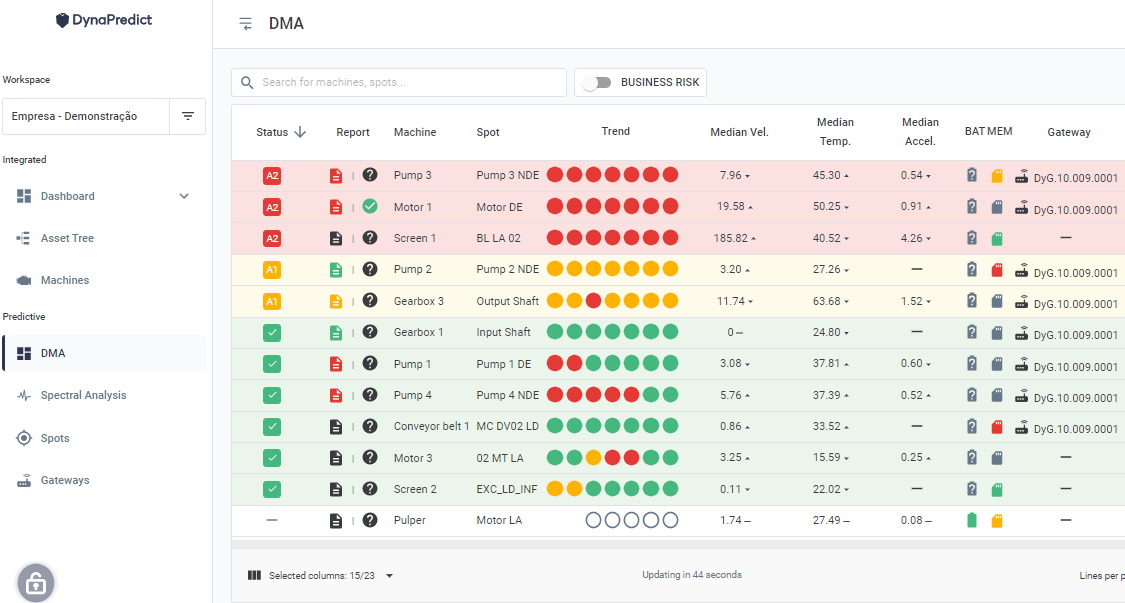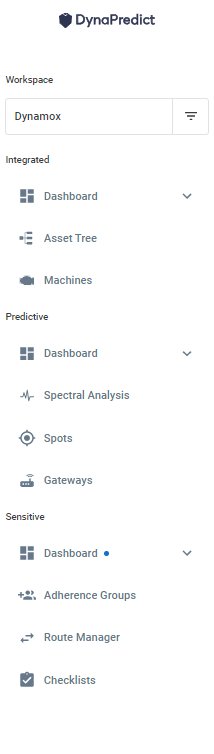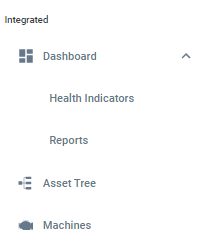The analysis of the data collected by DynaLoggers can be done in several ways through the Web Platform. The Predictive Analysis tab has as main goal to enable the elaboration of technical reports about failures, alerts or recommendations regarding the health of the monitored asset. The Predictive Analysis section is found at the end of the “Spot Viewer” and “Machine Viewer” pages.
Performing Predictive Analysis
To make a technical report of a Spot, just access the section through the Spot Viewer (at the bottom of the page) and select the “ ” option.
” option.
Picture: Creating Predictive Analysis
A new screen will be shown, requesting Spot analysis information:
Picture: Filling in the predictive report
The information tab has the following fields:
- Status: selection of the current asset condition. Three options are available to inform the severity of the report;
- Diagnosis: brief description of the problem encountered by the analyst;
- Detected failure: selection of the failure found at the point among a series of categories;
- Recommended action: indication of which actions should be taken based on the analysis performed;
- Note: addition of infos that have not yet been cited;
- Date on which the failure was detected: optional info to register from which moment the failure could be identified;
- Deadline for Action: add deadline for action based on the “recommended action”.
The Spot Viewer tab, on the other hand, brings the graphs referring to the history of the analyzed spot data, with the objective of providing background for the analyst when making his report. It is possible to add temperature, acceleration, and speed graphics with customized time periods. It is also possible to add an explanatory comment below the graph.
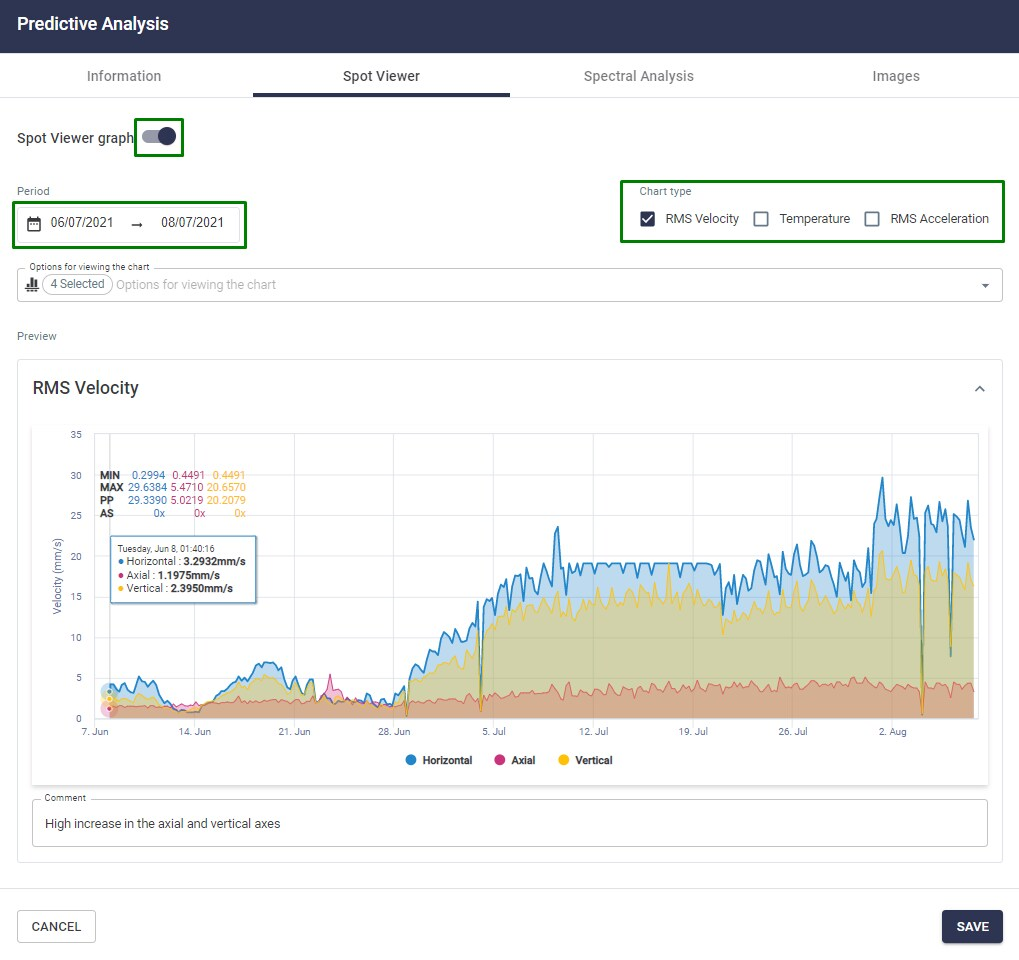
Picture: Data history tab available when creating a predictive analysis
The “Spectral Analysis” tab allows the addition of spectra that prove the detected failure. The selected spectra will be part of the report.

Picture: Adding spectra where failures are identifiable
Finally, the “Images” tab allows the user to add pictures to the report. By selecting the “Add Image” option, files saved on the user’s computer can be added and will become part of the report.
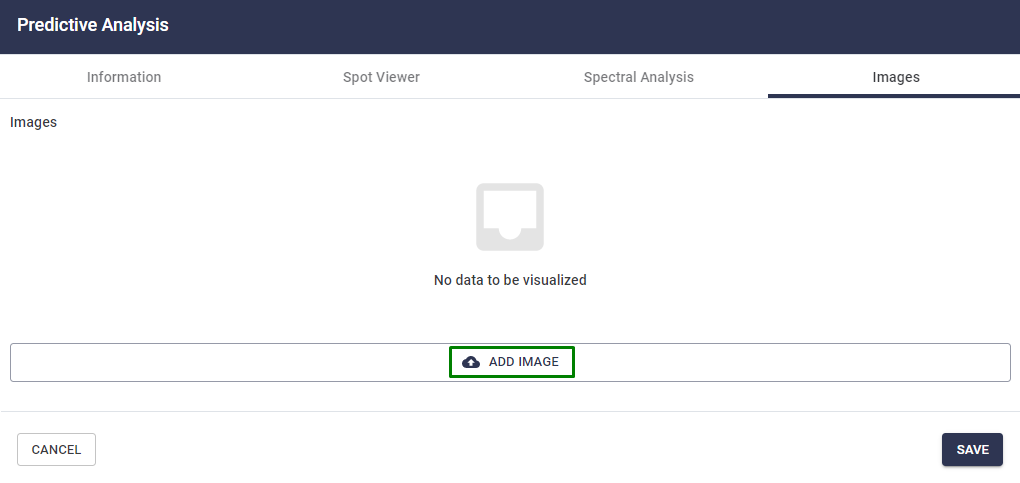
Picture: Adding images to the predictive report
Predictive Analysis Visualization
The predictive analysis performed are available for viewing and access in several ways, as presented below. To access the full version of the report, click on the report icons in any of the options listed below.
1. In the Spot viewer screen (data history): at the bottom of the screen, below the RMS acceleration graph.
Picture: Predictive Analysis in the Spot Viewer
2. In the timeline of the Spot Viewer screen: to access the complete report, simply click on the icon in the timeline.
Picture: Reports shown on the timeline of the data history screen
3. Through the Integrated Dashboard’s Reports screen
On this screen you have all the reports history for all the Spots for which this type of report has already been generated. More details can be found in the “Viewing Reports” section below.
4. Through the DMA Dashboard, in the “Report” column. In the case of visualization of the analyses through the DMA dashboard, the last report performed and the criticality assigned is shown.
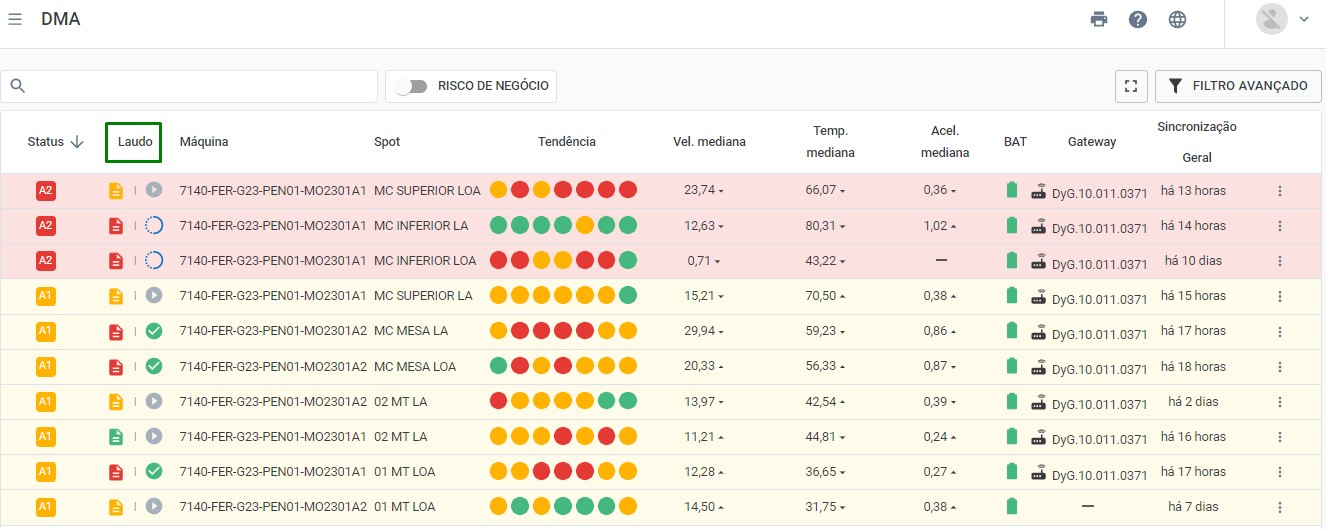
Picture: Column for viewing reports from the DMA
Predictive Analysis for multiple monitoring pointsIn the Machine Viewer screen, it is possible to perform technical reports for more than one monitoring point simultaneously. At the bottom of the page, you will find the option “
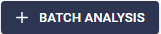
“.
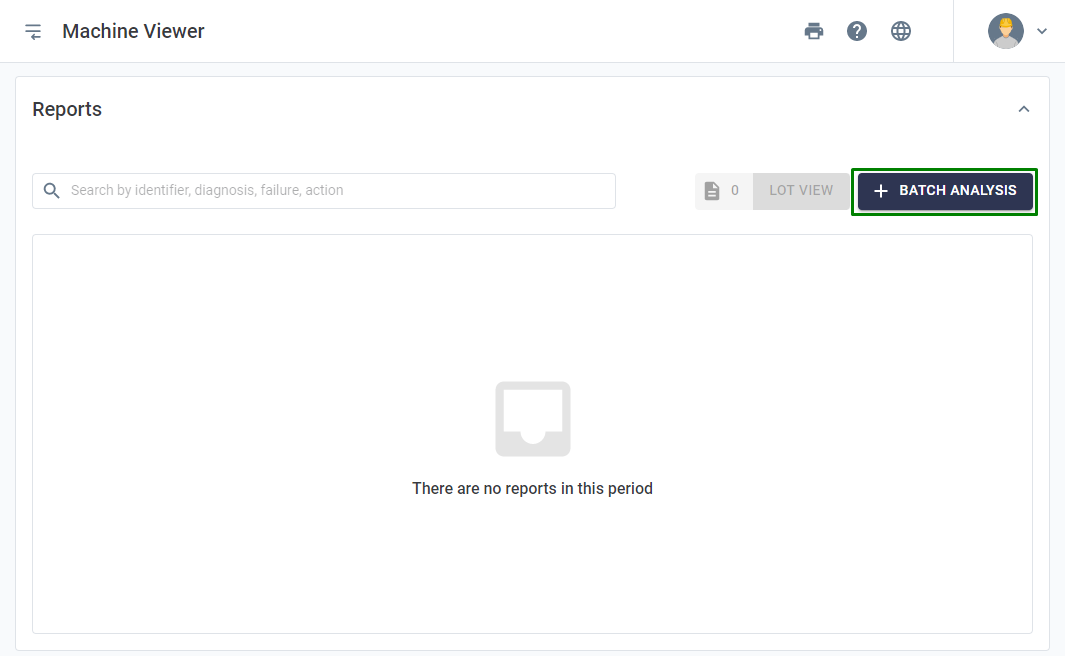
Picture: Option to issue report by machine
Clicking on this option will result in the opening of a window similar to the one discussed in the previous section. The difference, in this case, is the need to include which Spots the user wants to add to the report.
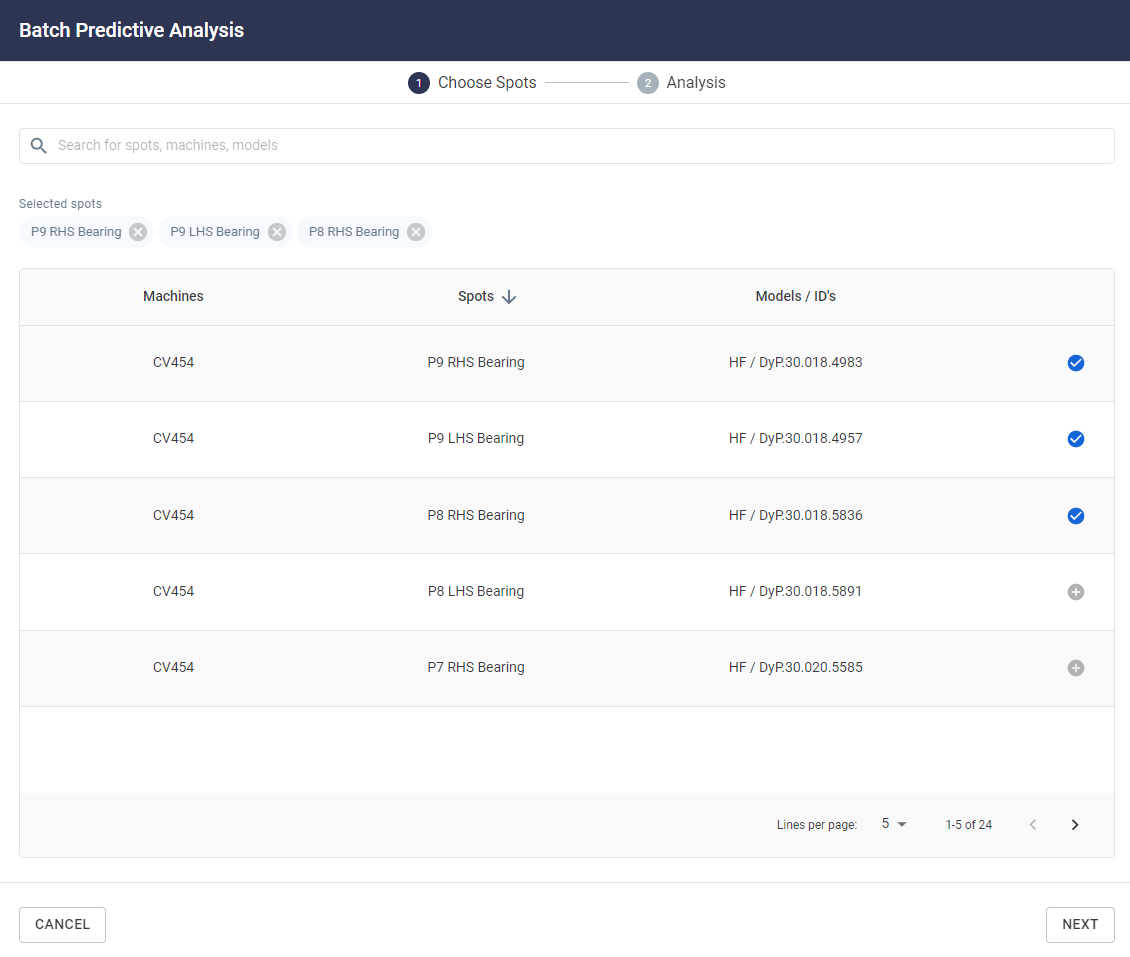
Picture: Predictive Analysis for Multiple Spots
When the list of Spots for the machine appears, simply select, in the rightmost column, which ones will be added to the analysis using the “ ” button. Going forward, the diagnostics, the appointed failure, status, and recommended action options will be the same as those already present in the Predictive Analysis for just one monitoring point, detailed in the previous section.
” button. Going forward, the diagnostics, the appointed failure, status, and recommended action options will be the same as those already present in the Predictive Analysis for just one monitoring point, detailed in the previous section.
When performing a batch predictive analysis, as in this case, the selected Spots will inherit the report, which will be available through the options listed in this section.